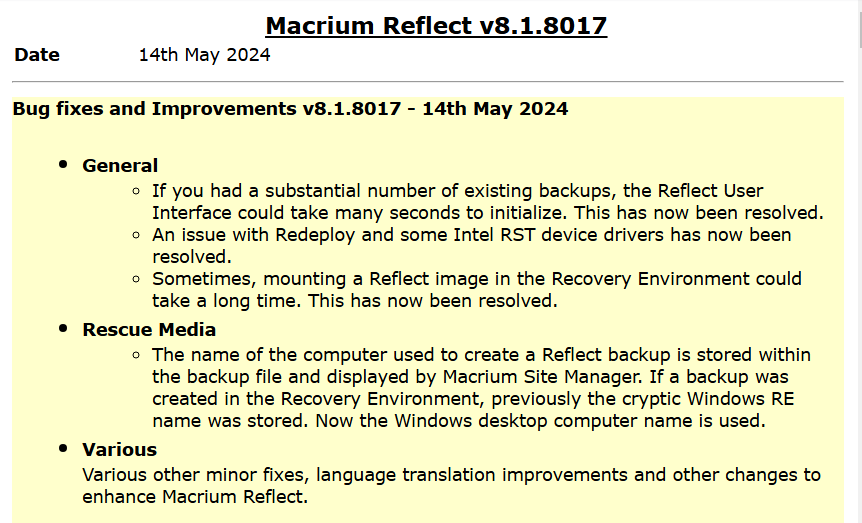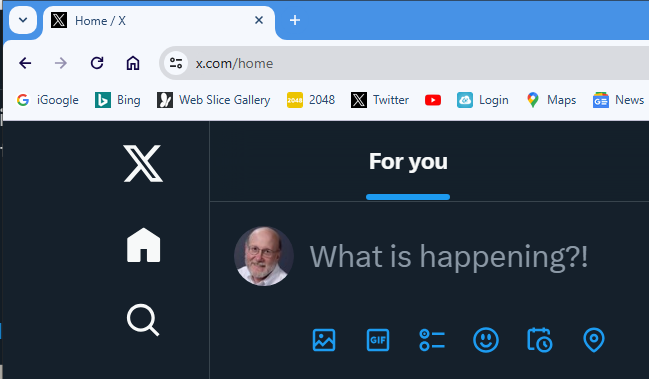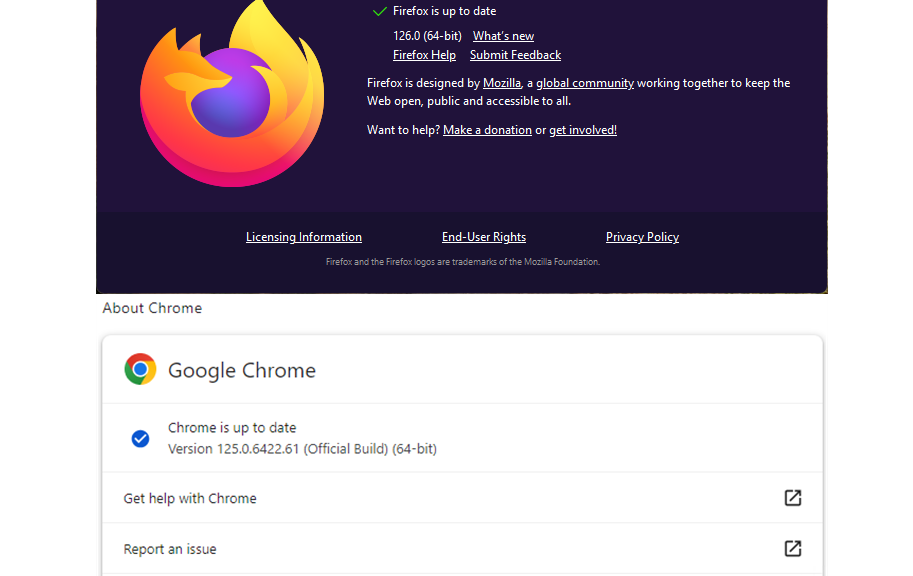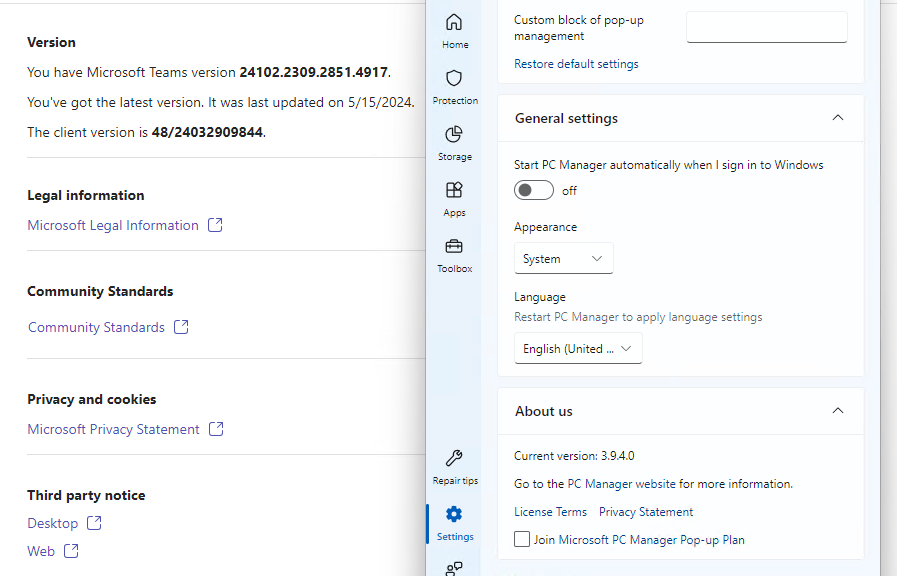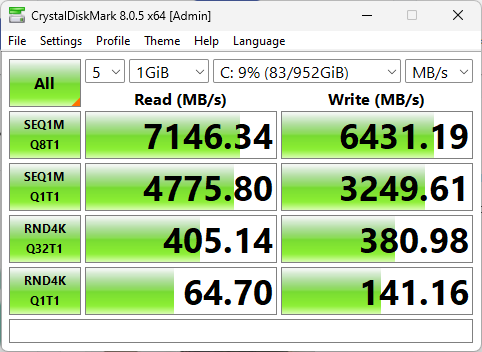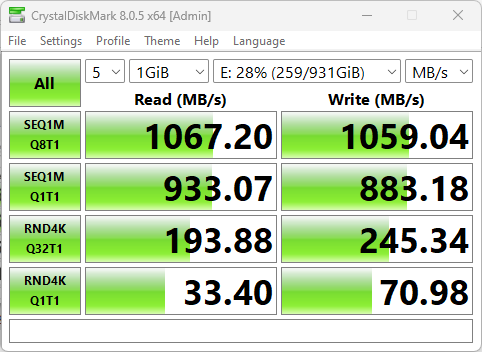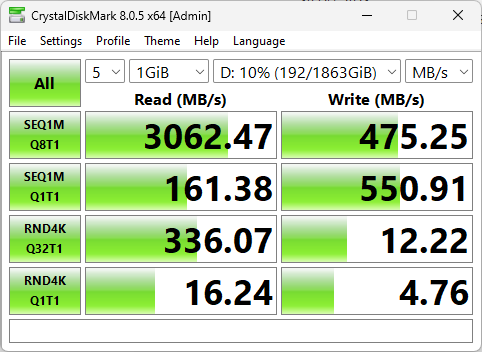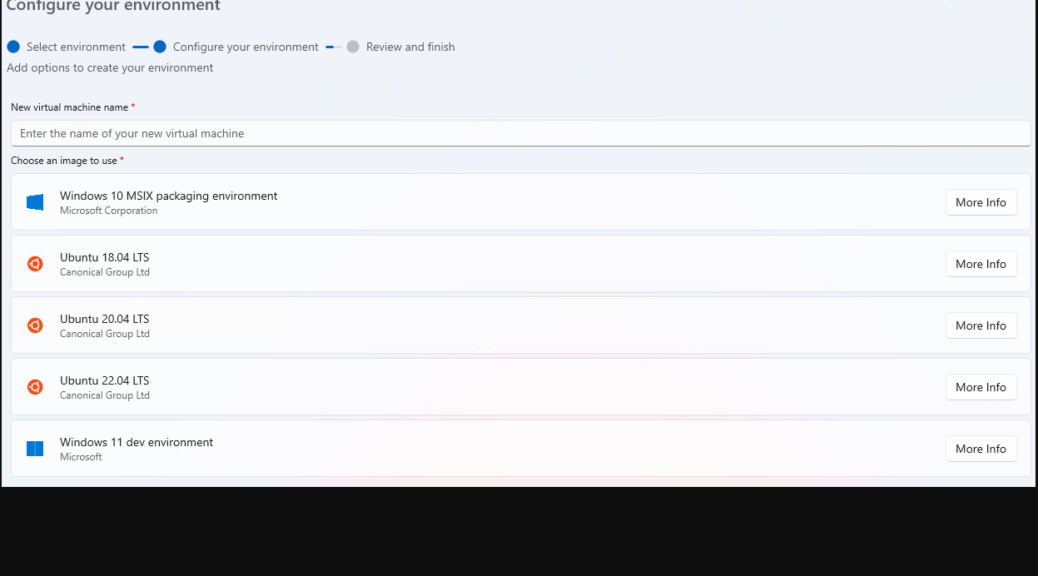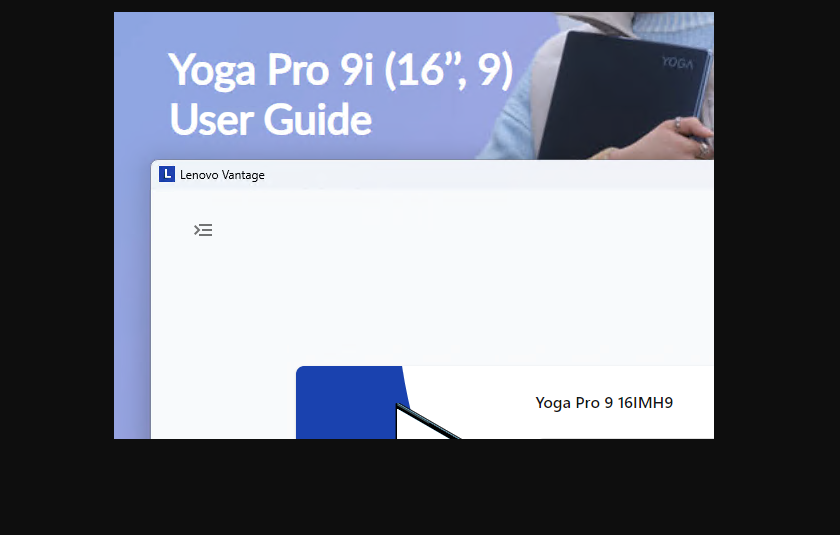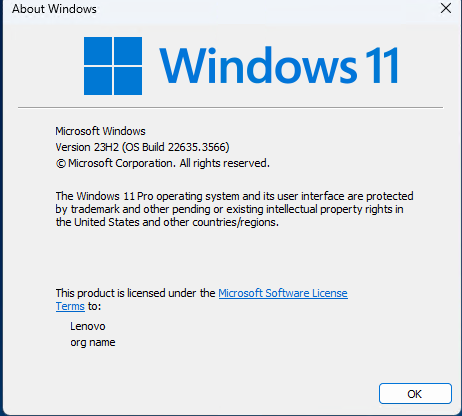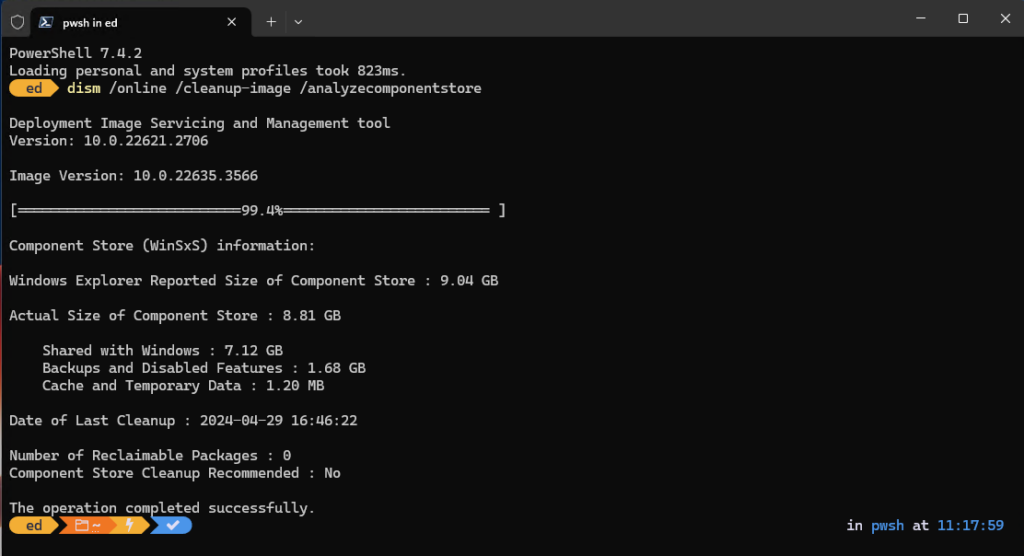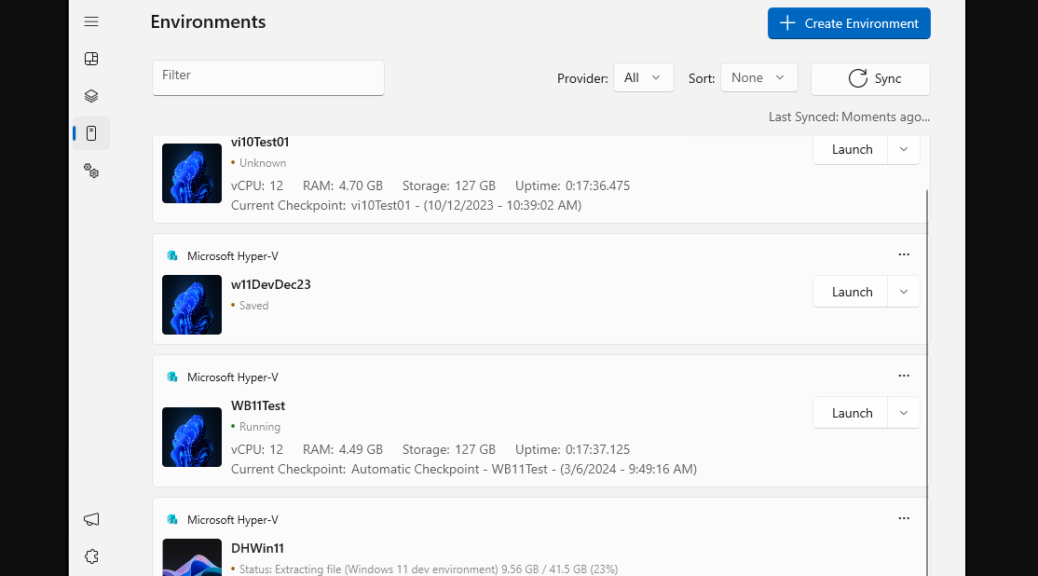I’m feeling a bit out of sorts this morning. I’ve just finished updating the mostly excellent Macrium Reflect backup/restore software on my production PC. Because I use Reflect on numerous PCs here at Chez Tittel, I sometimes get bollixed keeping track of what’s what. Reflect got an update on May 14 (release notes). I’ve been catching up here since returning from vakay last Monday. Along the way, I’ve encountered what I have to call Macrium Reflect update ructions. Let me explain…
What’s Causing Macrium Reflect Update Ructions?
Macrium Reflect (which I’ll abbreviate as MR going forward) is good about announcing updates, and warning users to install them. Every now and then, though, one of its updates requires users to reboot the PC after it’s done. I understand perfectly well this means they’ve made changes in code that hooks into the OS. A reboot lets those hooks get detached from old running stuff and re-plumbed into its new replacements. Perfectly sensible.
But what irks me is that their release notes and update notifications say nothing about “reboot required” or “no reboot required.” I don’t like it that I get to the end of an update process and then get informed the PC needs an update before it can take full effect. Sigh.
Why Reboot Timing Matters…
Here’s the thing: If they warned me a reboot would be needed I’d say “OK. I’ll do this later when I’m getting ready to step away from the PC for a while.” But when I’m working full-bore with two or three browsers, Outlook, Word, and Explorer all open in multiple tabs or windows, password managers enabled, and so forth, I don’t want to “Hold everything!” to reboot right away. It takes a good 5 minutes to shut everything down, reboot, then wind everything back up to return to the status quo. But if I don’t reboot, I sometimes notice laggy performance. Damned if you do, damned if you don’t.
Please, MR developers (Paramount Software): provide a “reboot after install” warning as part of the notification and/or release notes info. It’s much more convenient to know what’s coming, and to be able to plan accordingly. ‘Nuff said, I hope!