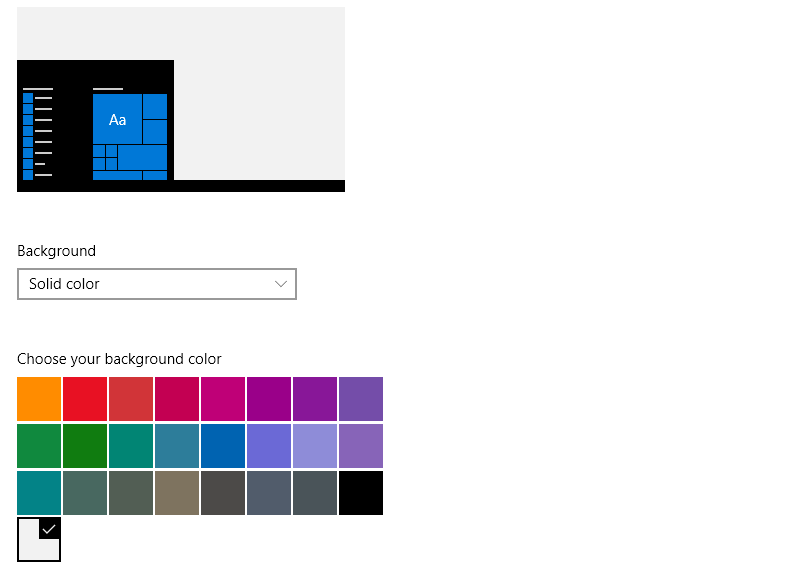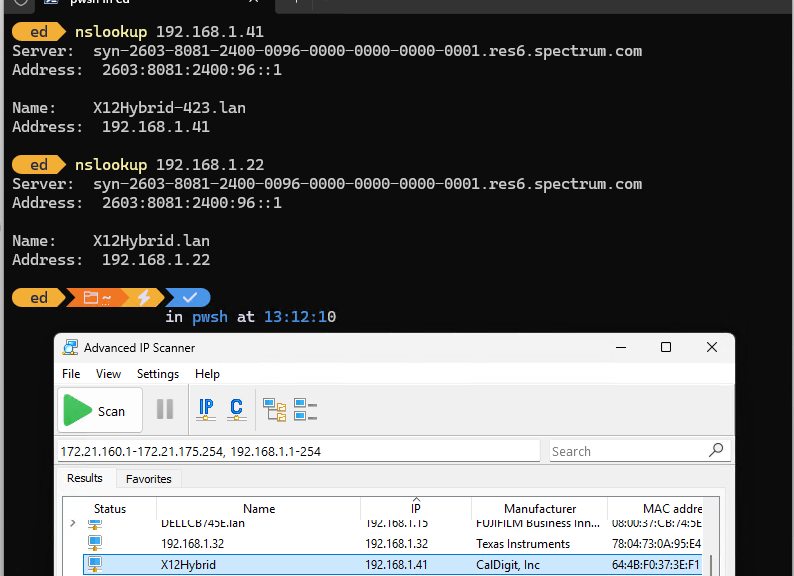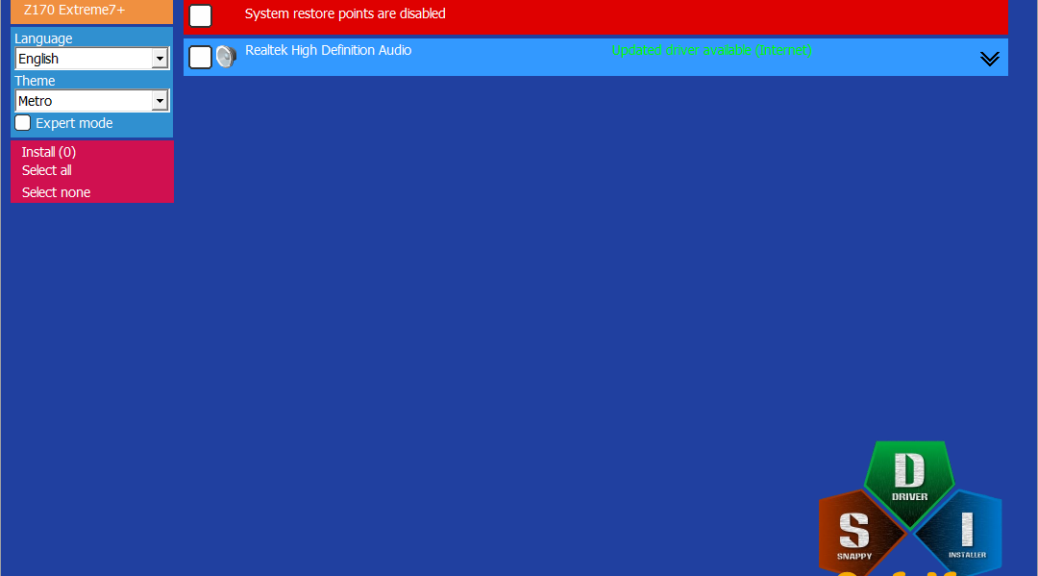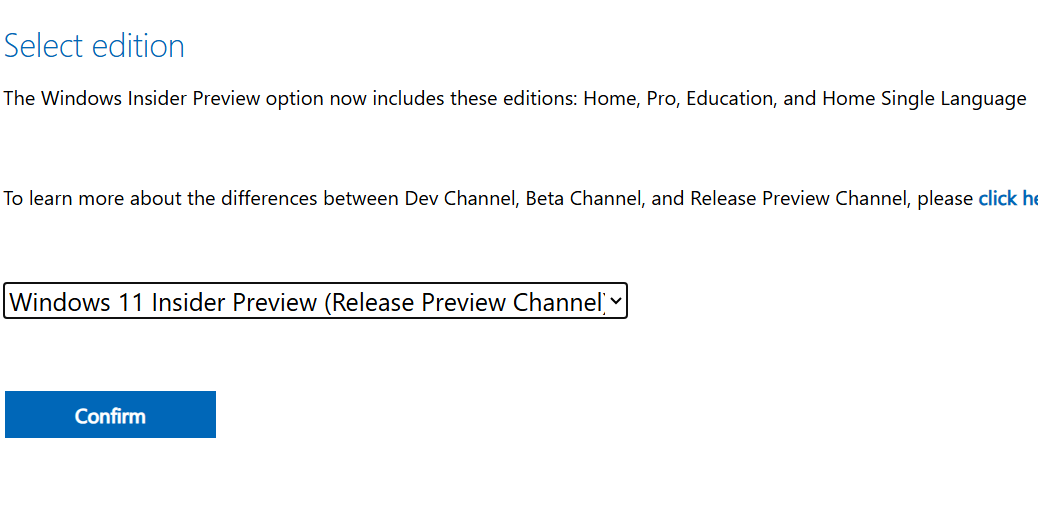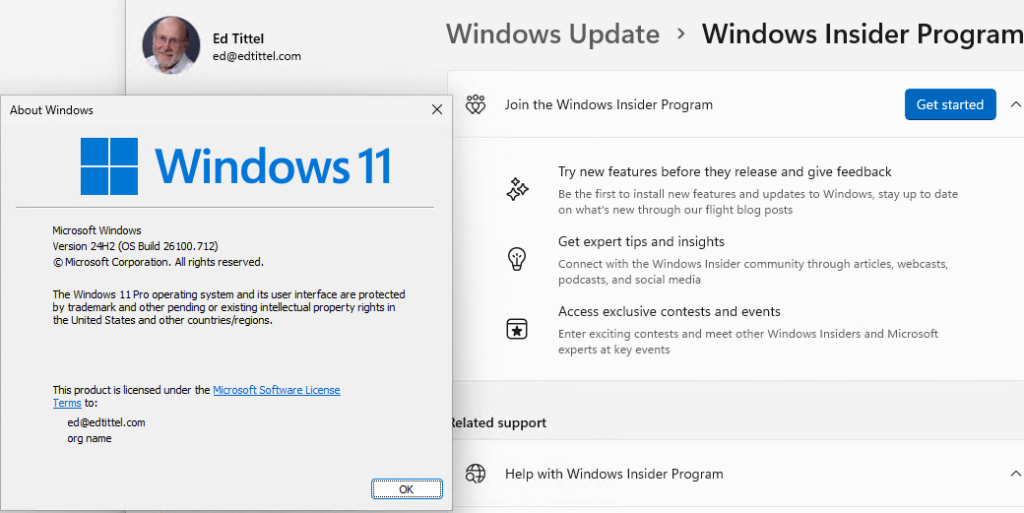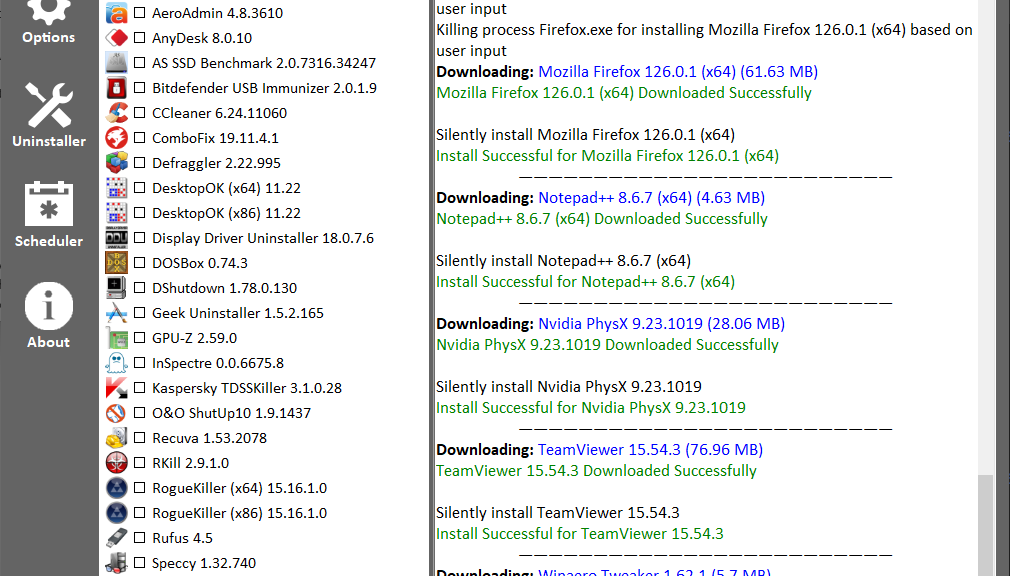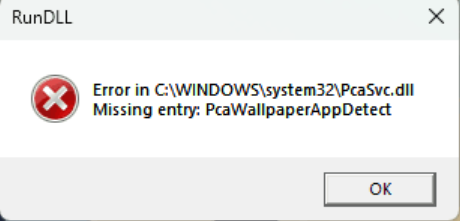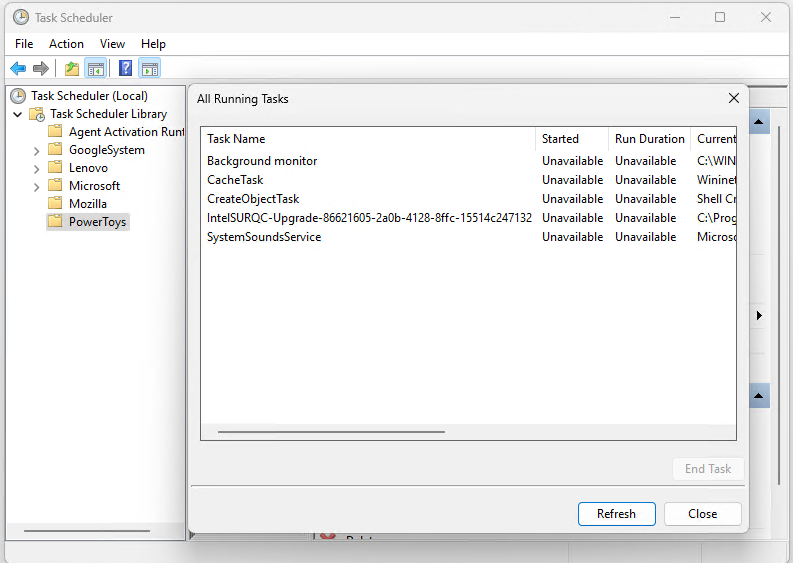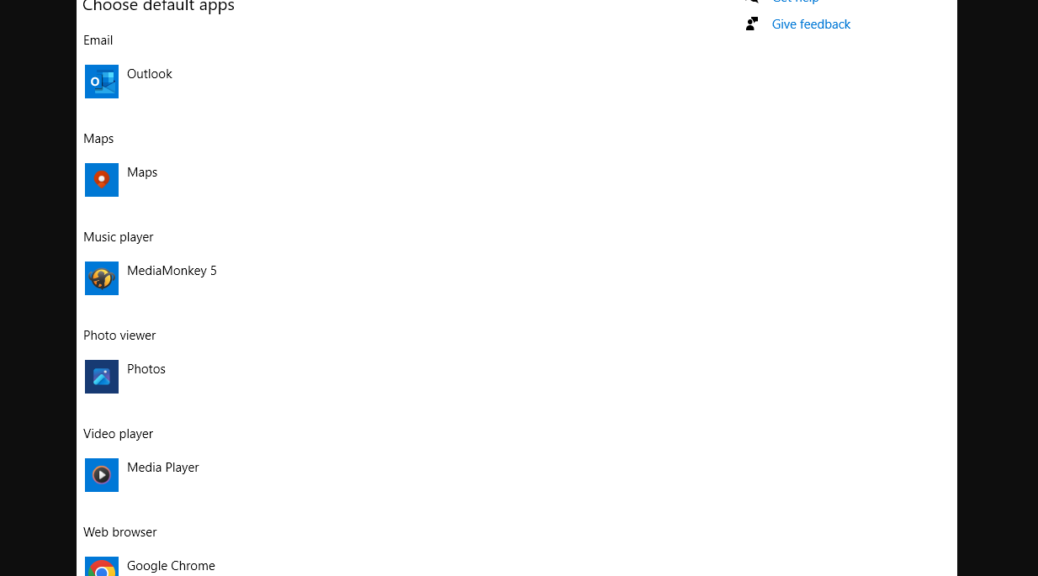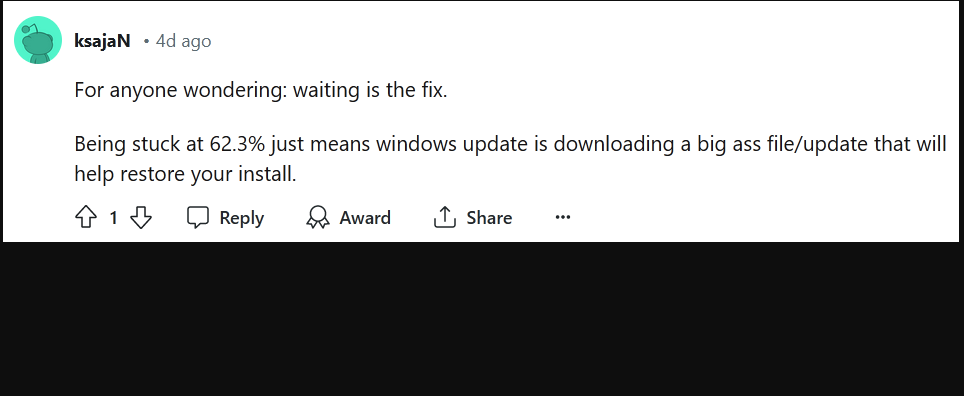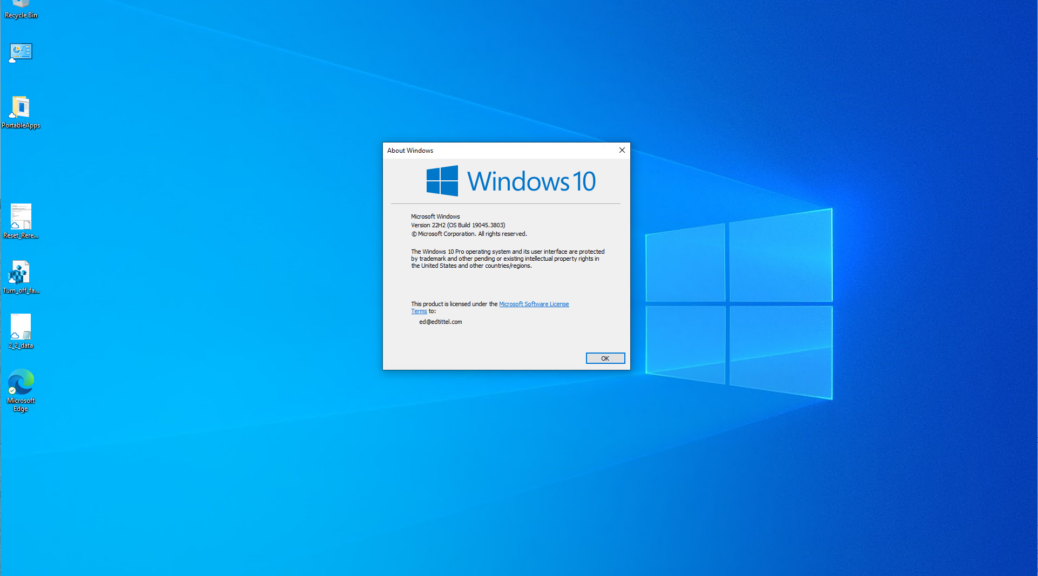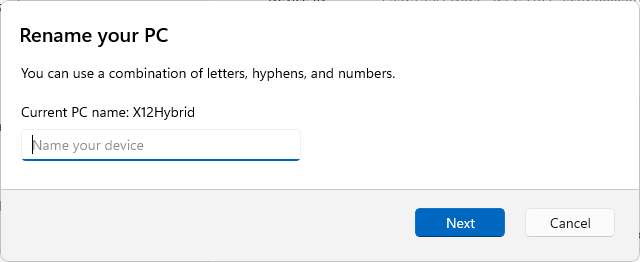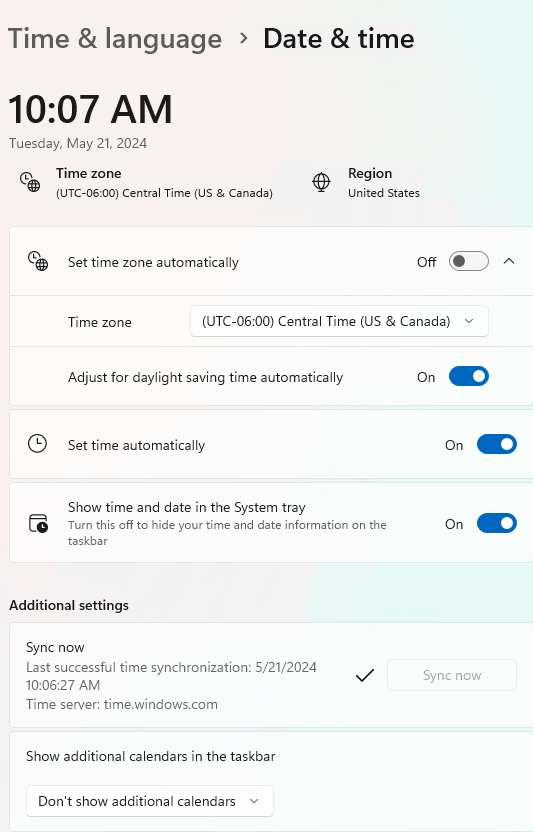Here’s an odd one. Yesterday afternoon — right after updating the beta NVIDIA app, in fact — the right-hand display on my production PC starting showing a blank area at its dead center. It appeared to be about 100 pixels wide and 15-20 pixels deep. It wouldn’t go away, no matter which apps I opened or closed. Happily, a reboot clears little white box this morning, so it appears it was temporary.
When Reboot Clears Little White Box, Then What?
Of course, I’m pretty sure the box wasn’t actually white. I set my desktop background to solid white routinely, because it supports the best screenshots for my writing work. I’m pretty sure it would have reflected whatever the desktop looked like in that region.
My best guess is that the screen simply wasn’t updating that rectangular region, and it was displaying its default appearance. Hence its color, which matches the desktop background (see lead-in graphic). Whenever the graphics driver was updating the screen, it skipped whatever range of addresses that box represented for each update, like it wasn’t even there. Which is sort of true, but also annoying.
Seems like yesterday’s driver update may have dropped those addresses. In retrospect, I should have tried the graphics driver reset shortcut (WinKey+Ctrl+Shift+B ) to see if that brought the box back to life. A reboot also resets the graphics driver, among many other things that may have been unnecessary. But it did the trick.
And boy howdy, that’s how the mop flops here in Windows-World this morning. It’s always an adventure!