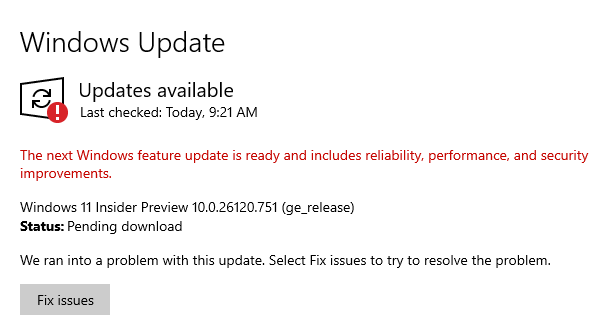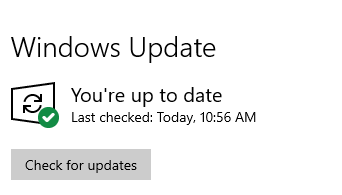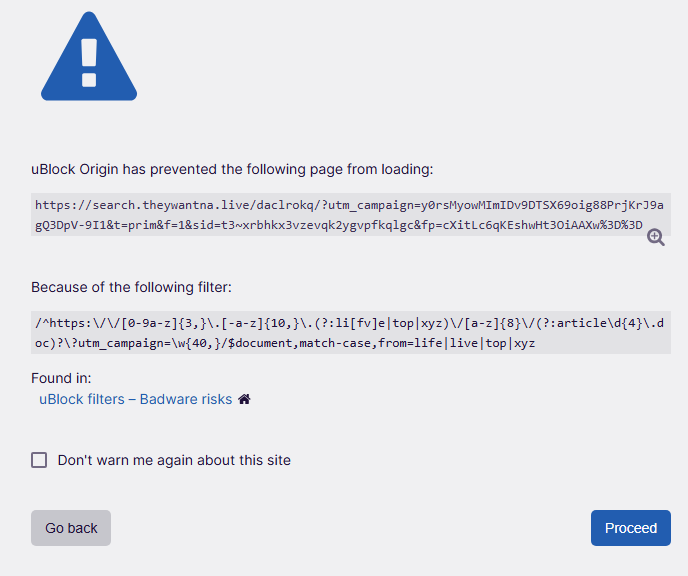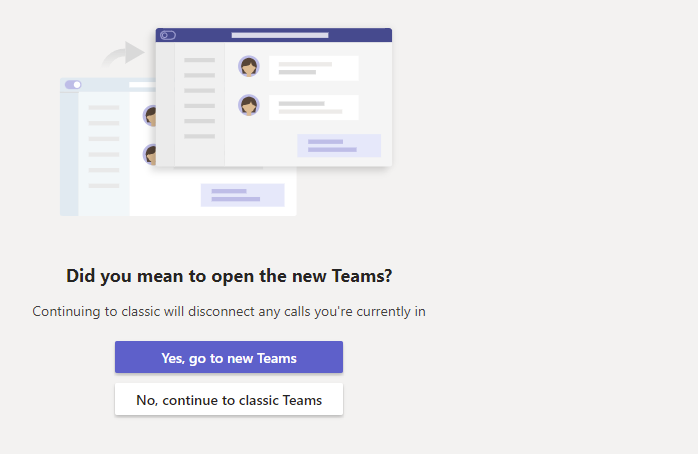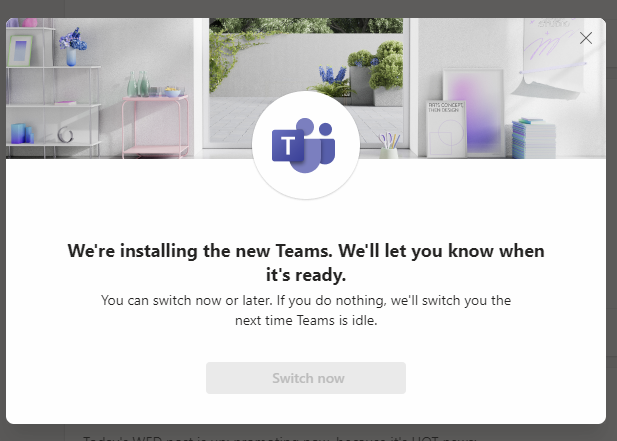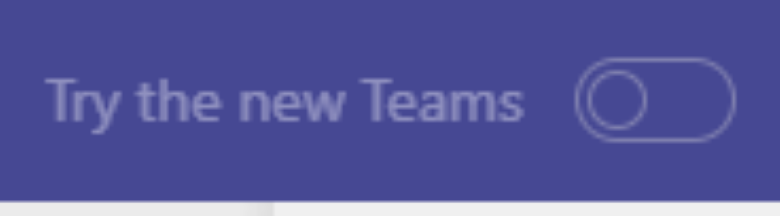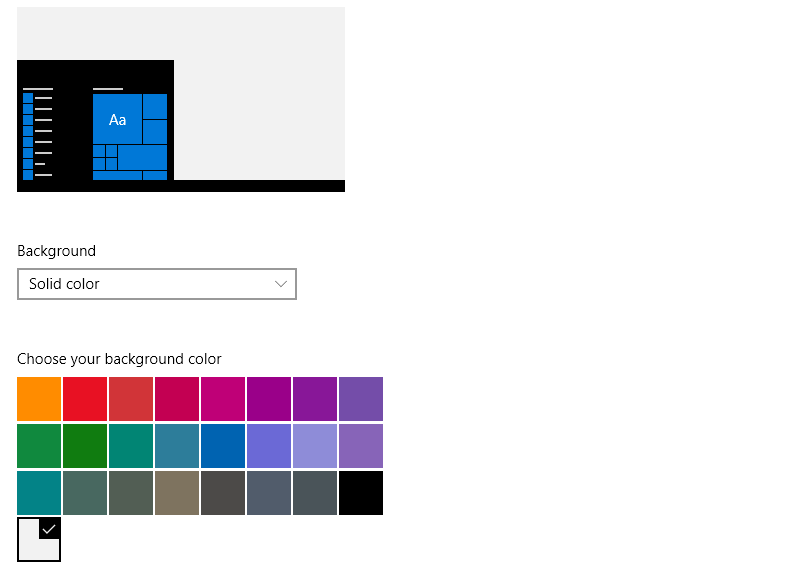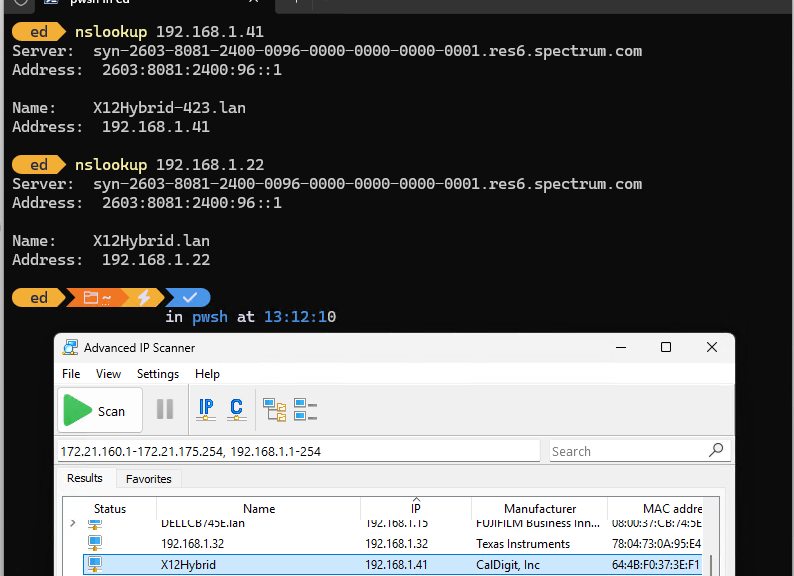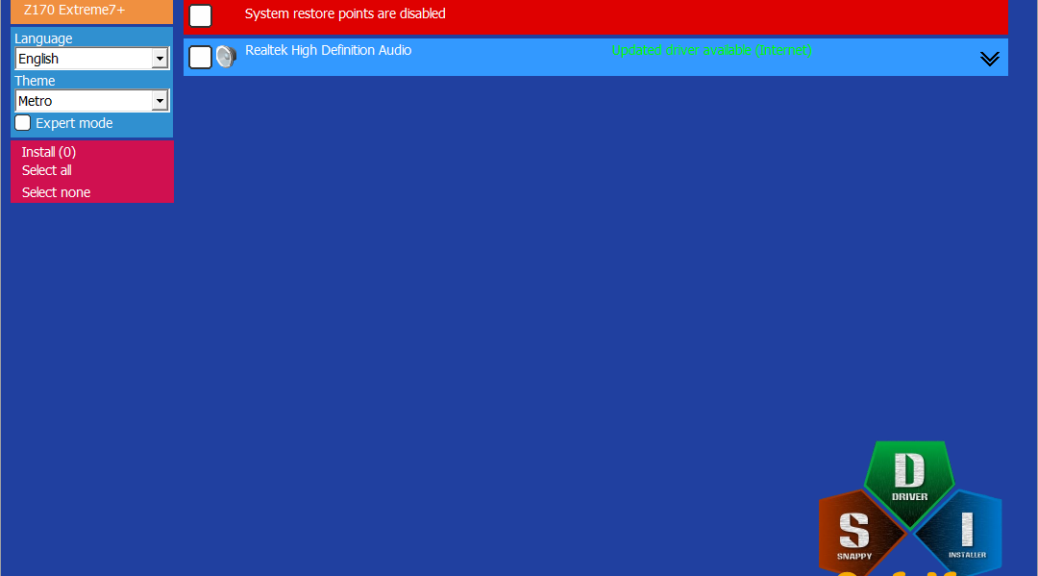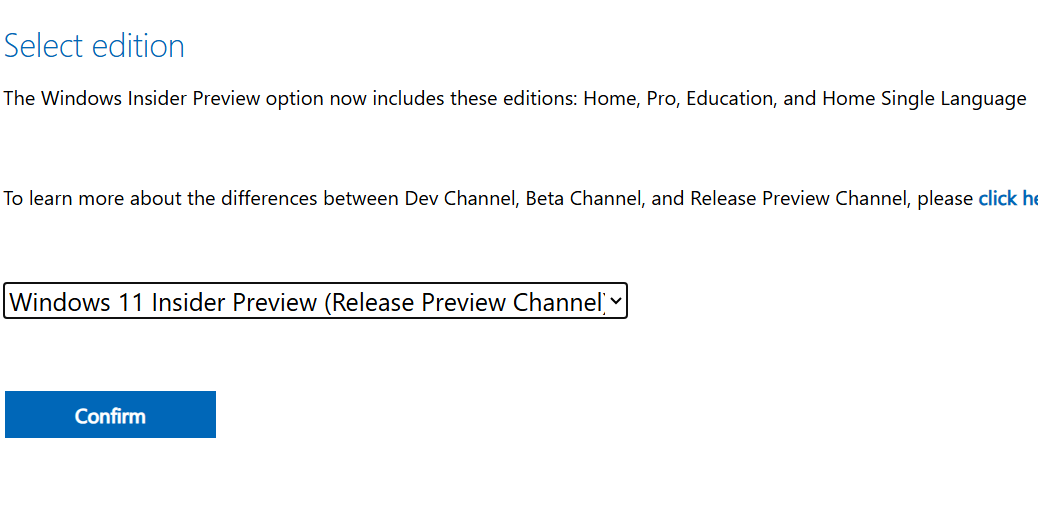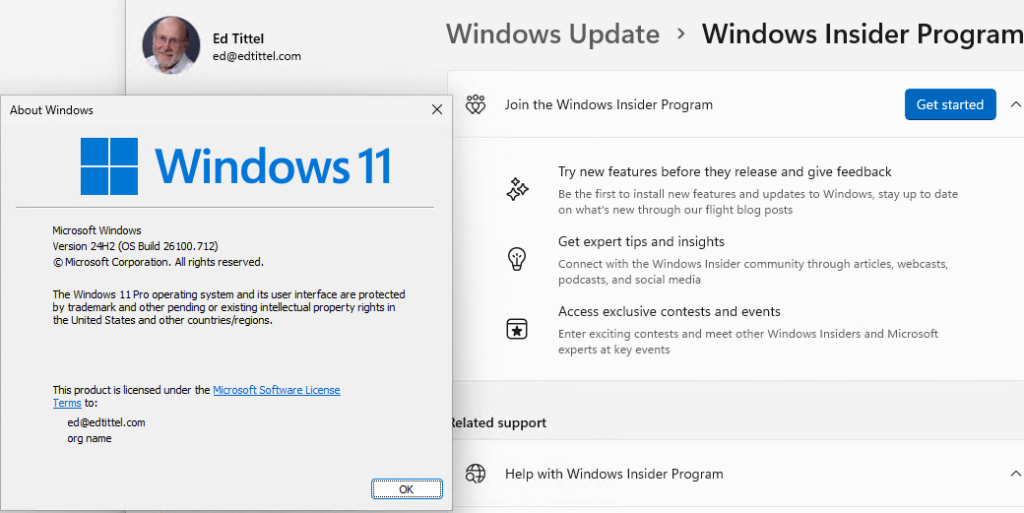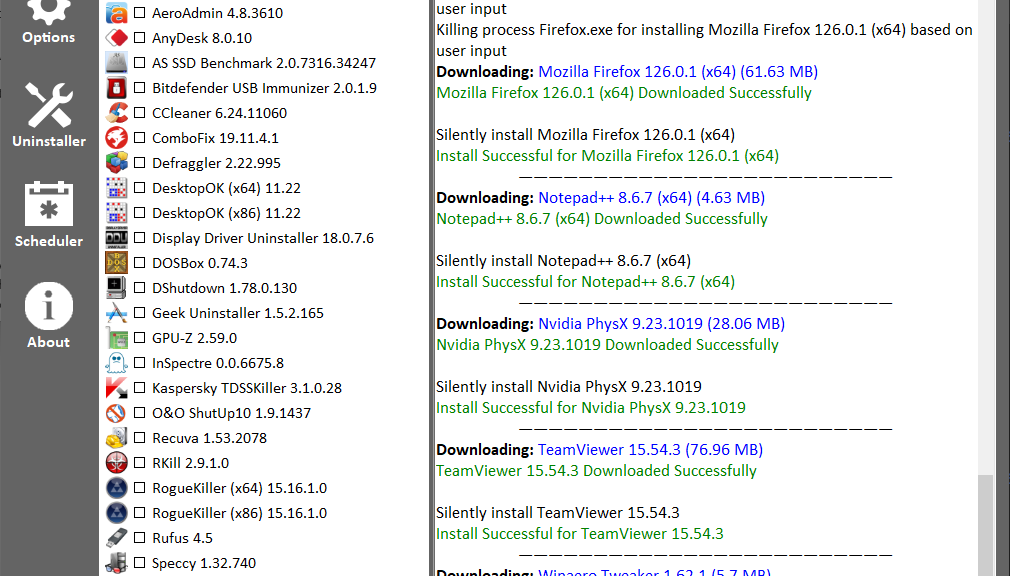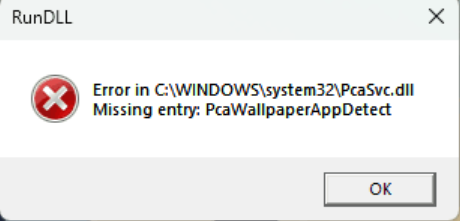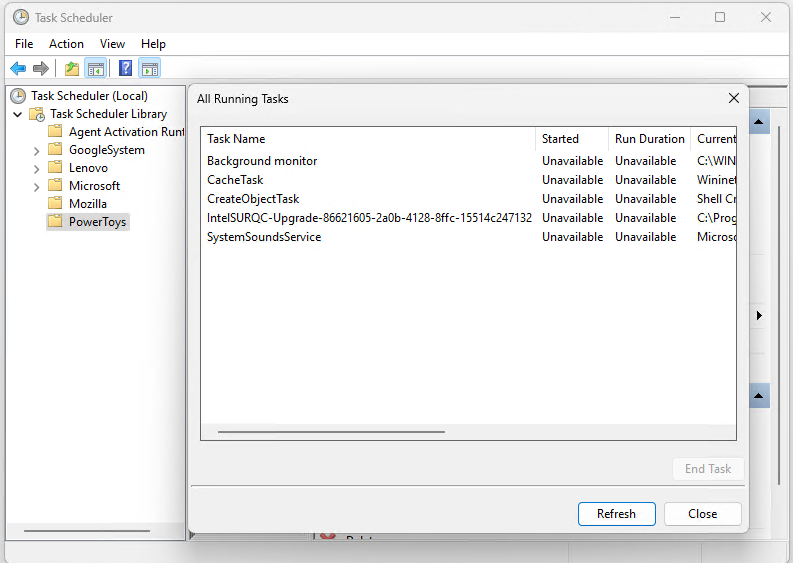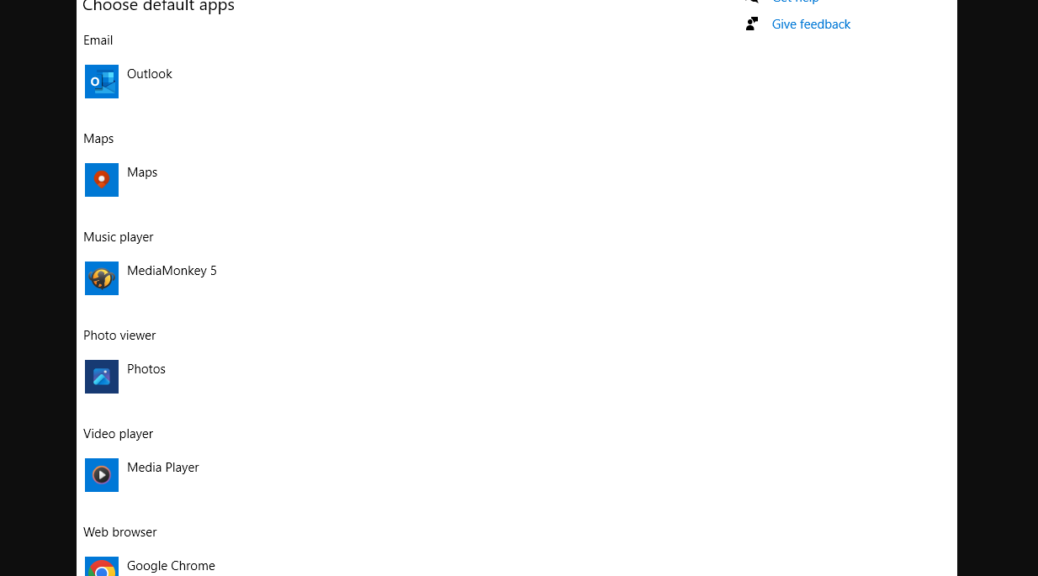This is pretty strange. I checked in on one of my Windows 10 VMs this morning, and found WU stuck part-way through a Windows 11 upgrade. This popped up, courtesy of toggling the familiar “Get the latest updates…” option in Settings > Windows Update. Alas, this forced Win10VM upgrade gets stuck. I’m trying some things to undo that state. Bear with me, as I report on what things I try…
Before I start introducing repair maneuvers and upgrade counters, let me explain I’m running this VM deliberately to check and test Windows 10 stuff. Thus, I have ZERO desire to upgrade it to Windows 11, even though I know full well that I could if I wanted to.
Fixing Forced Win10VM Upgrade Gets Stuck
The excellent and usually reliable batch file from TenForums.com “Reset_Reregister_Windows_Update_Components….bat” returned WU in the VM to a normal appearance. Then I ran “Check for updates…” While watching the sliding balls, I wondered if I’d find this VM in the same situation as before. Not yet: it offered a routine Defender update, plus KB5037849. I let things roll.
Interesting results ensued. Defender download threw a 0x80070643 error. A quick jump into Windows Security > Virus & threat protection > Check for updates showed that everything was already up-to-date. Subsequent “Retry” attempt dropped the same error anyway. Odd…
Back in WU, KB5037849 went through download and install. Eventually it got to the “Restart now” button, which I pressed. I’m pretty sure the Security Update error was bogus because of internal status in Windows Security, so off it went…
Beta Channel Sign-Up Effected!
When I got back into Windows Update, I found a successful transition to the CU, but an error report on the Security Update, to wit:
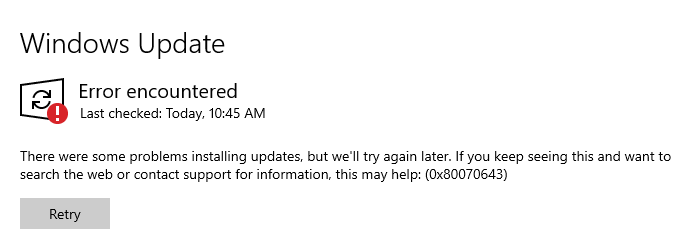 But because another visit to Windows Security showed the same update was still current, I’m seeing this as a Windows Update problem, not as an issue with security updates on this VM. So I jumped over to Windows Insider Program and signed up for the newly re-opened Beta Channel for Windows 10. Indeed, that was the whole reason I started down this rockier-than-expected road.
But because another visit to Windows Security showed the same update was still current, I’m seeing this as a Windows Update problem, not as an issue with security updates on this VM. So I jumped over to Windows Insider Program and signed up for the newly re-opened Beta Channel for Windows 10. Indeed, that was the whole reason I started down this rockier-than-expected road.
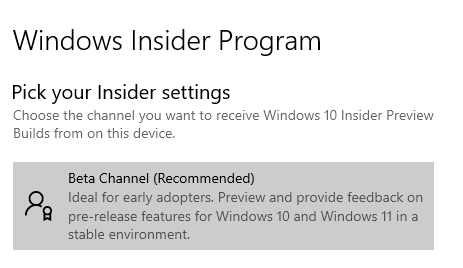 Then I restarted again, to see what would happen on the next go-round. WU came back clean, and I’m opted into the Beta Channel. Success, but without some oddities along the way. Another magic day in Windows-World…
Then I restarted again, to see what would happen on the next go-round. WU came back clean, and I’m opted into the Beta Channel. Success, but without some oddities along the way. Another magic day in Windows-World…