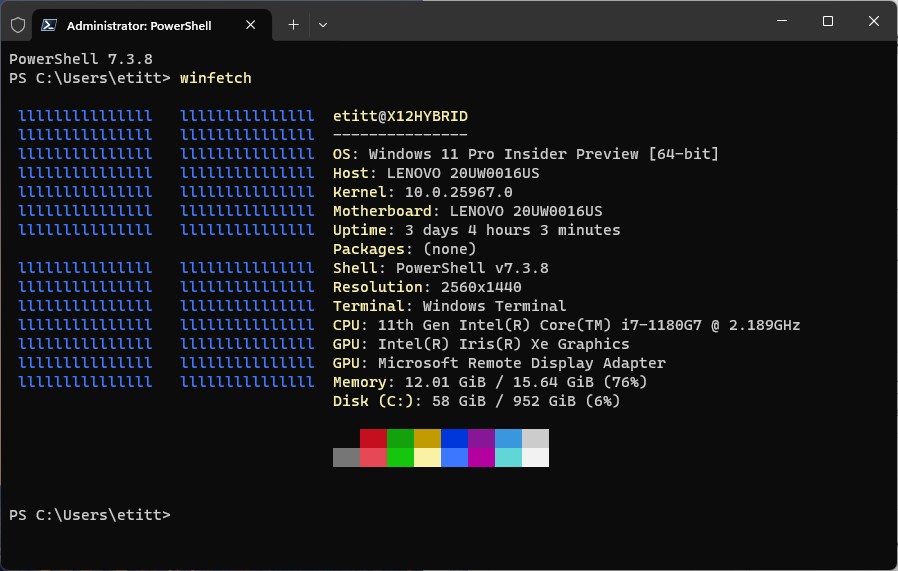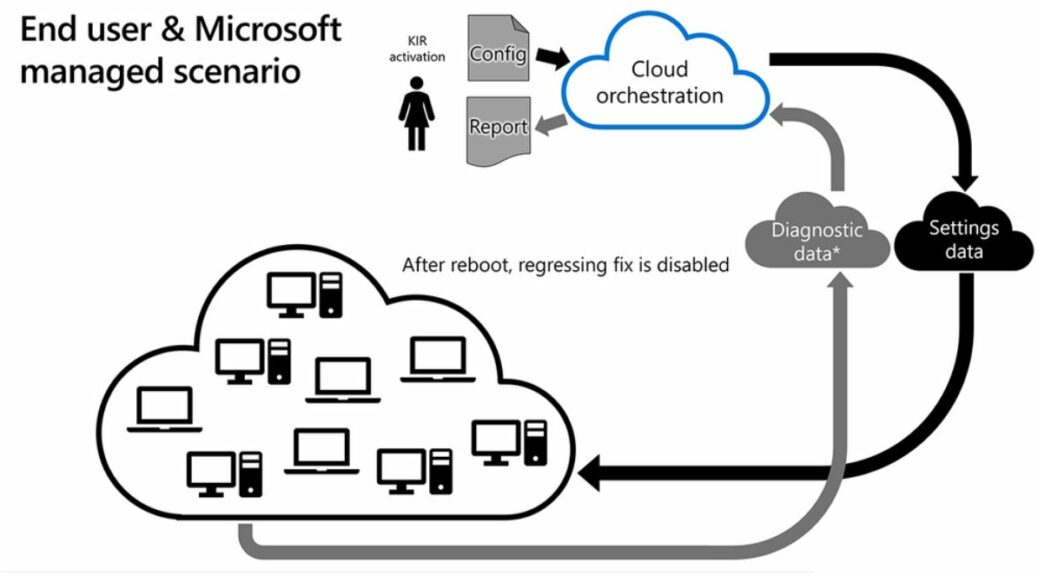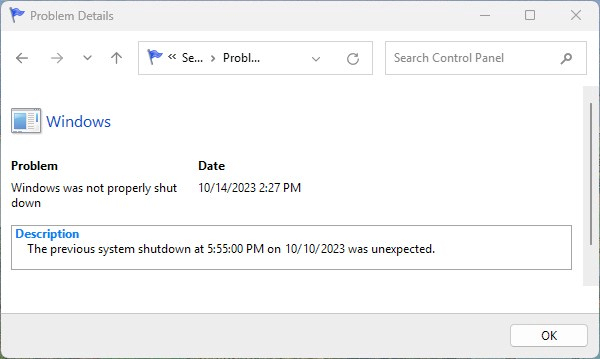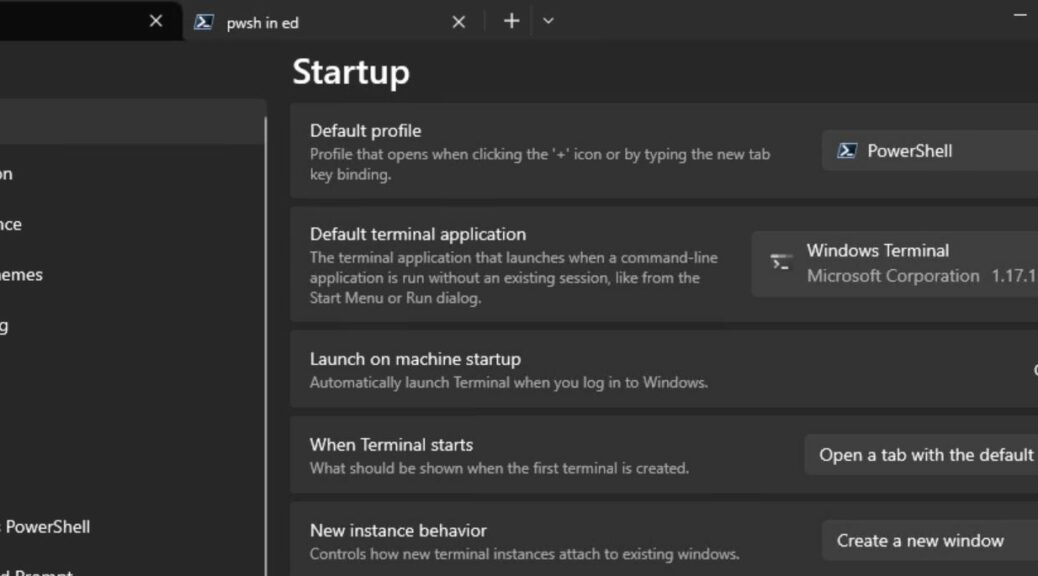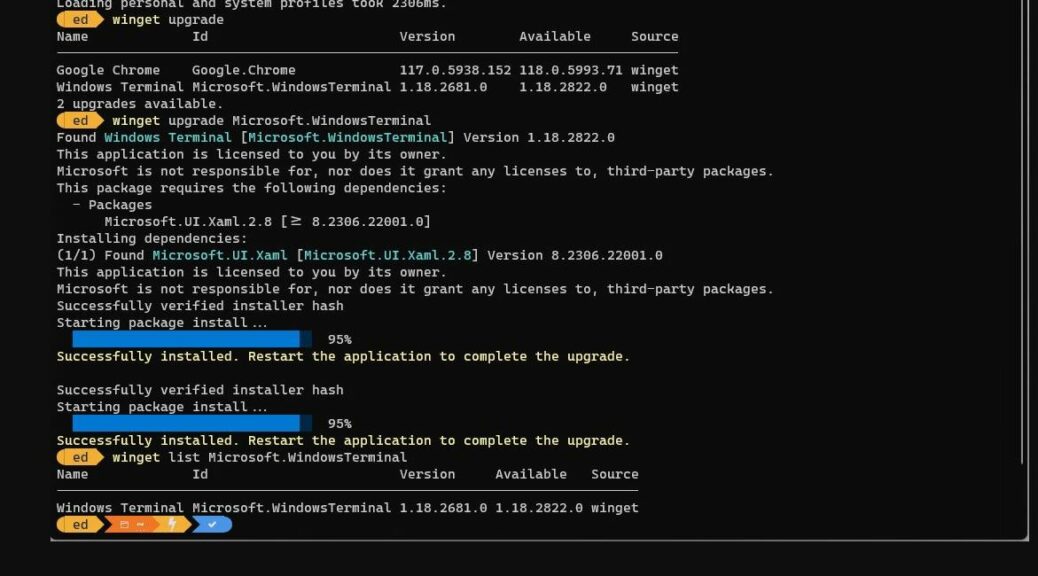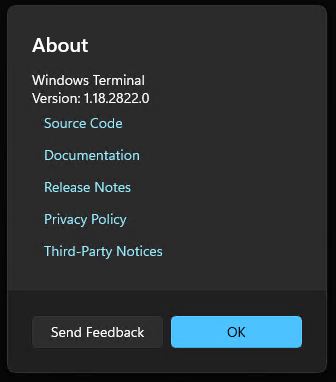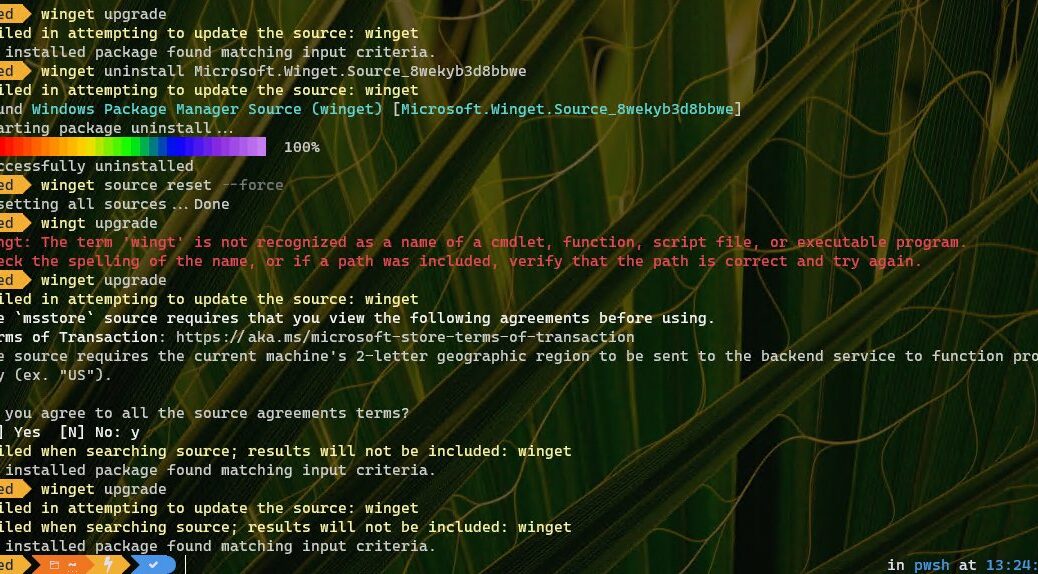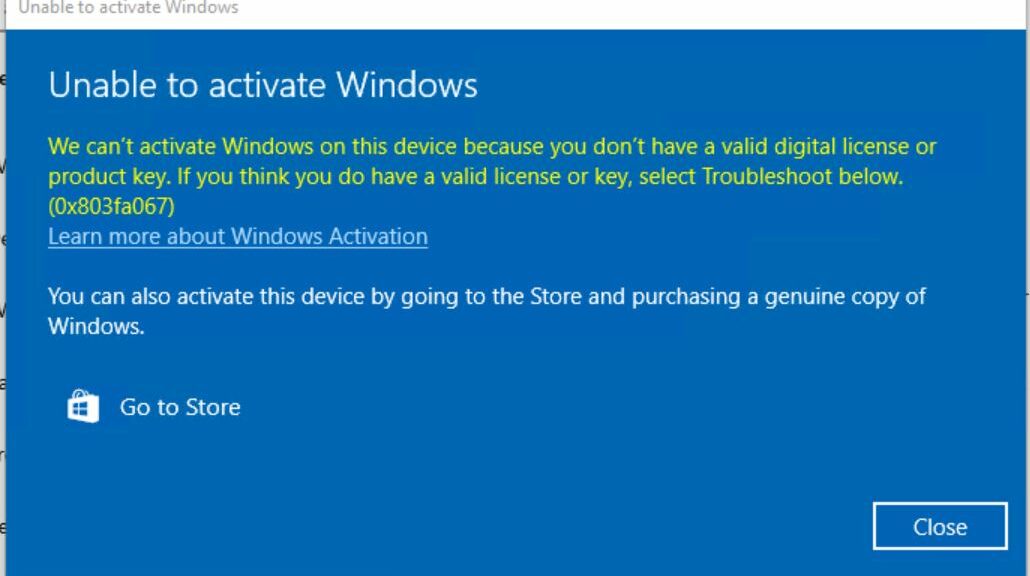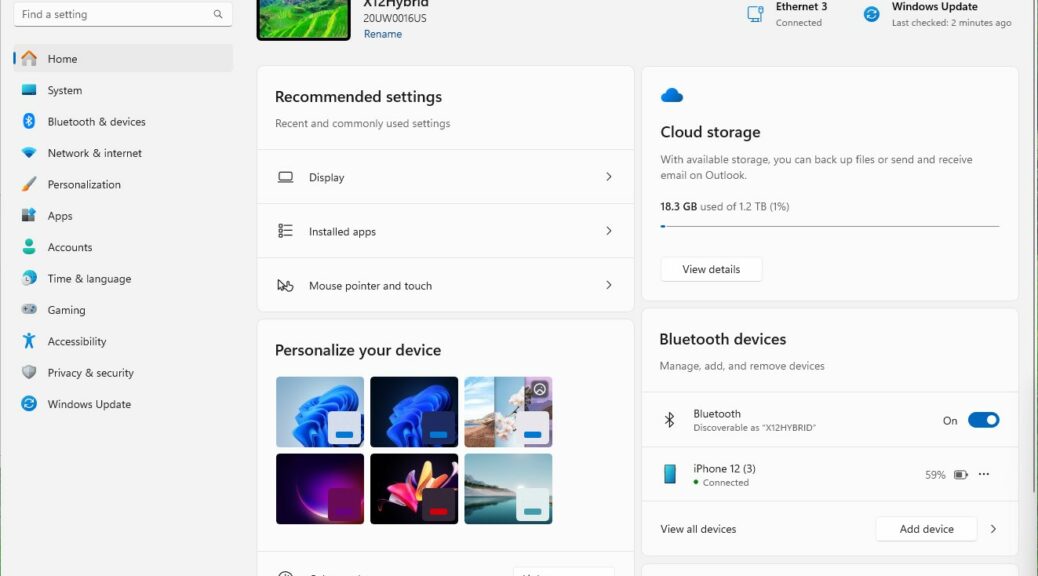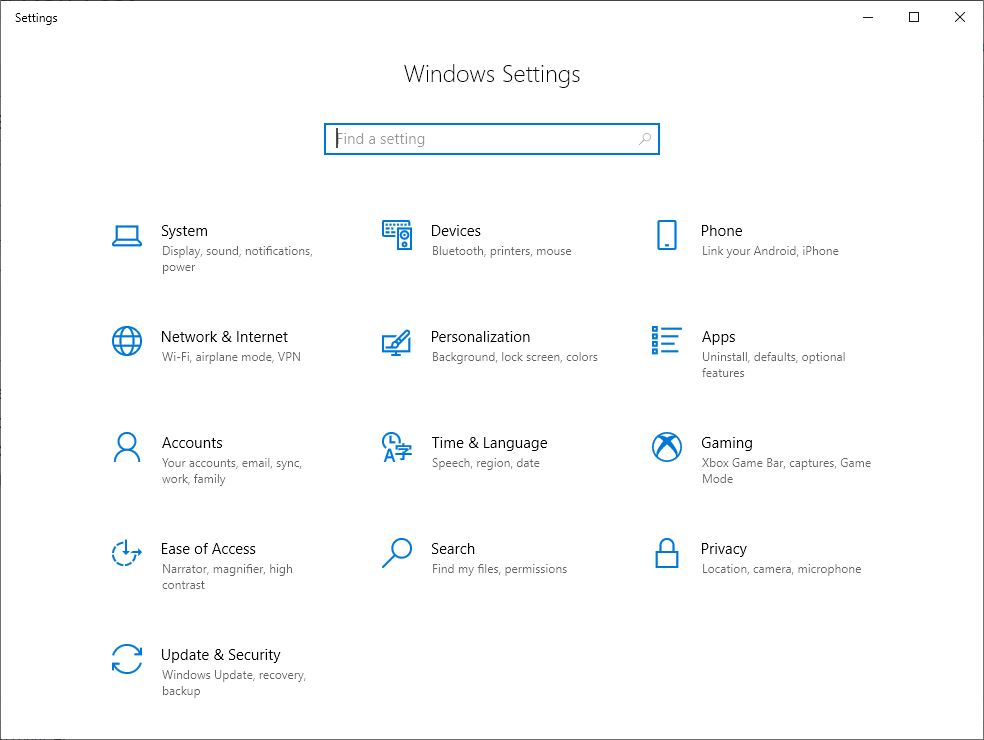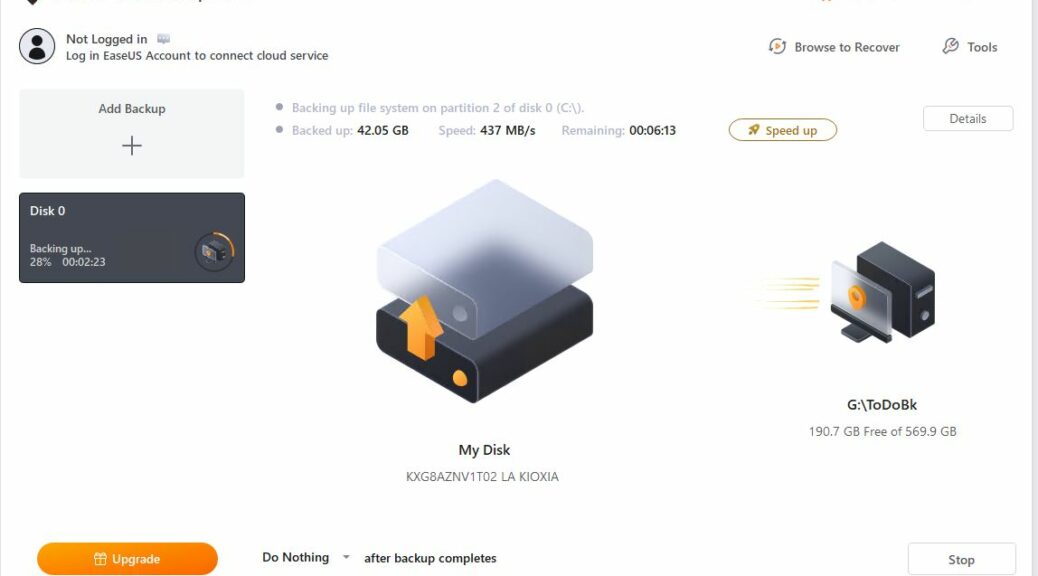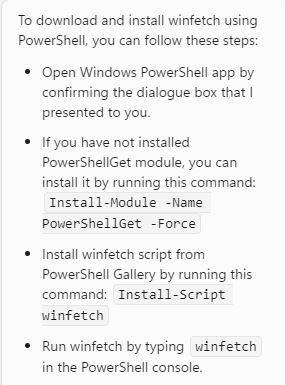Here’s an interesting item, for a variety of reasons. Yesterday, Zac Bowden at Windows Central reported that “Windows 11 is now in use on over 400 million monthly active devices” (emphasis his). In typical headline fashion the title of the story inflates it to “almost half a billion devices.” I have to laugh about that, but the number of October 2023 Windows 11 monthly active users is no joke. Even if those numbers come from, as Zac puts it, “…my sources who are familiar with the matter…” Right!
What October 2023 Windows 11 Monthly Active Users Means
Mr. B observes that this uptake comes at half the rate for Windows 10, but without the upgrade pressure that Windows 7’s retirement put on those numbers. Ditto for the notion, widely held at the time, that the free upgrade would only last for a year or two. In light of those factors, he also reports that these numbers beat internal MS expectations.
IMHO, business users don’t really care that much about the Windows running on their desktops or devices. Business will migrate when it’s good and ready, which means the clock really hasn’t started ticking too loudly just yet (Windows 10 EOL date is 10/14/2025). In fact, it’s just barely audible right now… That will change next year.
So Good, So Far
In my own experience, I ‘ve found Windows 11 to be a workable, reliable and attractive desktop OS. I’m almost completely migrated myself, with only 1 physical PC still running the older version, along with a handful of strategically placed VMs. I have at least 9 physical PCs running Windows 11 here at Chez Tittel, and another 2 off at college with my number-one son.
But what about those numbers? Given that many (if not most) businesses have yet to move from 10 to 11, I think they’re pretty high. In other words, I’m pleasantly surprised as MS apparently is also. My gut feel is those numbers will swell by as much as 200-300M next year, and more the year after that.
Meanwhile, somewhere between 1.2 (IDC) and 1.4 (Statista) BILLION smartphones sold in 2022. That’s a whole different ballgame. Increasingly it’s the game that matters most. So let’s keep this all in perspective, shall we? That said, Windows-World remains my home!