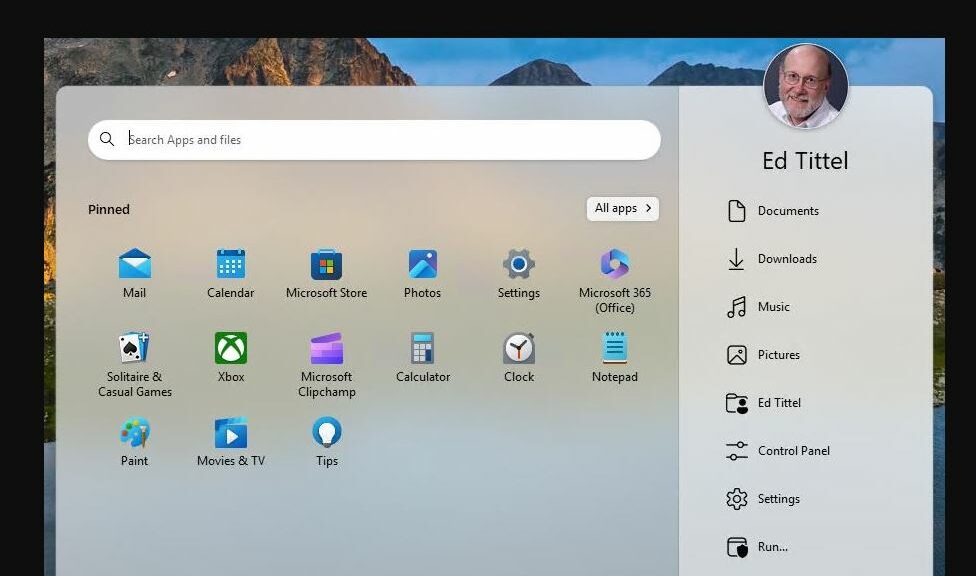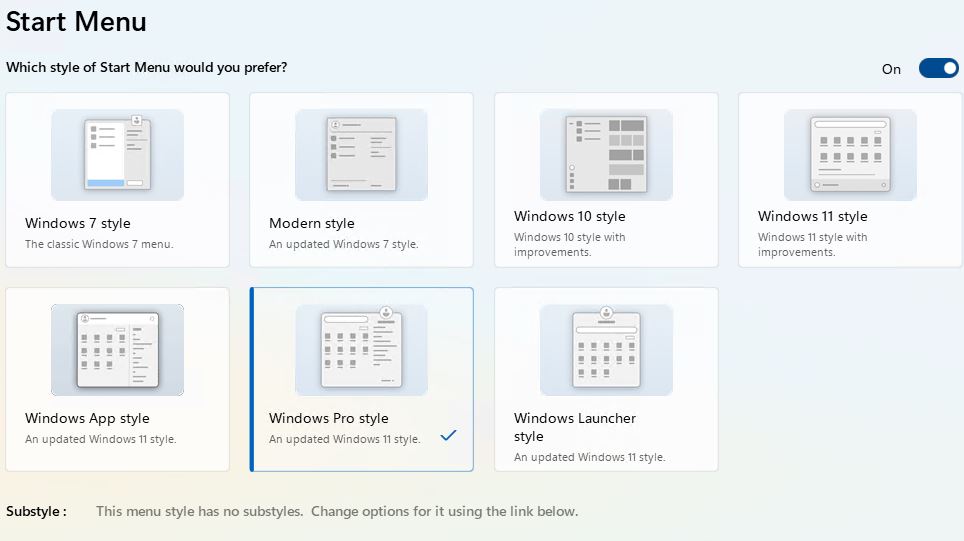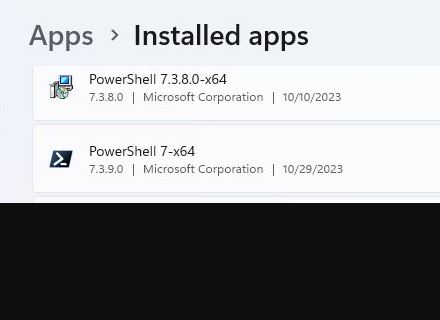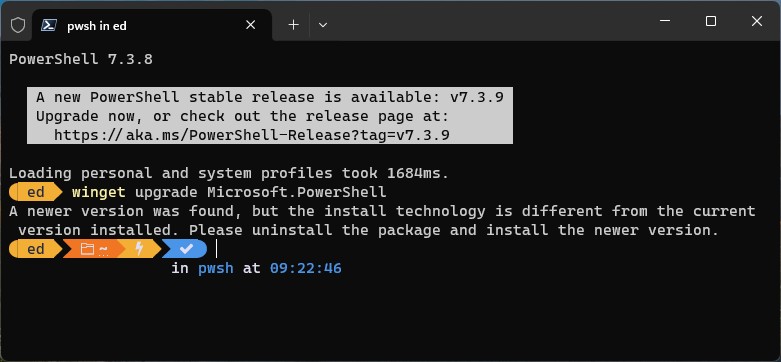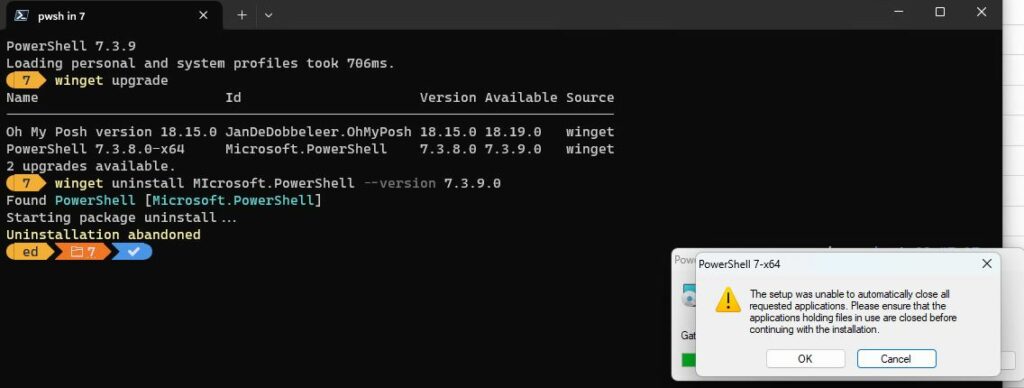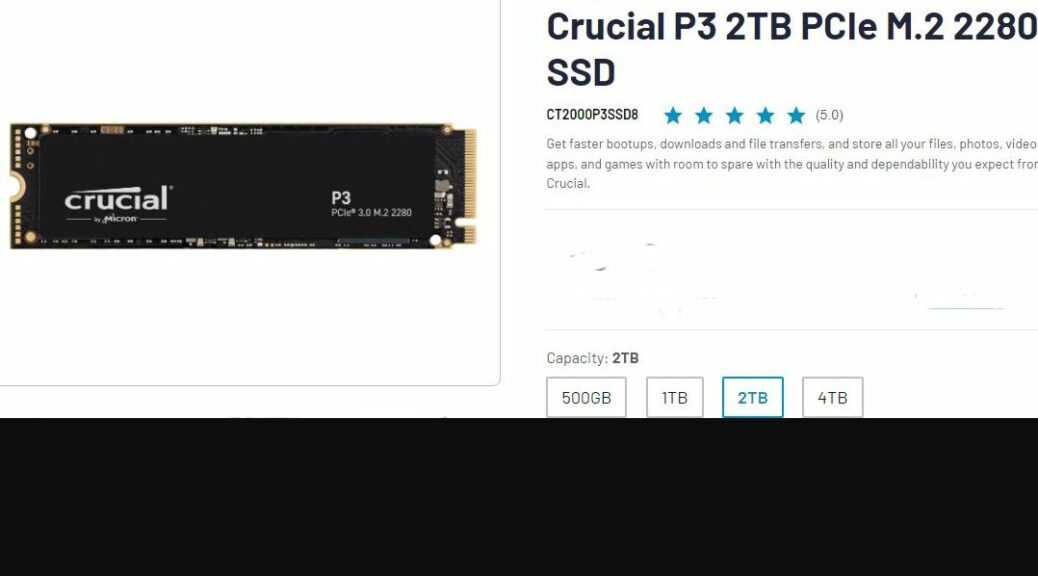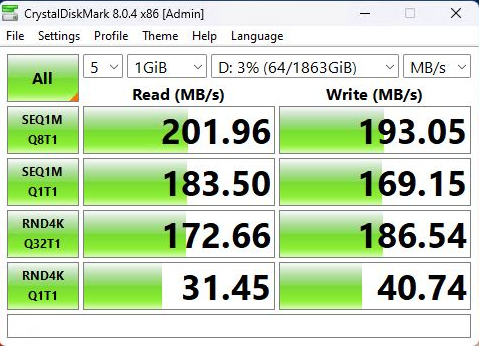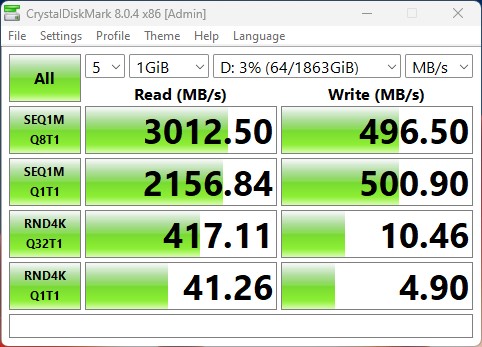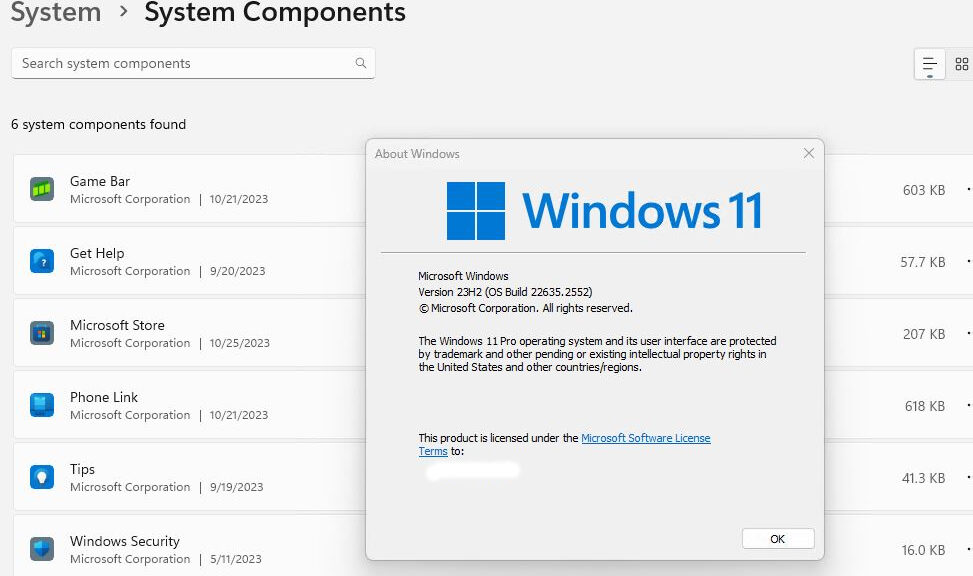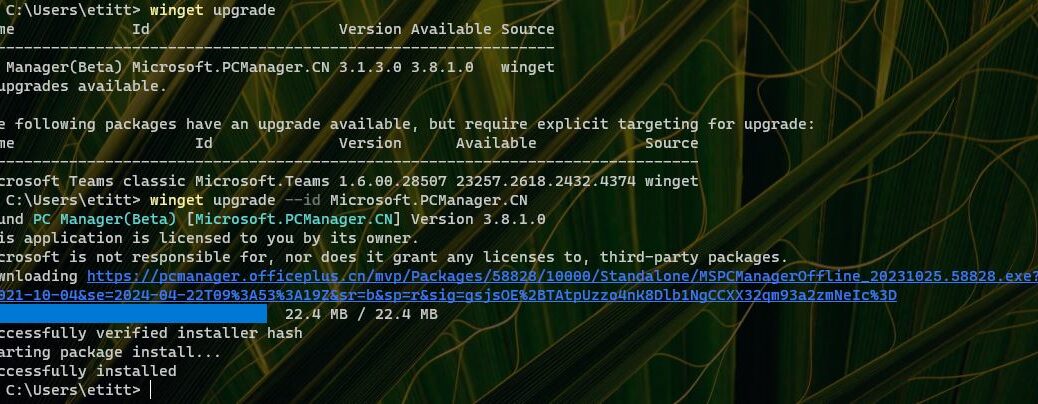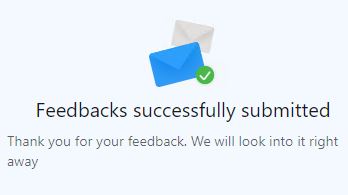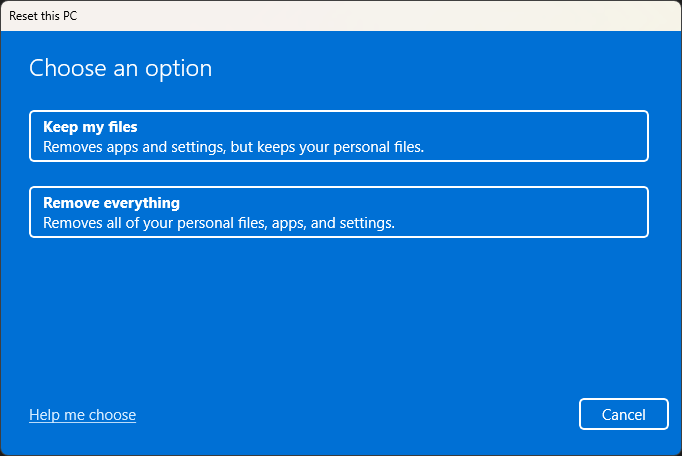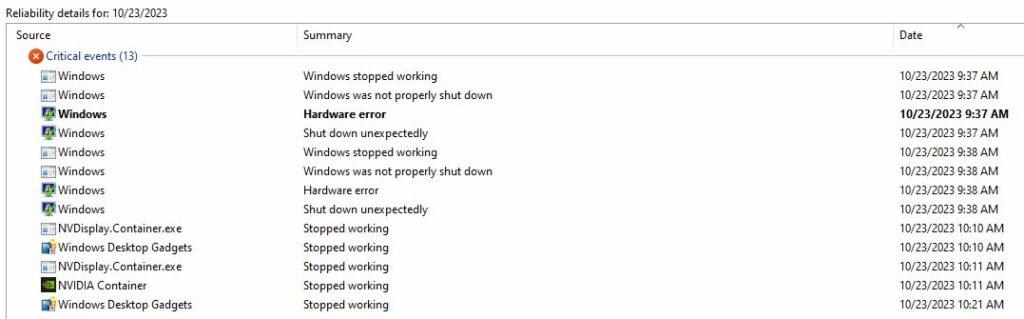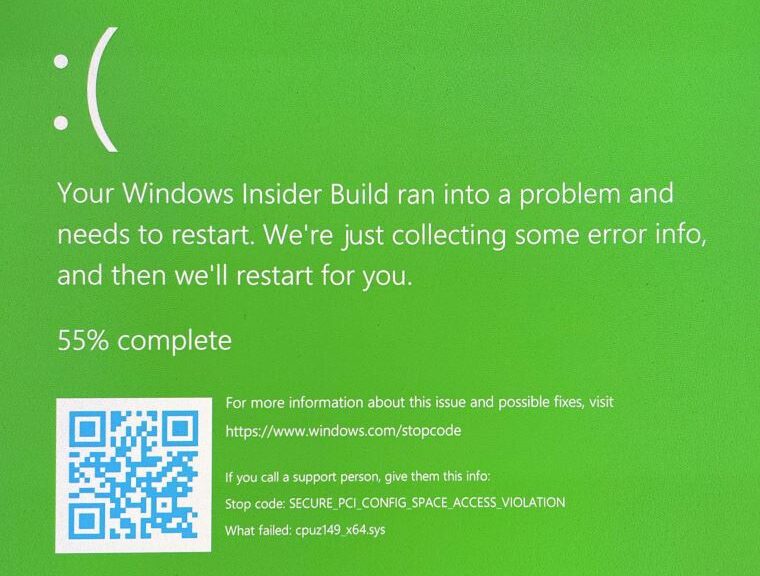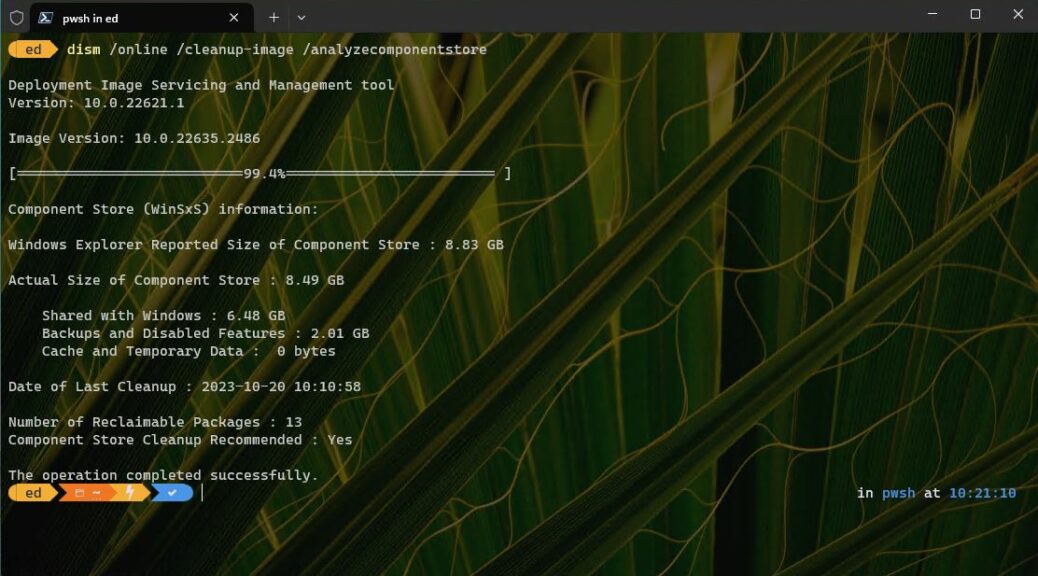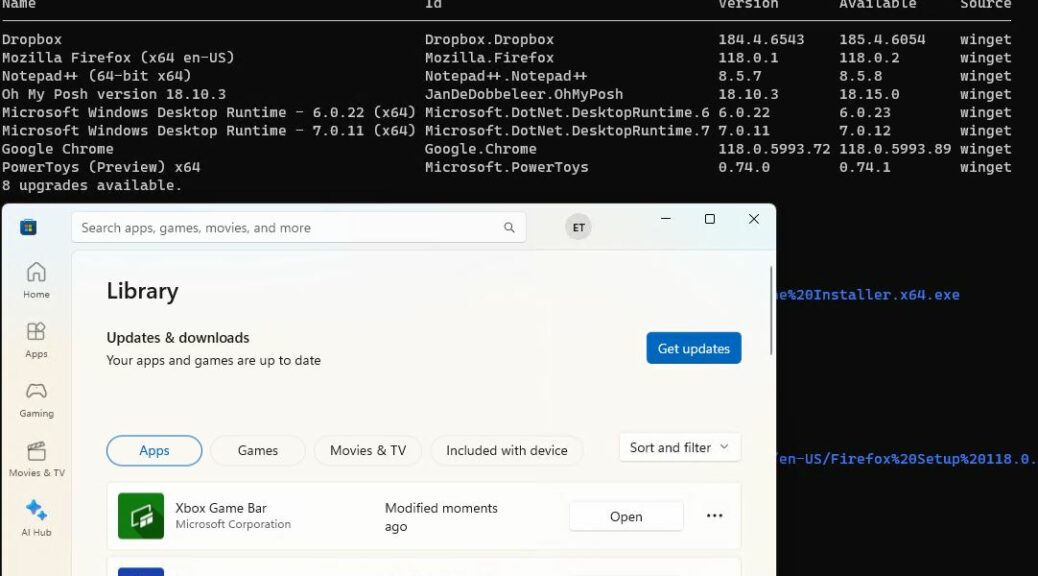I have to laugh. It’s something along Godfather III lines. I’d recently concluded I don’t need Start11 any more because I’m completely at home in the native Start menu. So I’m out. Then, Stardock introduces Start11 v2 — a completely new version for which users must pay to upgrade. Reading about its cool new features, they pull me back in. The lead-in screencap conveys its coolness quite nicely.
Look Top Right: See Start11 v2 Face-Up (Mine!)
Simply put, Start11 v2 lets the built-in Start menu shine through. But it provides all kinds of extras that it can’t do, too. Let’s start with my smiling face up top in the extra right-hand panel. Below, there’s one-click access the old Library items (Documents, Downloads, etc.). But also my User folder root, Control Panel, Settings, the Run box and This PC in File Explorer (shows as “Computer” at bottom for what I guess are historical reasons).
You can choose from a palette of start menu looks and layouts. Mine is called Windows Pro Style as you can see in the next screencap:
7 start menu styles, many with controls for additional tweaks and twists.
In addition, Start11 v2 provides controls for the Start button itself (I like the Windows 11 logo), the taskbar and taskbar pins (including the ability to pin folders and folder menu pop-ups there), multiple search options and more. Because Start11 v2 accepts a multitude of tweaks, you can also save all that stuff (it’s called “Settings backup”) to a file, then restore and reset settings as you might like. If you have Voidtools Everything installed (part of my basic Windows toolkit), when you search inside the Start11 search facility its results are what come back to you in return. Great stuff!!!
Just When I Thought I Was Out…
Stardock comes along with a truly great uprade to its old stalwart Start menu replacement tool. But I guess we should call it a Start menu enhancement tool these days, eh? Because it was so cheap I sprung for the 5-pack. At under US$13 ($2.60 per instance) it’s too good a deal to pass up — especially against a US$5.99 single copy price.
Historical note: I got into Stardock’s start menu tools with Start8. I cheerfully confess to having been totally befuddled and put off when the “new, redesigned” native Start menu appeared in that OS. I’ve been a pretty loyal user ever since (including Start10). In a “let’s keep a good thing going” kind of way, I’m actually glad to have a reason to WANT to buy into Start11 v2. It had become mostly optional on my 10 or so Windows 11 PCs, tablets and notebooks.