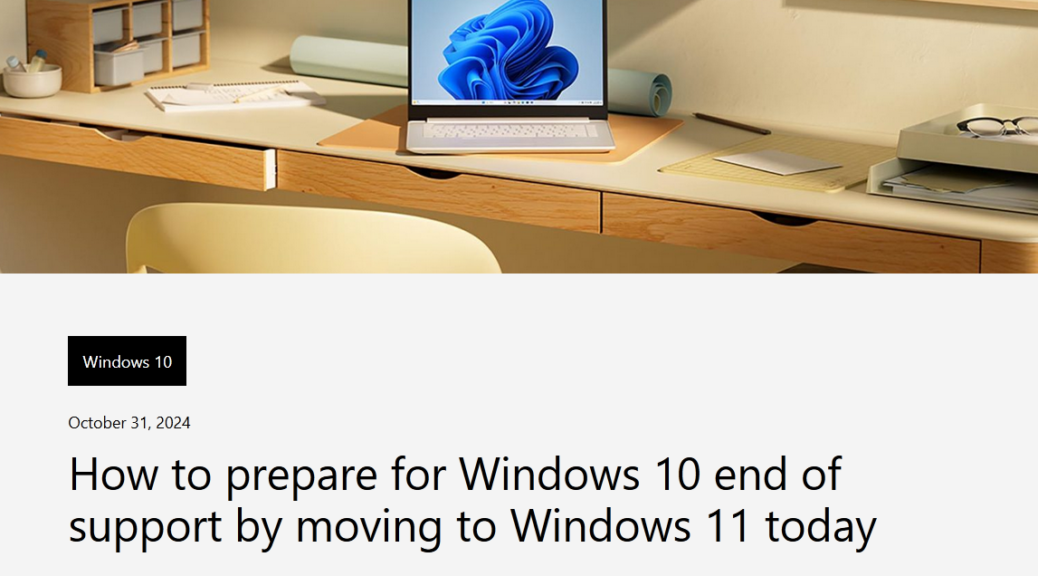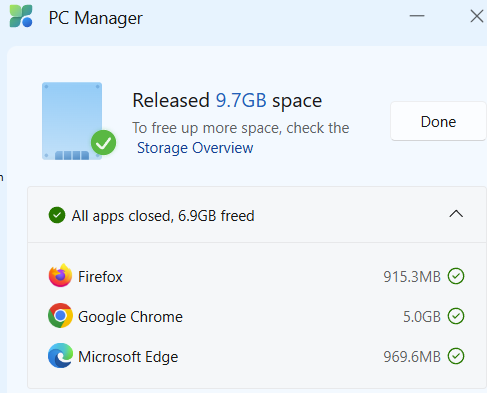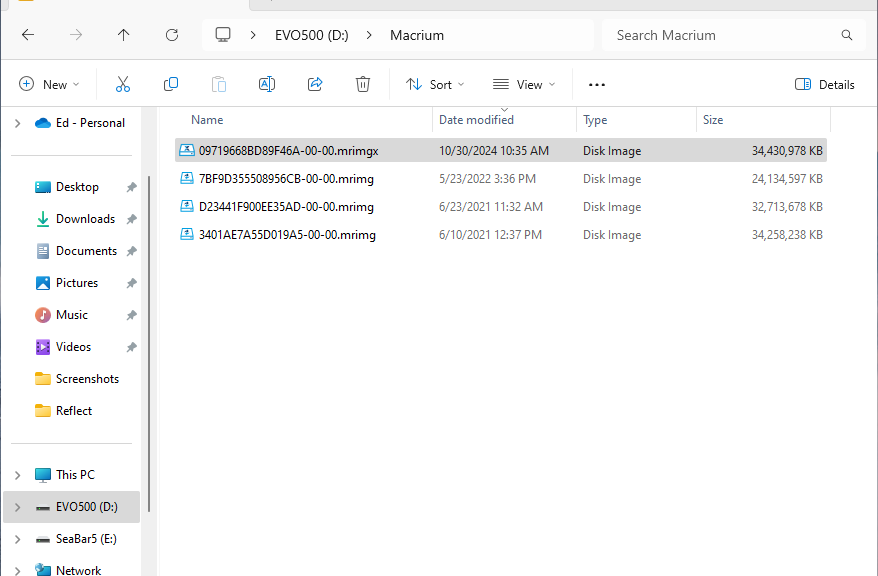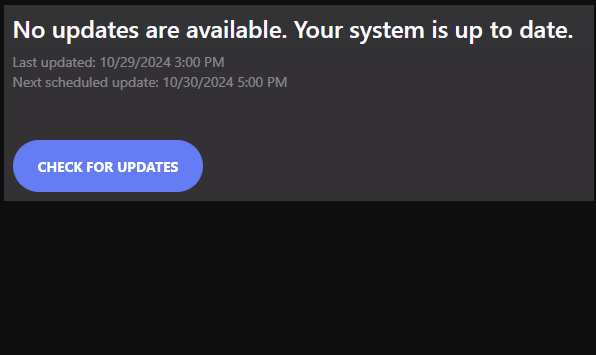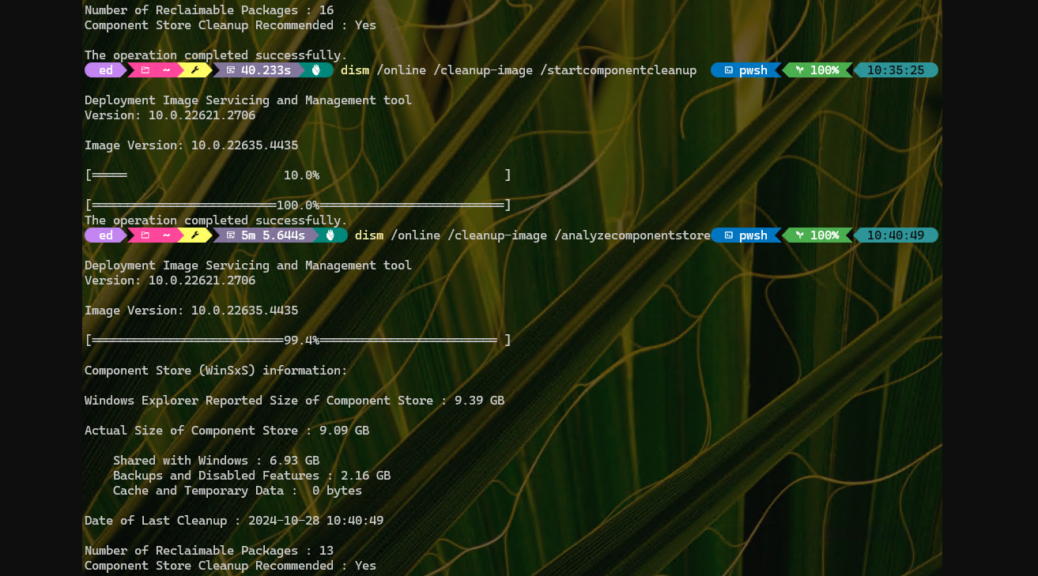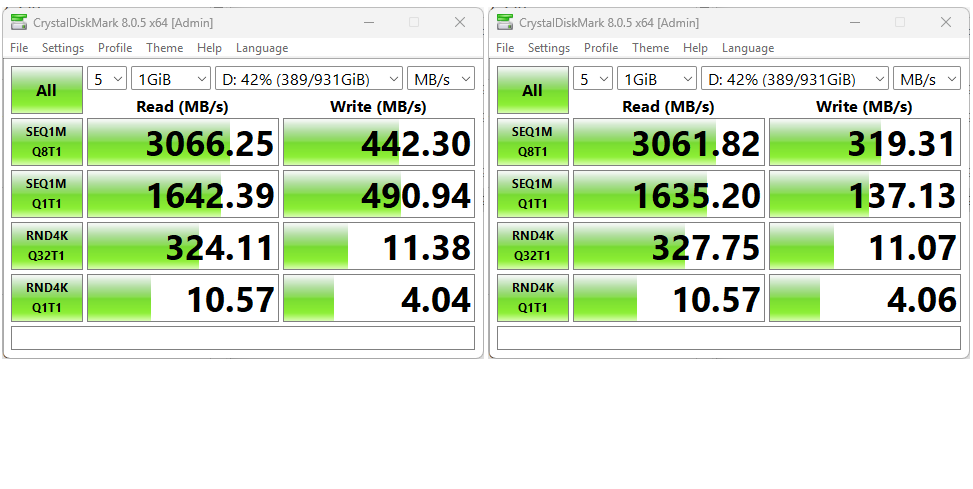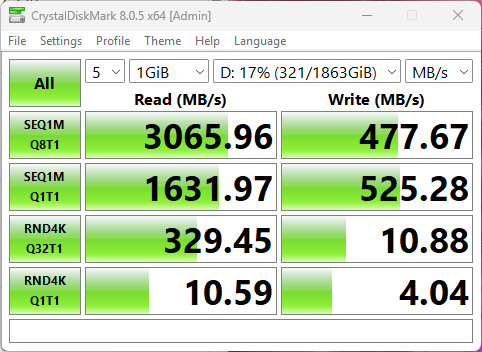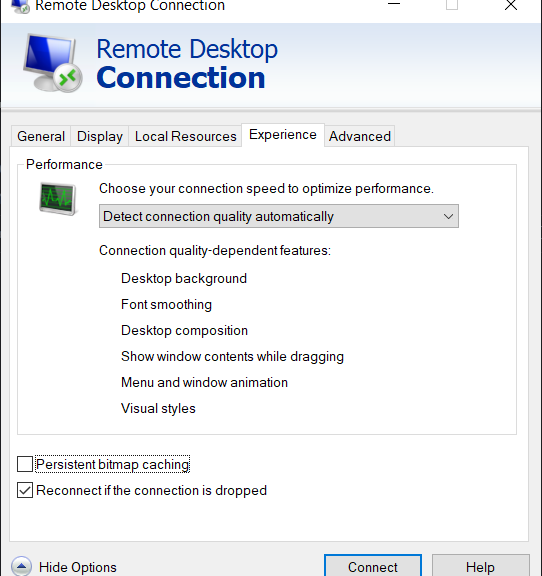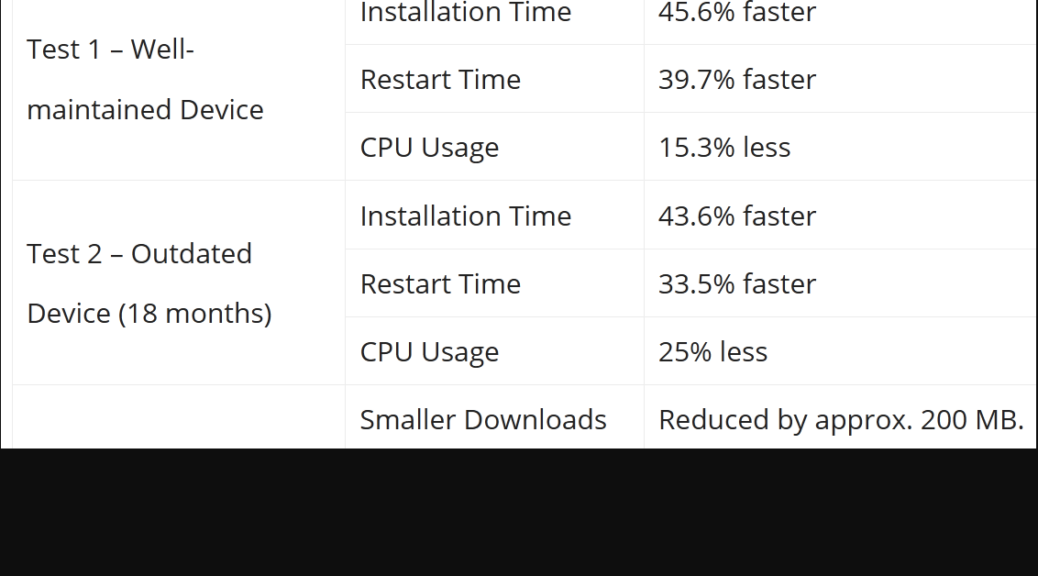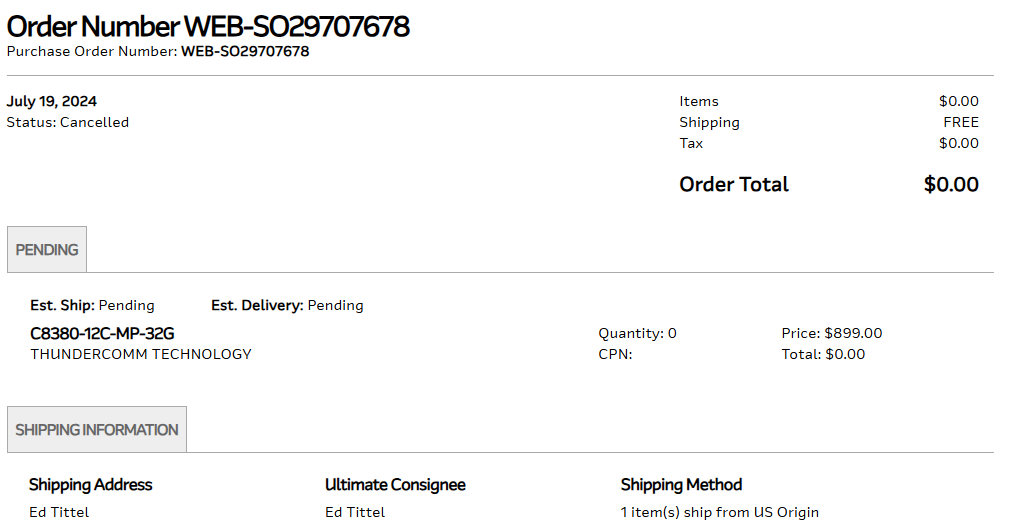Here’s an interesting MS announcement from last week. I saw it, but didn’t read it all the way through. This morning, I read follow-up coverage (e.g. this WindowsLatest story). It’s entitled “How prepare for Windows end of support by moving to Windows 11 today.” Overall, it’s an eminently predictable bit of upgrade rah-rah. But specifically MS sez: Copilot+ PCs 5X faster than 2019 models. I translated “5-year old PCs” from the original to get this year.
Weighing Copilot+ PCs 5X Faster Than 2019 Models
It just so happens that this cut-off equates to 10th Generation Intel CPUs (e.g. Comet Lake and Ice Lake). It also hits 3rdGeneration AMD Ryzen models (Matisse and Renoir). I’ve got 4 8th Gen Intel laptops here at Chez Tittel. I’ve also worked with 3 Copilot+ PCs (2 Snapdragon X models, and 1 Intel Aura/Lunar Lake model). My own gut feel, and my ongoing observation of resource intensive tasks — such as disk cleanup, updates, upgrades, big installs, and so forth — absolutely agrees with this claim.
If you dig into the October 31 announcement, you’ll find a section entitled “Benefits of upgrading to Windows 11.” Therein, author and MS EVP/Consumer Chief Marketing Office Yusuf Mehdi avers that when compared to Windows 10, 11 is
- more sure and trusted
- better optimized for speed and efficiency
- better at multitasking
- more accessible
- more energy efficient
The 5x speed claim is footnoted to a May 2024 MS Learn item entitled Copilot+ PC performance details. That’s where the 5X claim gets some substance, which turns out to rest on the Cinebench 2024 Multi-Core benchmark. Further investigation shows this to be a 10-minute rendering test using the Redshift engine. Looking at the laptop segment at CPU Monkey, I see the first recognizable Copilot + PC in 17th place, with a value of 1,150 (Apple M2 Ultra (76-GPU) takes 1st place , with a value of 1,918).
Moving Up Probably Means Copilot+
With a handful of older PCs that I’ll need to upgrade in the next year or two, I am thinking about “what’s next” here at Chez Tittel. And indeed, most of what I’m thinking about buying into is Copilot. My first such purchase will probably be a Yoga Slim 7x (blogged July 1, 2024). It’s got a killer screen, runs like a demon, and represents a good value for its cost (~US$1,200 for 16 GB RAM, 0.5 TB SSD, and X1E-78-100 Snapdragon X CPU).
There will be plenty of other models to consider in the months ahead, as the Intel and AMD offerings get fleshed out alongside the earlier ARM Snapdragon X offerings. I’ll be choosing among those, or their successors, in the next year or two as I start upgrade. You should probably be thinking along those same lines. Unless and until something better comes along…