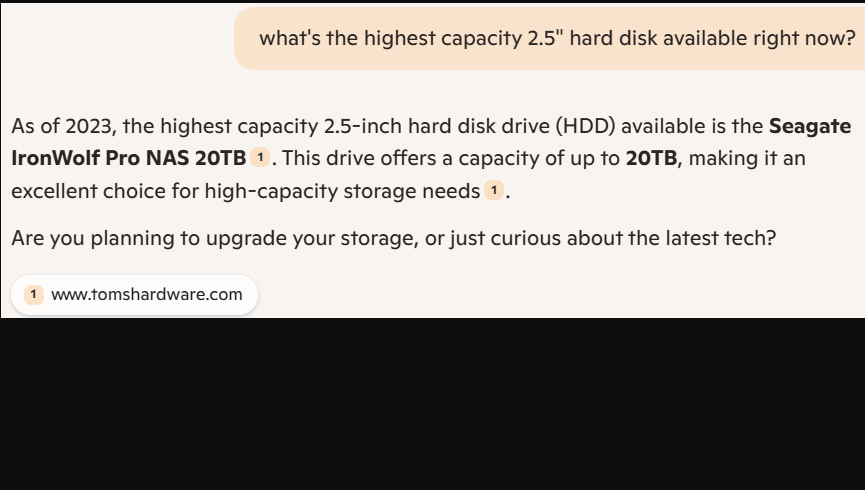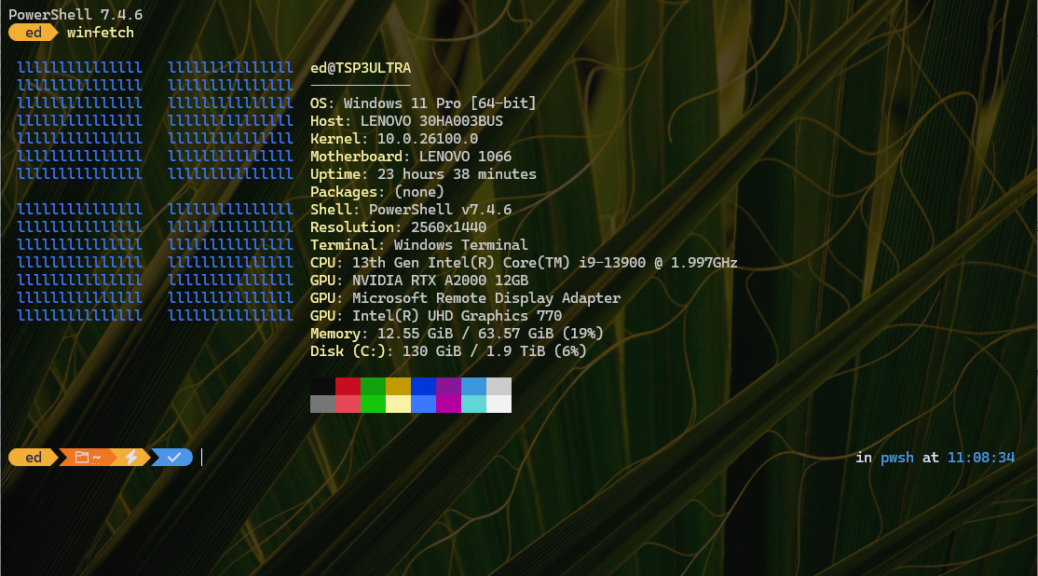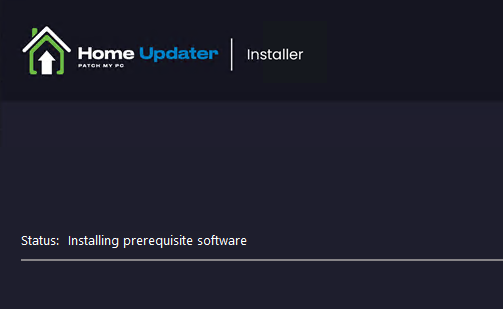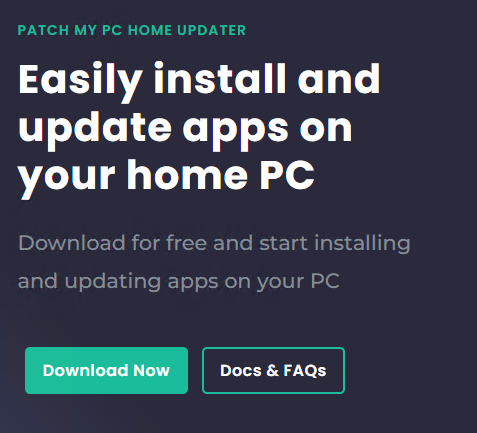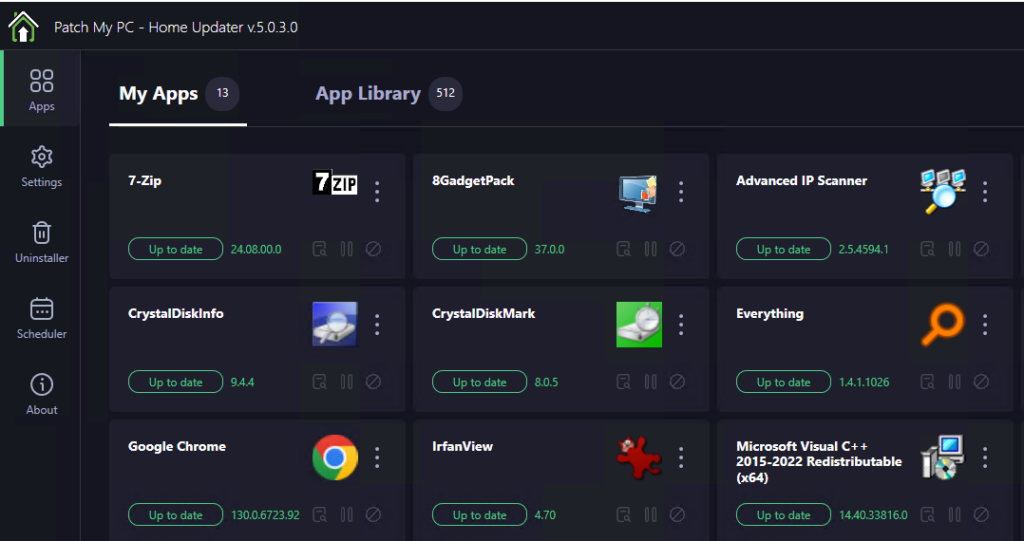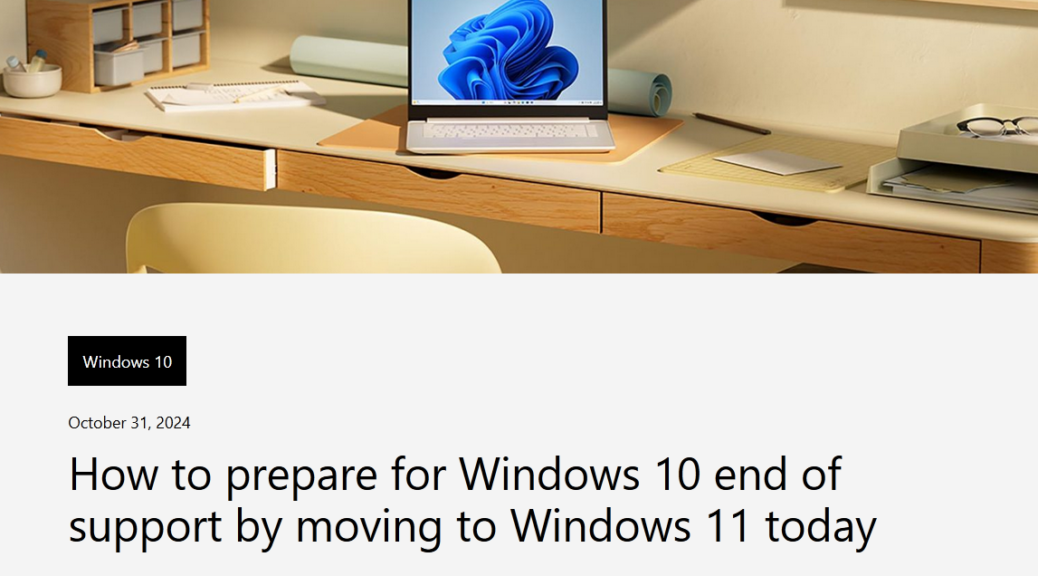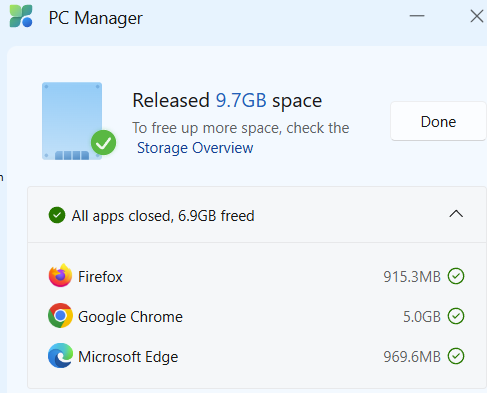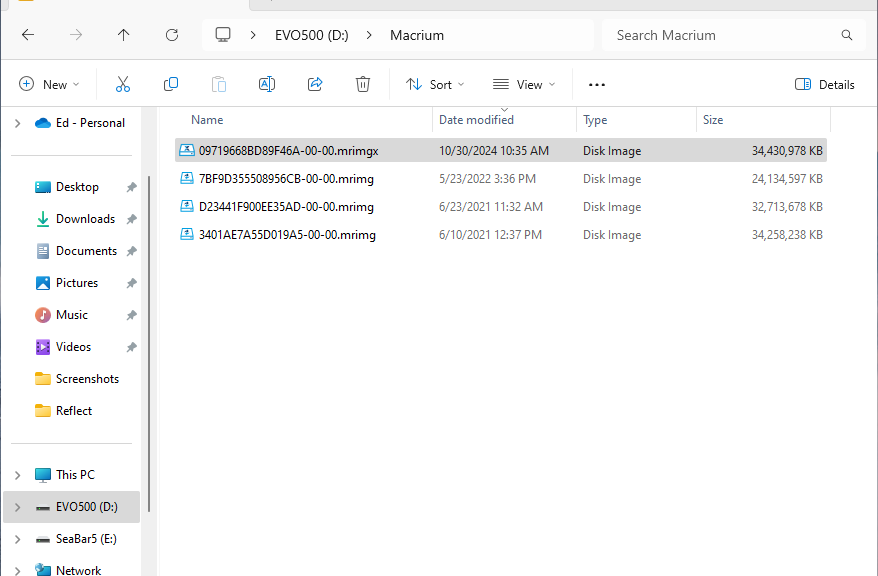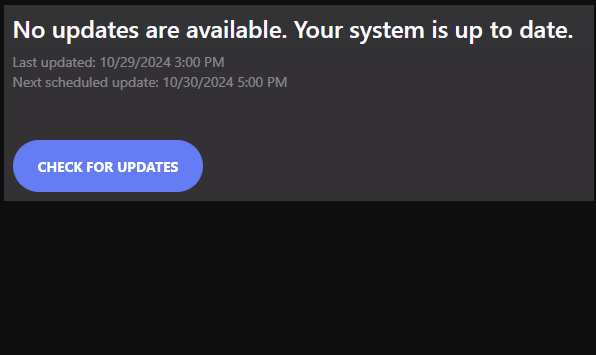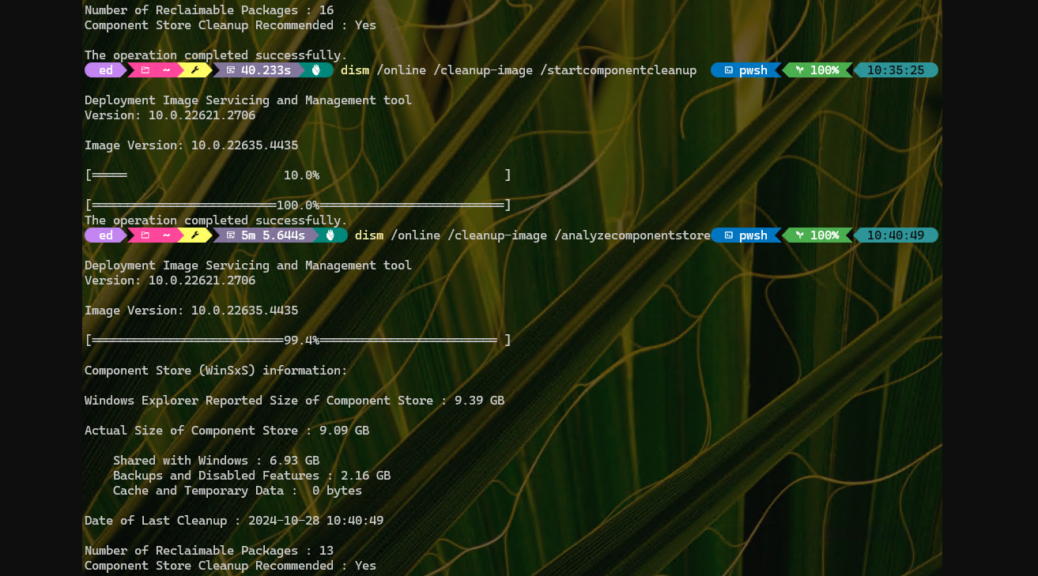All righty, now. I’m making the move to switch over from my now-ancient i7 Skylake B550 desktop to a Lenovo ThinkStation P3 Ultra. That has me jumping 6 Intel generations: the Skylake is a 7th-Gen beast; and the P3 is home to a Core i9-13900. I’ll also be switching over to a newish 46″ 2022 vintage monitor from a pair of 2017 Dell 27″ UltraSharps. As I get into the minutae of replacement production PC planning, big changes are afoot. It’s past time — and I’ll keep the Windows 10 box running to observe EOS and beyond — but I need to get production on a newer footing.
Comparing Cases: Replacement Production PC Planning
The lead-in graphic shows two PC cases side by side. On the left: the new SFF case on its side for the P3 Ultra. On the right, the Rosewill BlackHawk Ultra case (ordered from Newegg in 2015). The picture is emphatically not to scale. By volume the P3 case would fit 4.77 times into the Rosewill case. The old beast is MUCH bigger.
But much of that size is meant to accommodate as many as 8 3.5″ HDDs. By contrast, the P3 can accommodate 1 2.5″ SATA device and 2 M.2 NVMe SSDs. This is driving a lot of my pre-migration acquisition plans. Here’s the current iteration:
- A modestly-priced Gen4 NVMe for the 2nd unoccupied slot in the P3 (estimated cost ~US$200).
- 2 more 32GB DDR5-5600 SO-DIMMs to bring the unit up from 64GB to 128GB RAM. ($US150 or so).
- If it will fit, I’ll use one of my Seagate 5 TB 2.5″ SATA drives in the unit’s SATA enclosure (it’s a tall drive heightwise: 15mm). If not, I’ll probably buy another 4TB SATA SSD (US$180 or so)
I’ve got everything else I need to bring the build together and start moving everything over. Max total budget looks like US$530 or so. Not too shabby. I’ll probably buy another copy of PC Mover to get everything moved over, unless I somehow get persuaded otherwise. It’s been my modus operandi for my last two production moves and seems to work reasonably well.
Stay tuned: more is surely coming … and soon, I hope.