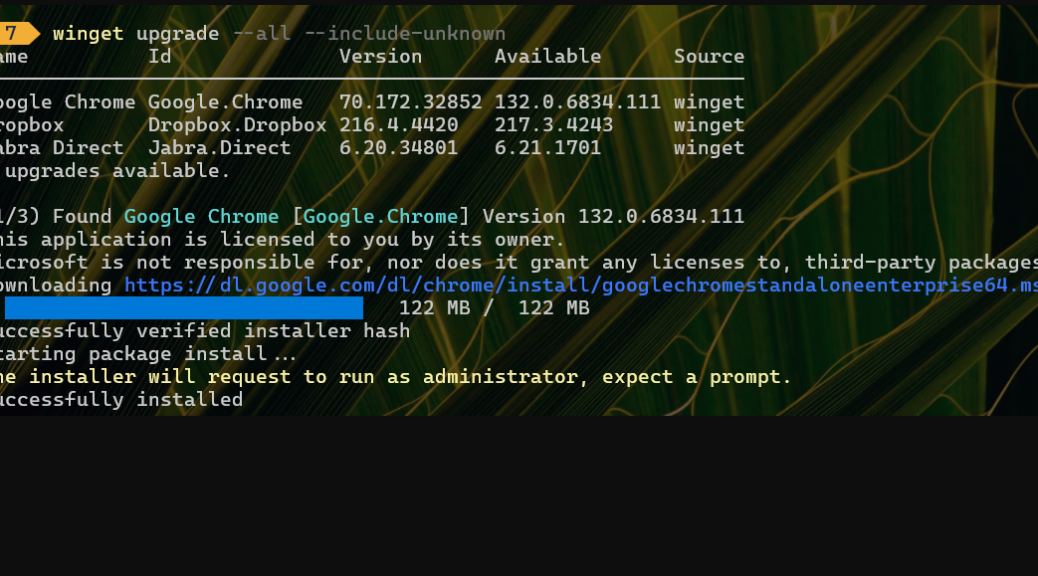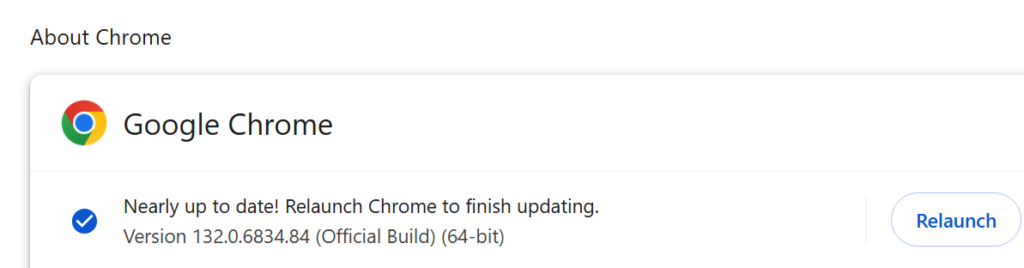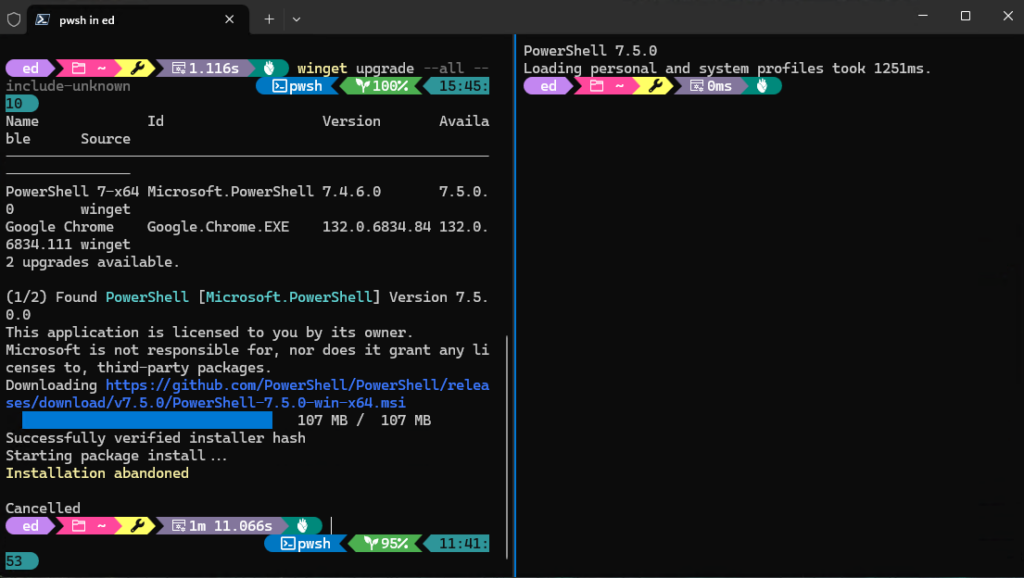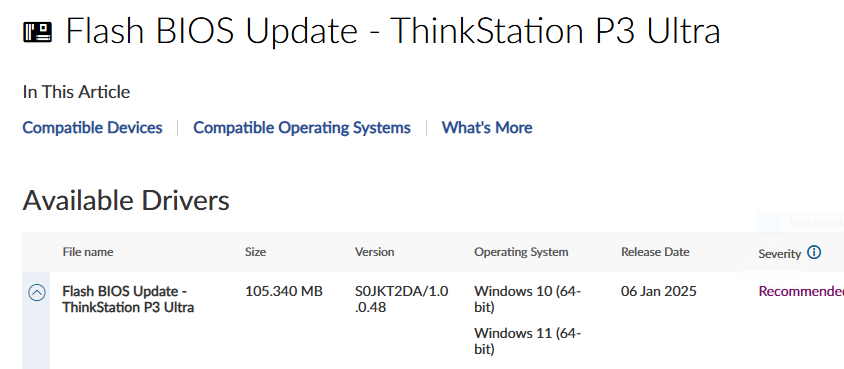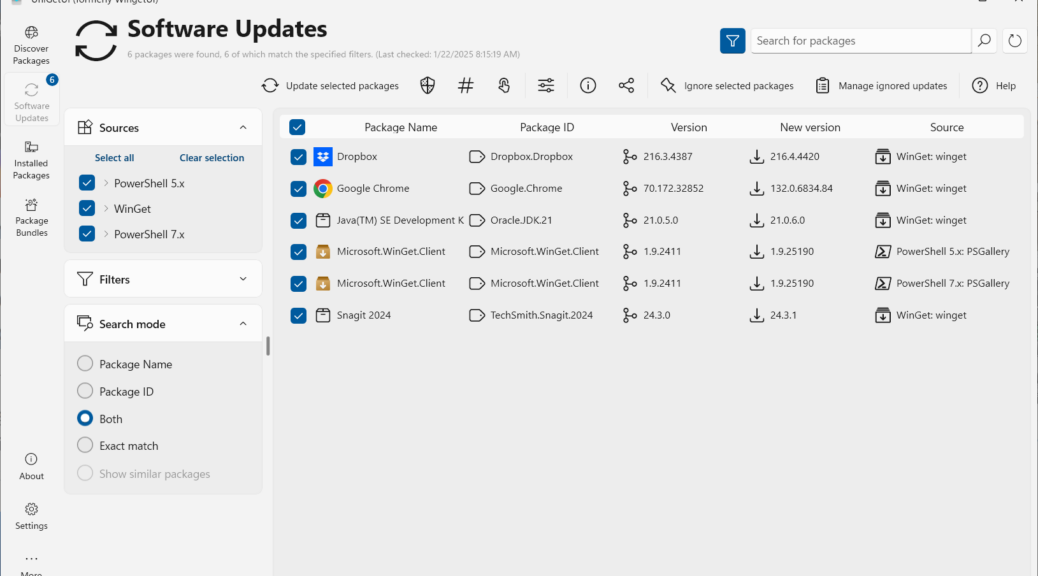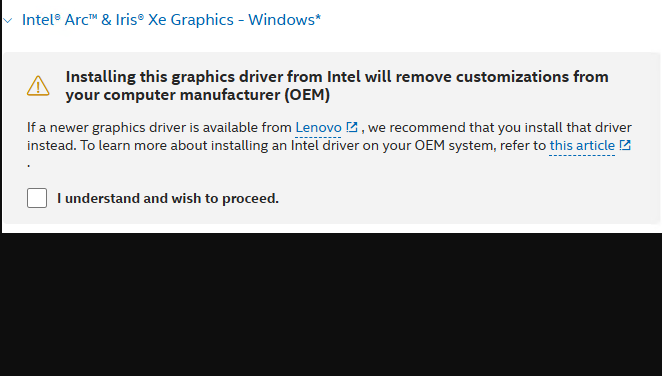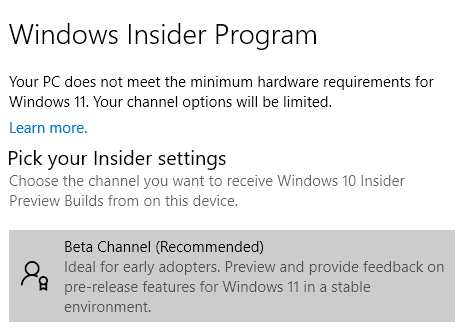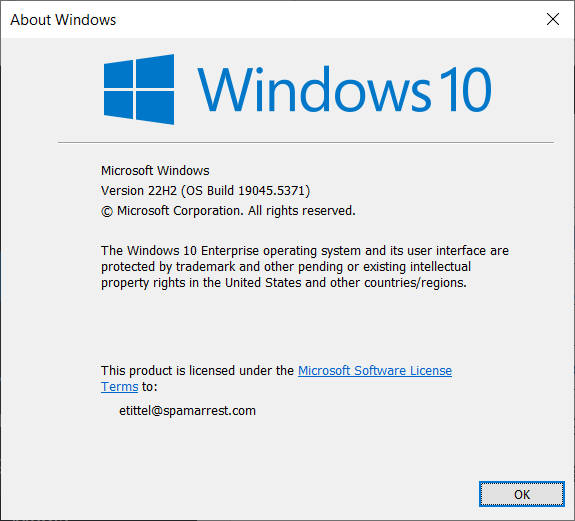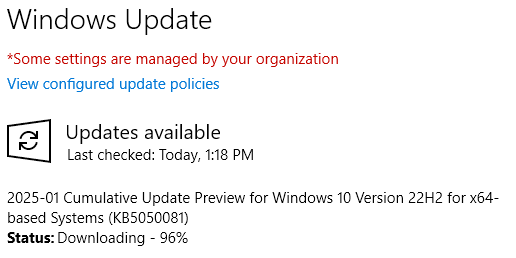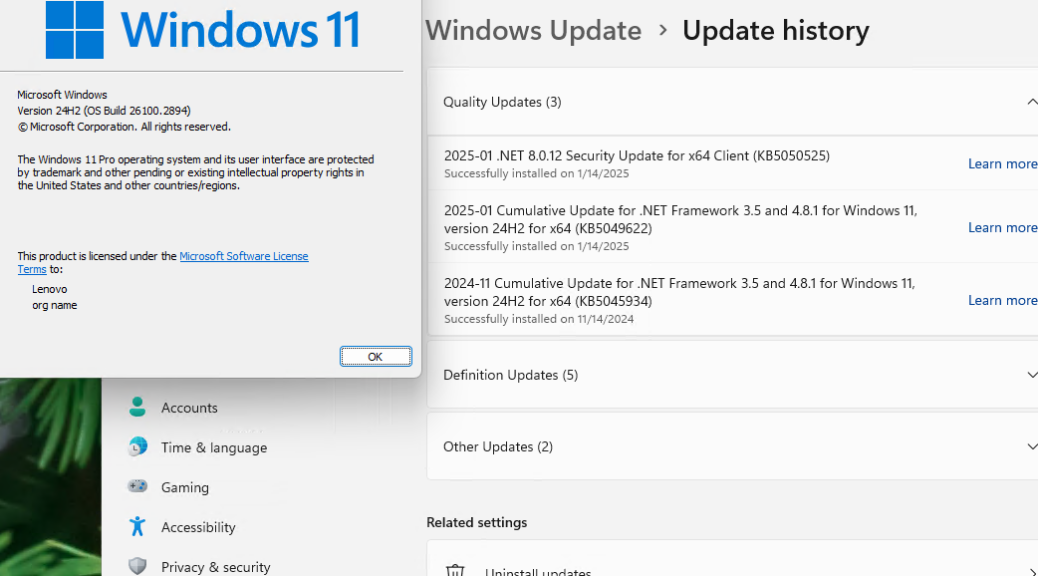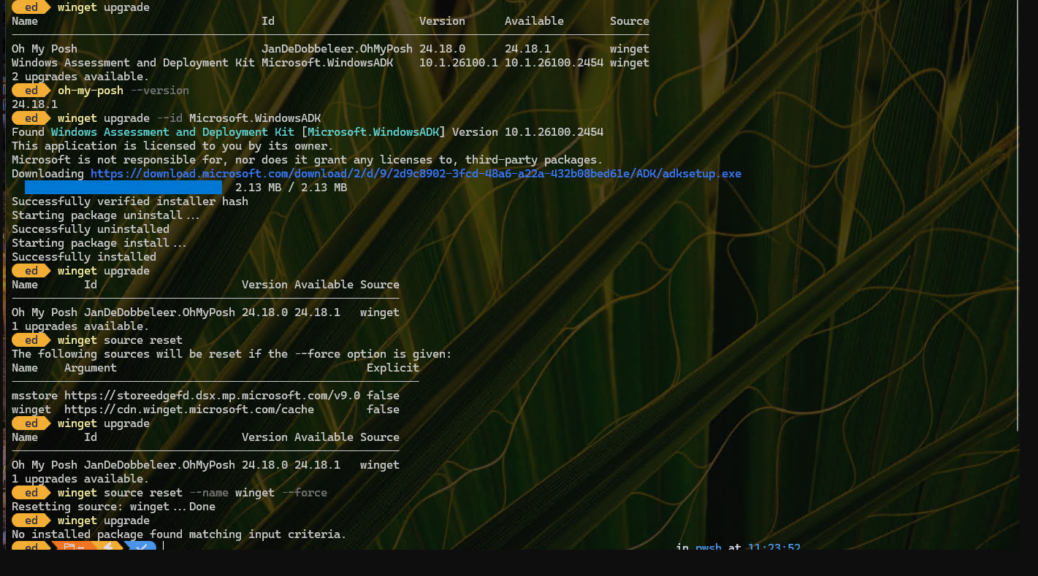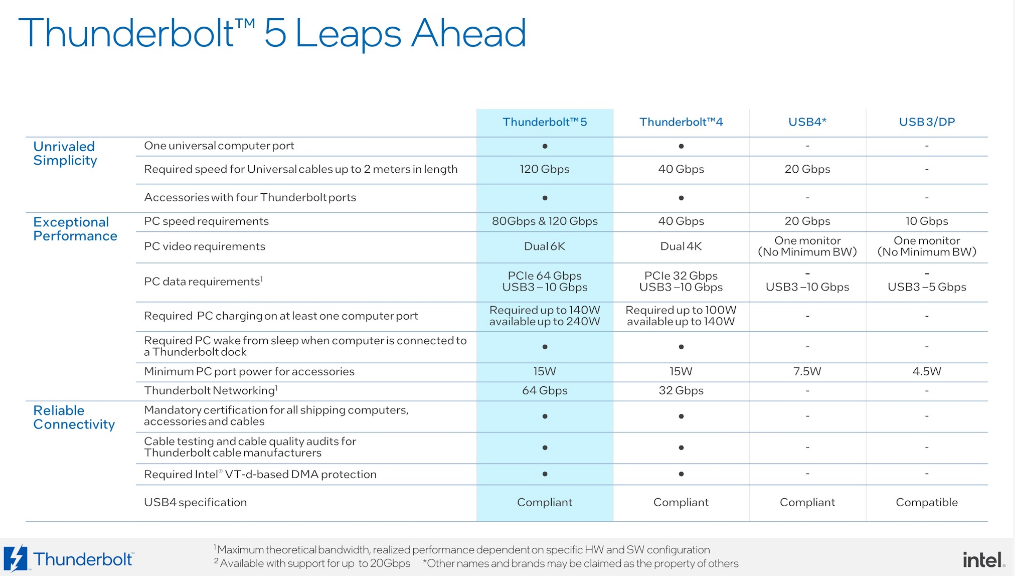Here’s an interesting item. Previously, WinGet wouldn’t update Chrome on Windows PCs where it was running. Now it will, because WinGet boosts Chrome update capability. It now runs the installer with admin privileges to overcome the maxim “don’t mess with running processes.” You can see it working in the lead-in graphic, where the text reads (in yellow):
The installer will request to run as administrator, expect a prompt.
If WinGet Boosts Chrome Update Capability, Users Benefit
This means users must still Relaunch Chrome to get the update to take, though WinGet applies the update. Previously, WinGet would just skip the whole thing. Now, the next time users open that browser, the new update will take over (or, they can manually use the Relaunch button themselves).
After WinGet does its thing, Relaunch remains required to leave running processes undisturbed.
Will Other Browser Makers Follow Suit?
Here’s a shout out to the dev teams for Edge, Mozilla/Firefox (and variations), Opera, and others. Take heed of this Chrome action and do likewise. Your users — including your truly, most fervently — will thank you.
It’s just another small step for WinGet. But it translates into a big boost for the Windows user base. Keep up the good work, people!
New PowerShell Version Out, Too…
While I’ve got your eye, a new PowerShell version — v7.5.0 — is out. It’s still new enough that WinGet won’t install it yet. If you, like me, are OCD enough to want to run it before it gets into the pipeline, download it from the assets on the Release v7.5.0 page.
Note added 15 minutes later: Nevermind, it’s already showing up in WinGet. I should’ve known @Denelon and the team wouldn’t sit on their hands here. Another attaboy for that group and the PowerShell team. Good-oh.
Here, you can see the old 7.4.6 windows left, and a new 7.5.0 window right. God: I *LOVE* Windows Terminal.