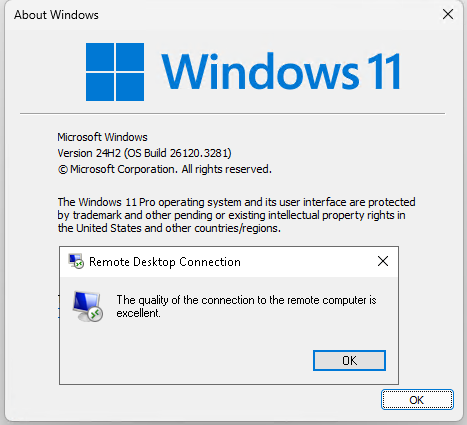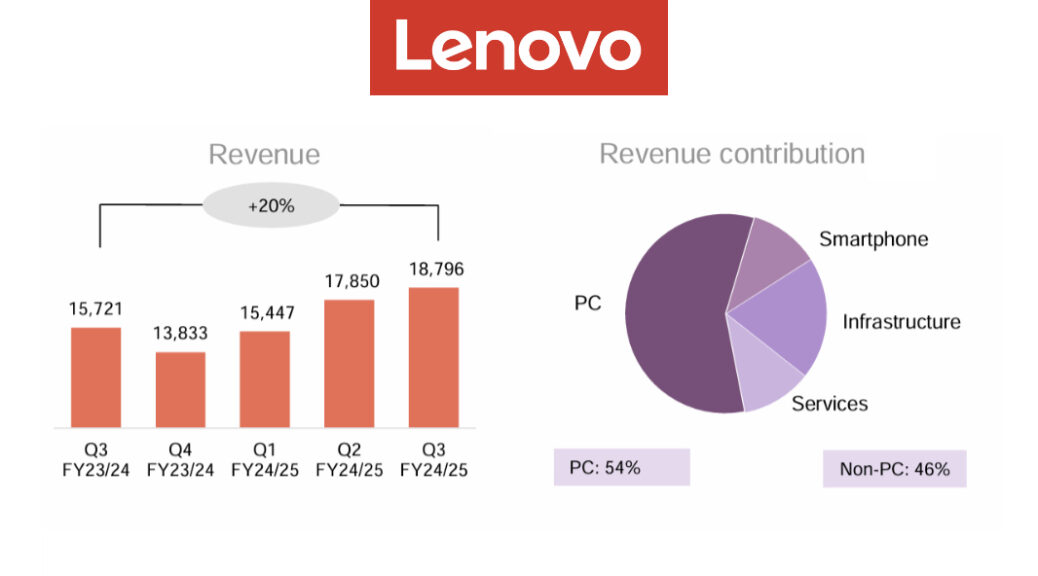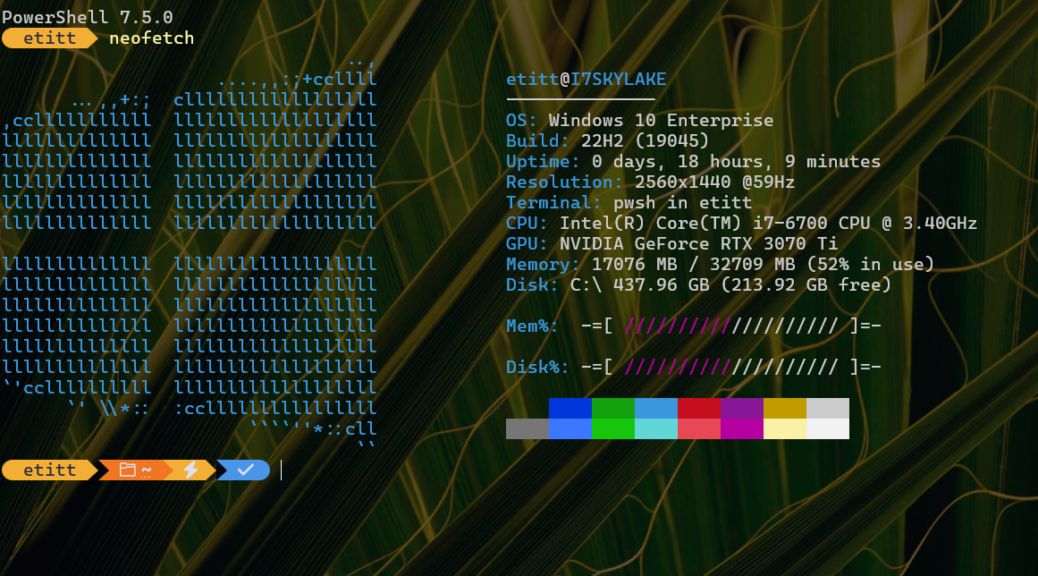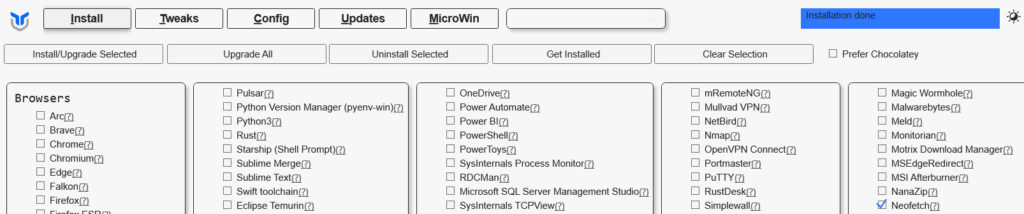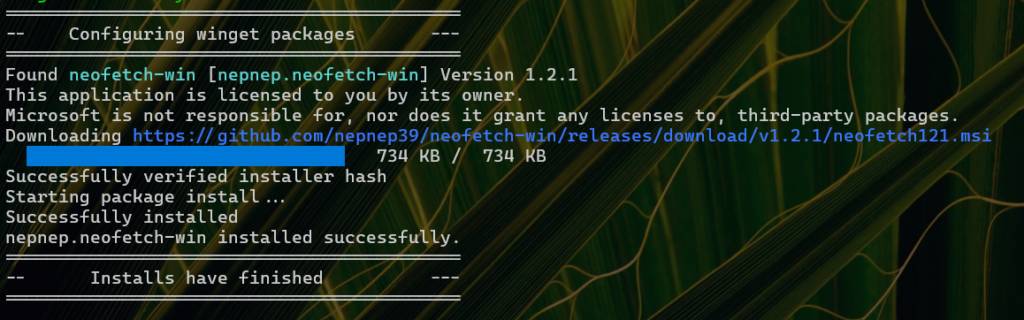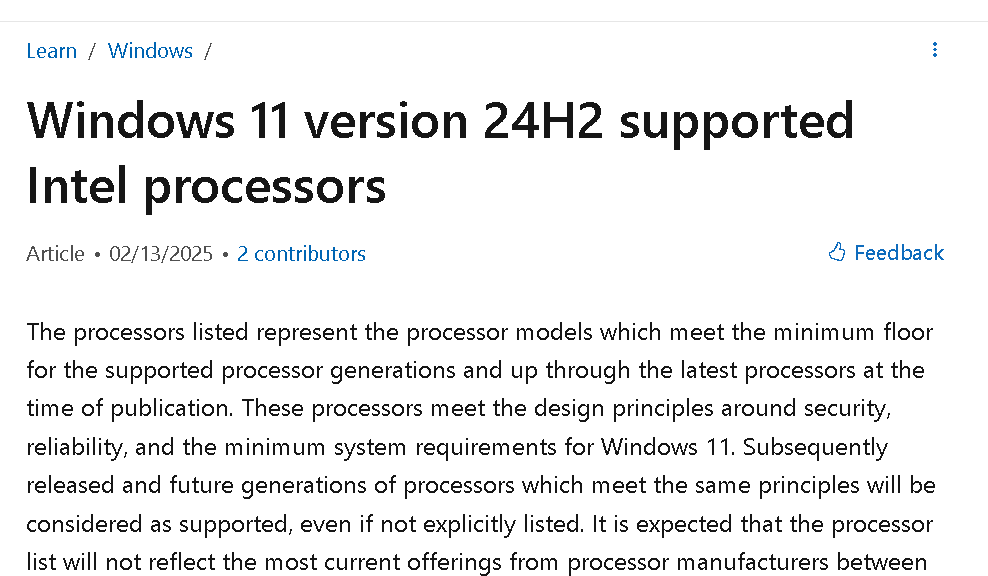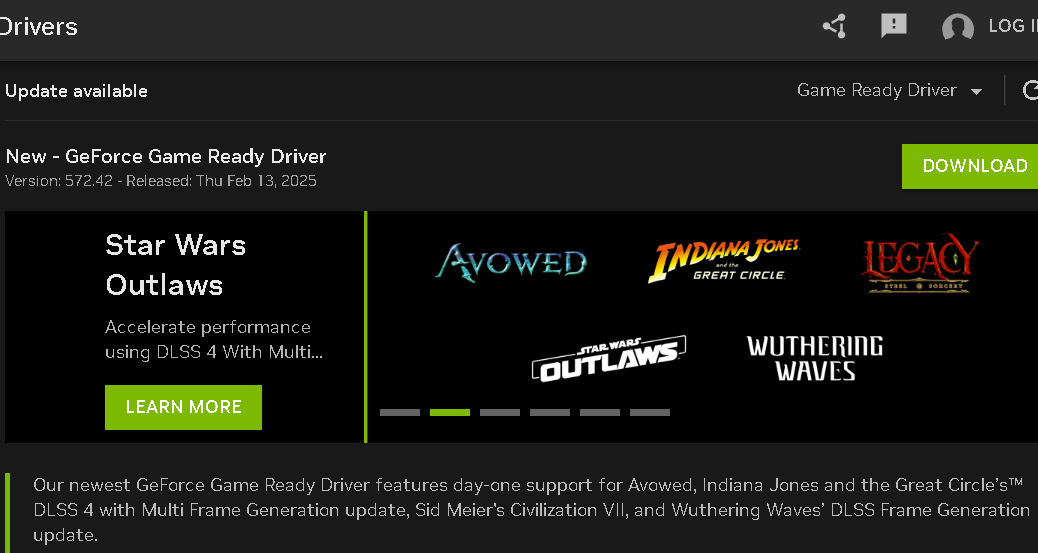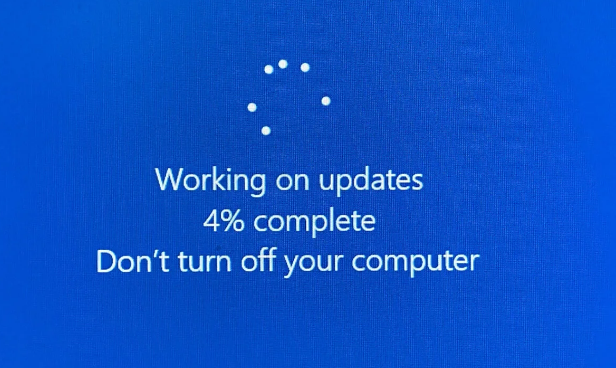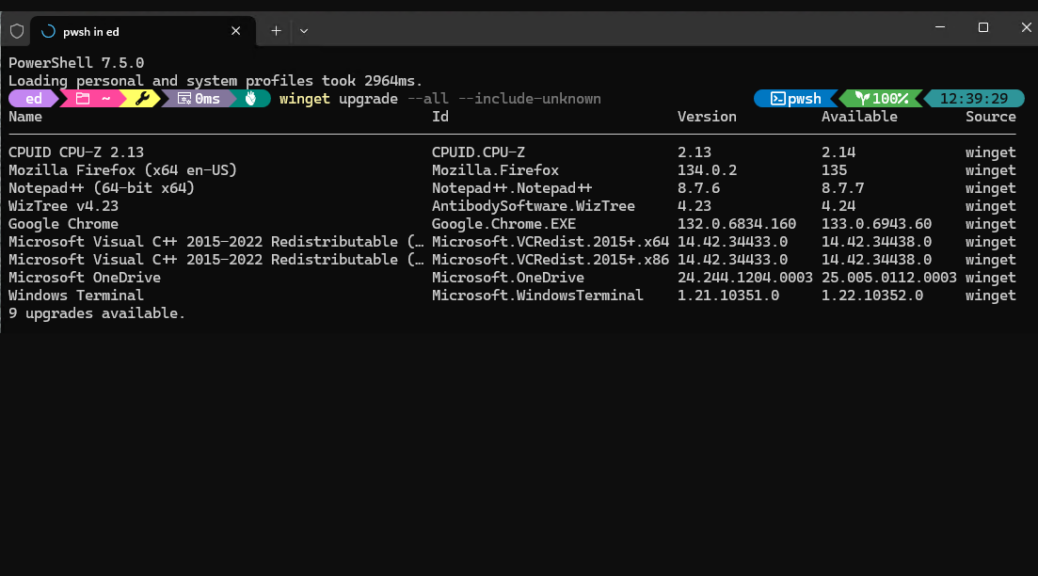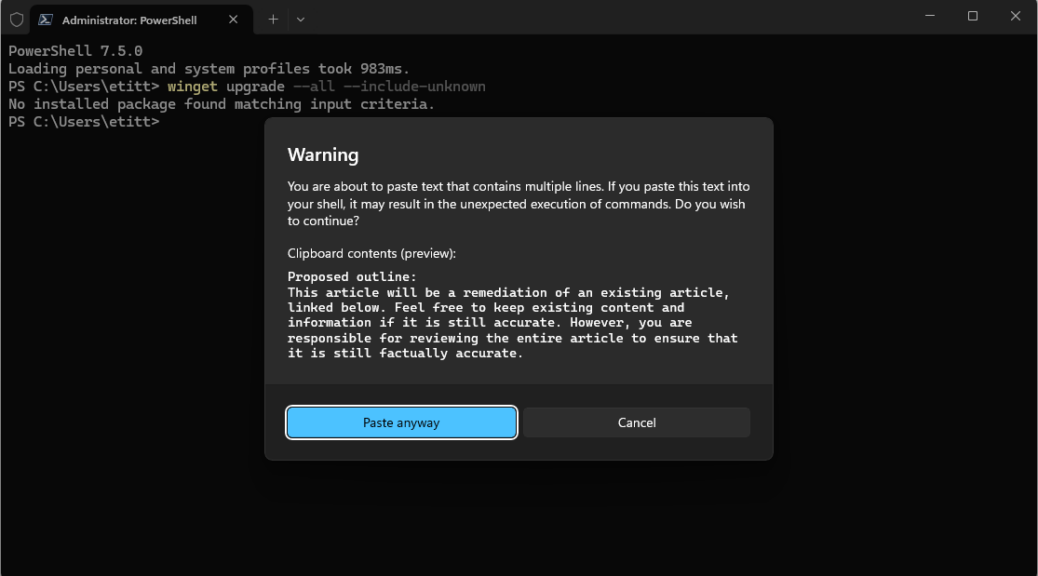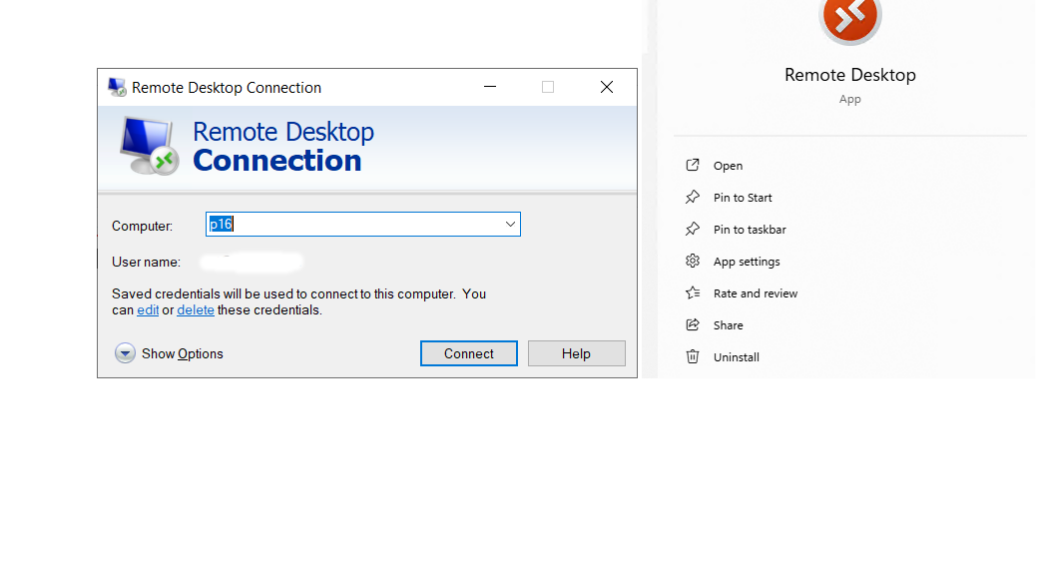I’ll be darned. It isn’t often that my local minor Windows gotchas make the news. But there they were this morning on Windows Latest: Windows 11 24H2 RDP hangs on login, RDP session connecting issues reported. For at least the last month or so, I’ve had RDP sessions hang on the login screen, and stay stuck there. Now that I think upon it, the client on the “other side” must’ve been some version of 24H2 (Canary, Beta, Release Preview or Production). That’s why I say: recent RDP hiccups confirmed.
What to Do When Recent RDP Hiccups Confirmed
In my case, this turns out to be a minor enough gotcha that I’ll keep doing what I’ve already been doing. Of course, now I can start waiting — and looking — for some relief from MS. Turns out that if you close the hung RDP session and reconnect to that client, the connection works 90+% of the time. That’s good enough for Windows work here at Chez Tittel.
I have, however, noticed that the Remote Desktop app is less subect to the hiccup (though still not completely immune). I can’t function with remote access of some kind. That’s because I’ve got 6 Windows 11 PCs in my office, and 3 more upstairs. And you guessed it: all are running Windows 24H2 of some kind by now.
A Group Policy Fix May Do the Trick
WindowsLatest also reports that changing the value for a particular node in the Windows Group Policy tree can fix this issue. That node is:
Local Computer Policy > Computer Configuration > Administrative Templates > Windows Components > Remote Desktop Services > Remote Desktop Session Host > Connections
Open Select network detection on the server. Next, make sure that value is set to Enabled, then give it a value of Turn off Connect Time Detect and Continuous Network Detect.
According to the story, that should fix things, with no reboot required. Let’s see … goes off to check … seems to work as described. At least, the half-dozen connections I just tried all came up, sans hiccups. I’ll see how things go longer term and report back here if anything fails in the interim.