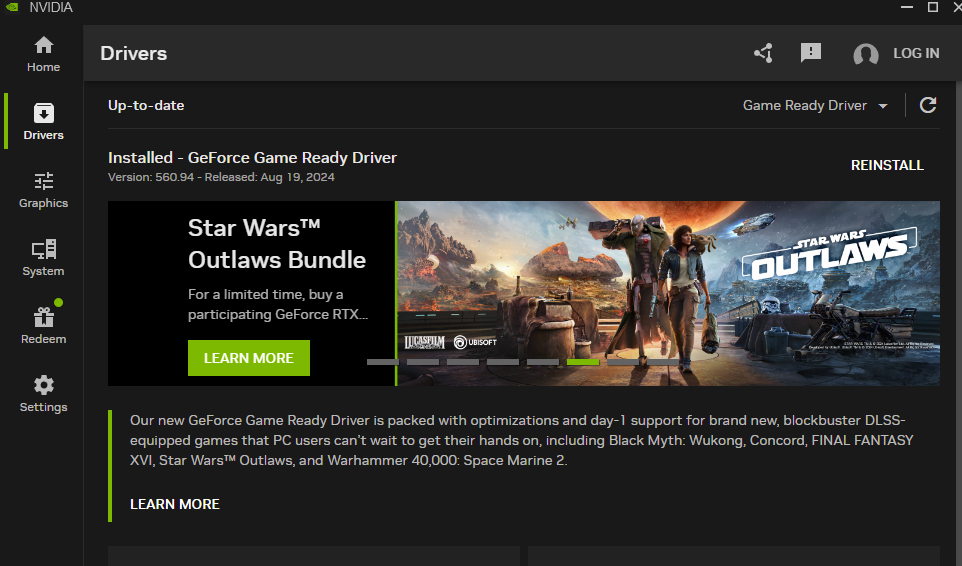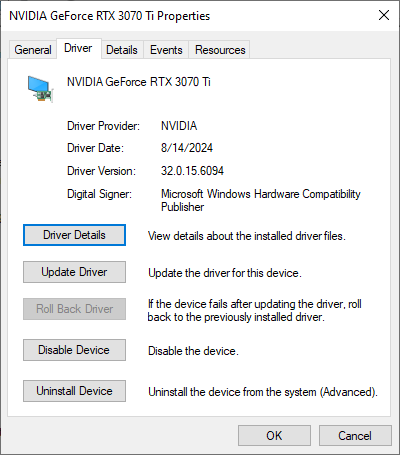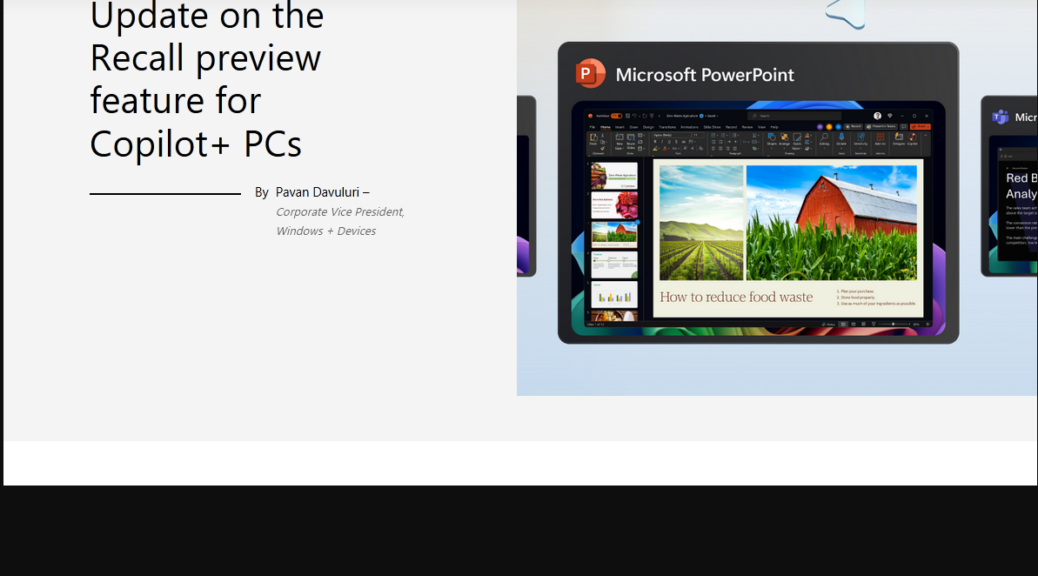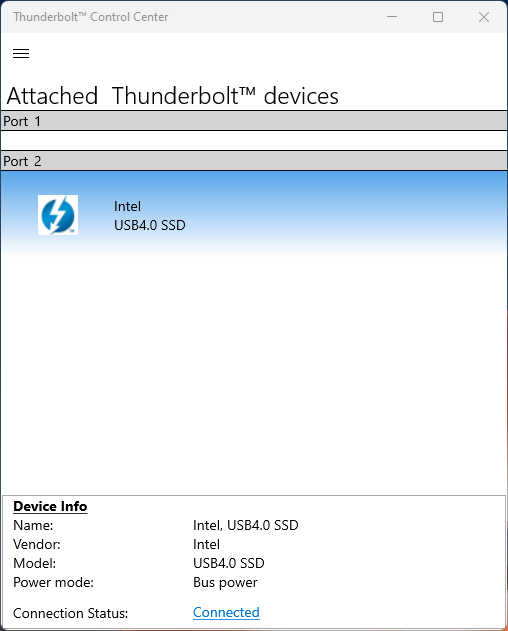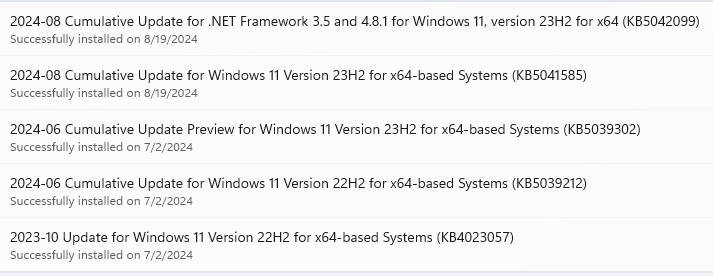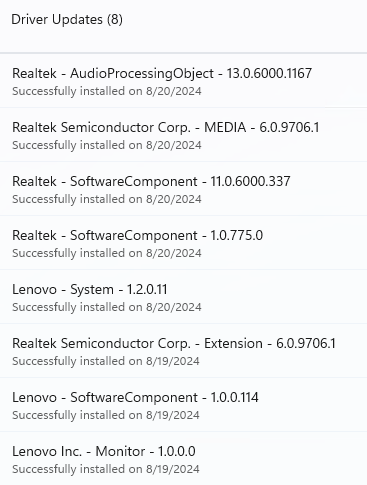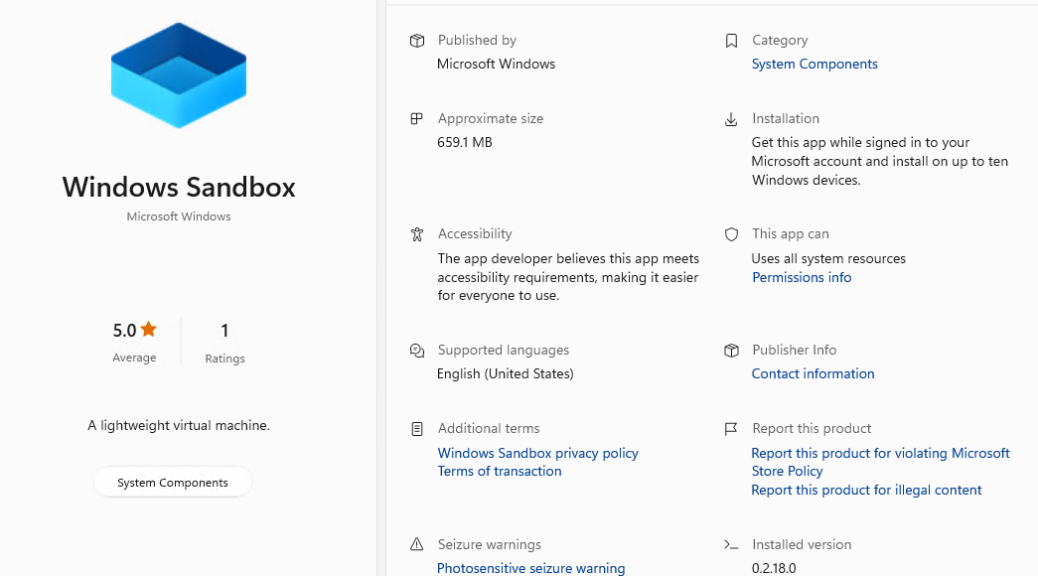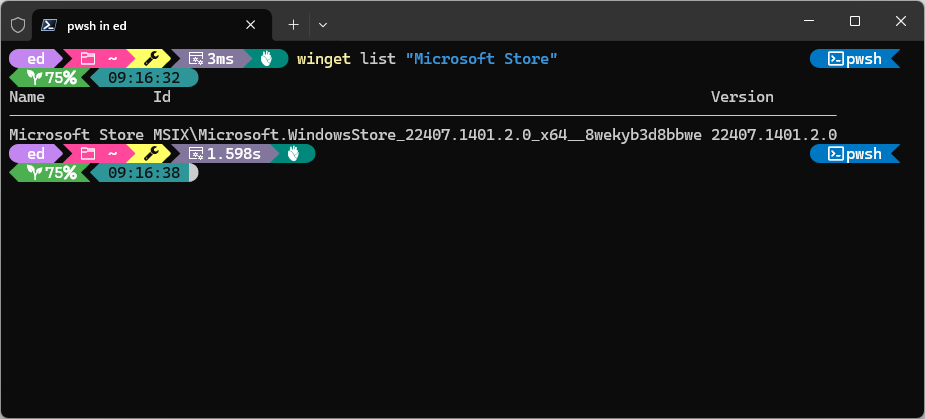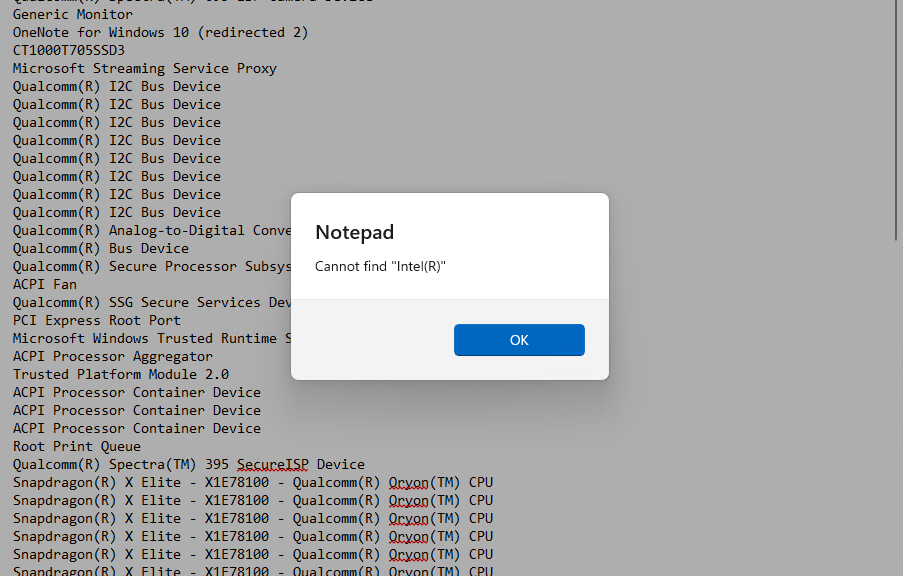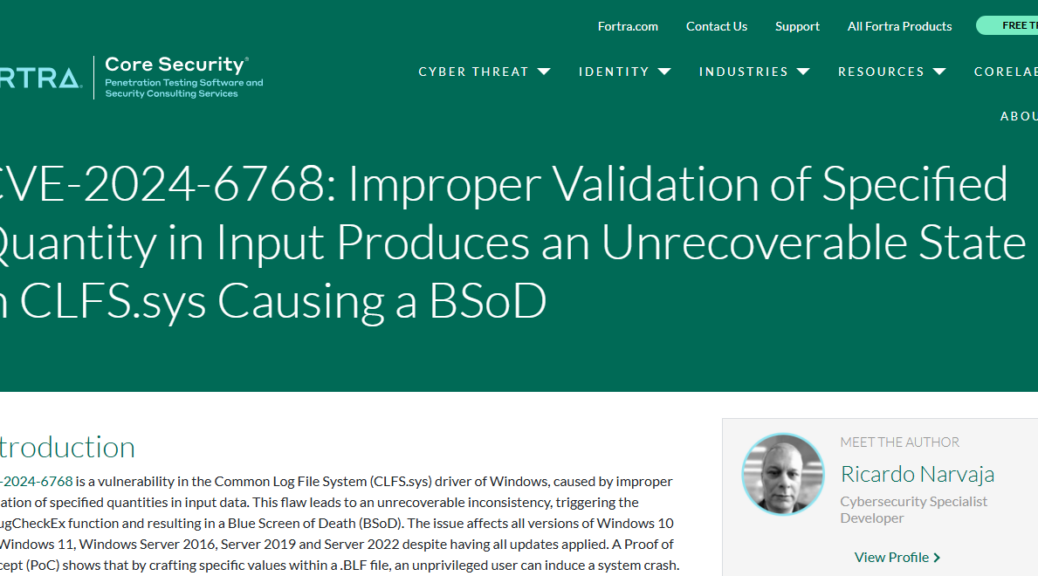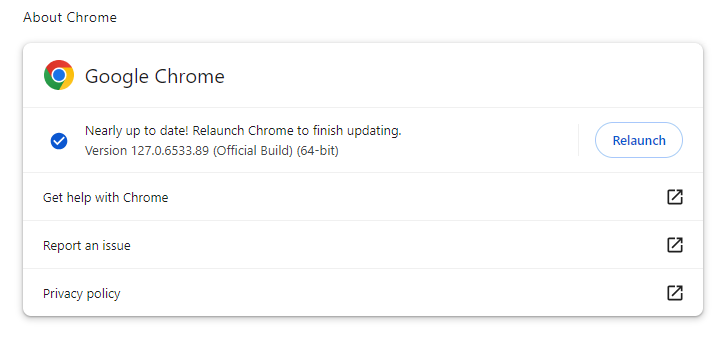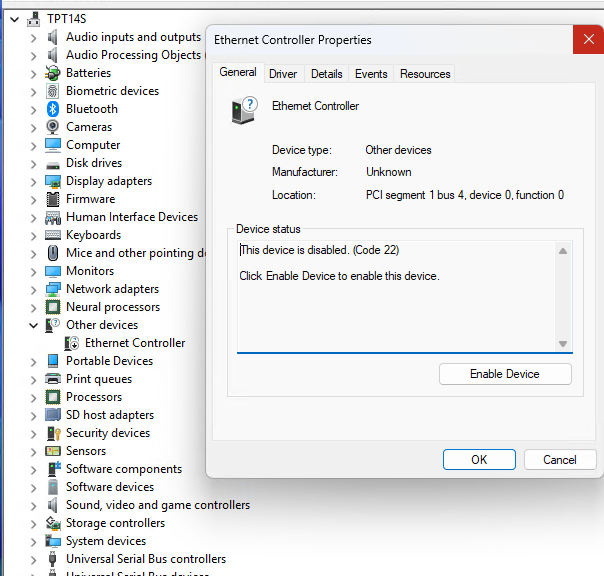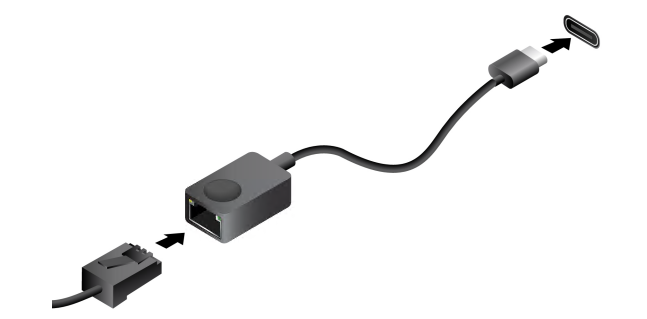Here’s something interesting to ponder. I’m running Stardock’s mostly excellent Start11 v2 start menu replacement on a couple of Windows 11 PCs. One them runs Insider Preview on Canary Channel build 27686.1000. When I upgraded version 2.0 to 2.1 this morning, I couldn’t get the Start11 app itself to open from the Start menu. Click the icon, and nothing happens. Right-click the icon and select “Run as administrator…”: likewise nothing. Gosh, that looks like Start11 v2 app launch fails completely, doesn’t it? Not exactly, as it turns out…
Poking Around the UI When Start11 v2 App Launch Fails
Then I right-clicked the name underneath my avatar image on the right-side of the Start menu (which comes from Start 11 v2). Notice that the highlighted option at bottom reads “Configure Start11.” That’s the secret to launching the Start11 app itself, even though its app entry is currently unresponsive.
I found a Stardock webpage entitled Start11 Changelog. It shows the latest version of Start 11 v2 is 2.1 which dropped earlier this week on 8/20/2024. It’s a long one! Reading it over just now, it says “ARM support is now in all versions” (good to know). But I see nothing that indicates the Start11 app won’t launch when called explicitly. In fact, I see nothing that says this reading back into the changelog as far as I’d care to go (half-a-dozen screenfulls).
What About V1?
This is what makes things interesting. If you click on Start11 in the app list on the Start menu, it launched that app immediately. I’m a little non-plussed that a right-click manuever is needed on v2 to launch the app, but not in V1.
So I installed v2 on another test PC — the brand-new Lenovo ThinkStation P3 Ultra that showed up here last week. Guess what? Opening the app works fine on that machine (as does the right-click trick as well. Something is wrong with the install on my Canary channel test PC, it seems. I’ll report into the Stardock Forums and see what they say. Stay tuned…things might get stranger still. We’ll see!
One More Thing…
On the P3 Ultra I noticed that Start11 shows up in WinGet. So I updated all outstanding items on the Lenovo ThinkPad X380 (my other Start11 v2 test PC). Then I tried the old uninstall/reinstall maneuver on that PC. WinGet happily uninstalled the program, but I had to redownload and re-key the new instance from the Stardock website. But when I was done, the app once again worked as it was supposed to. Looks like the first upgrade broke something. Solved!