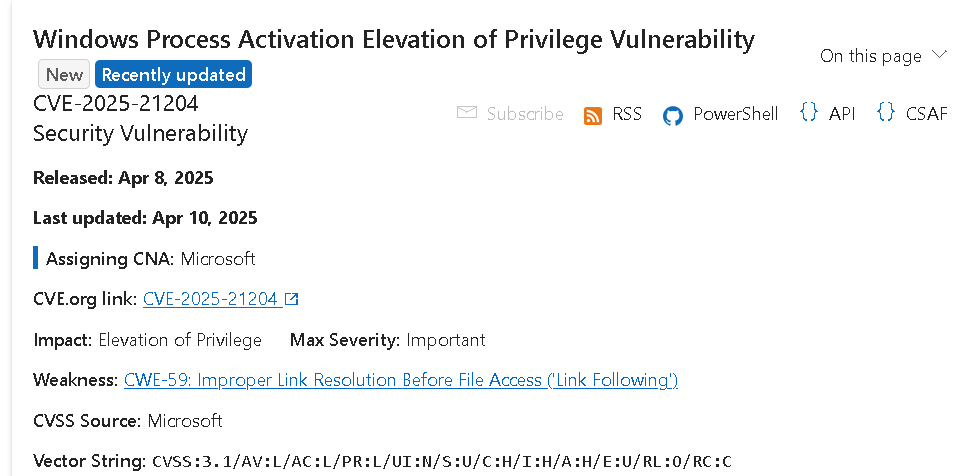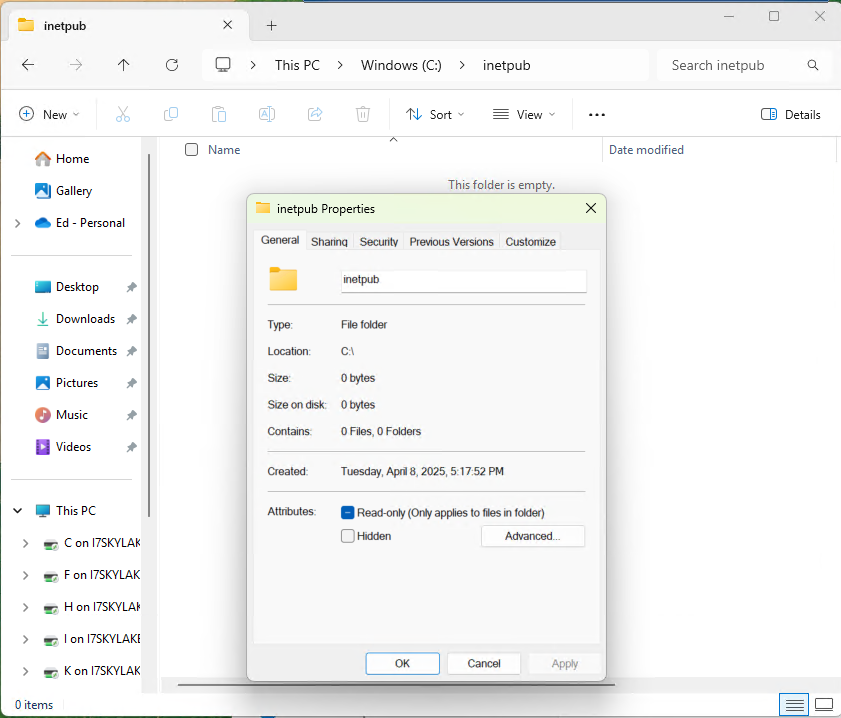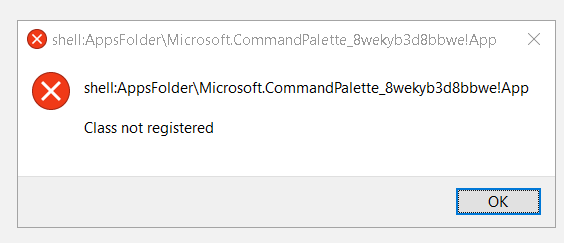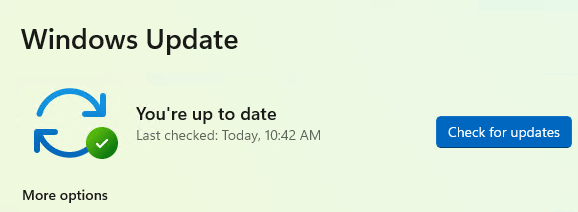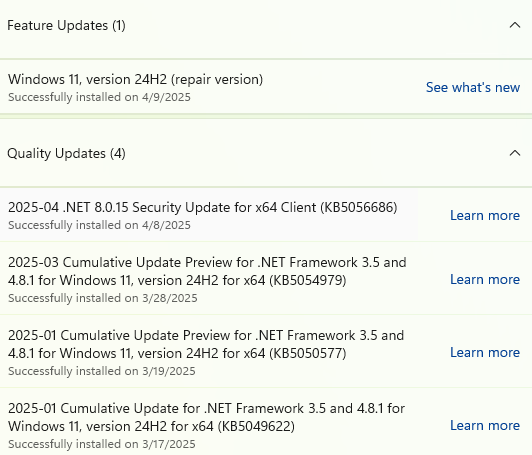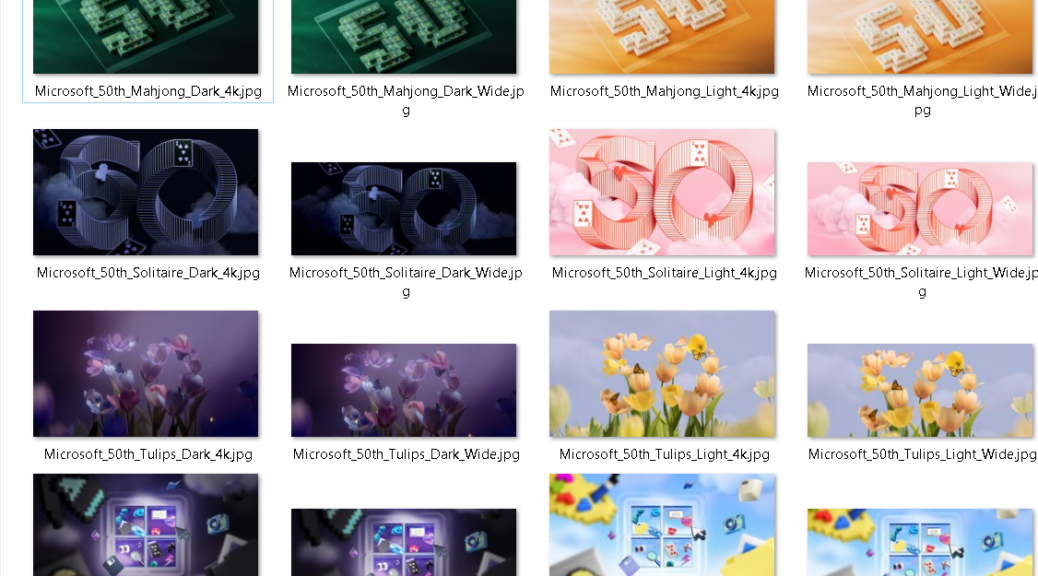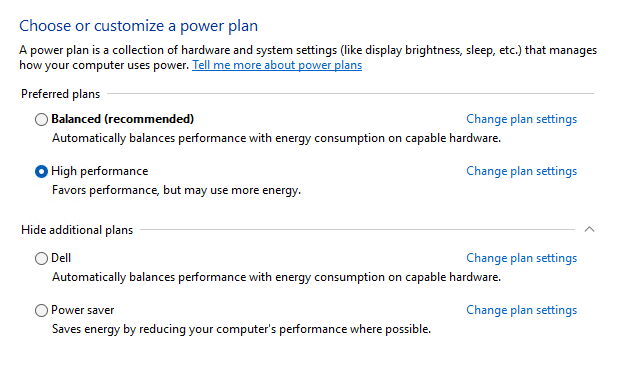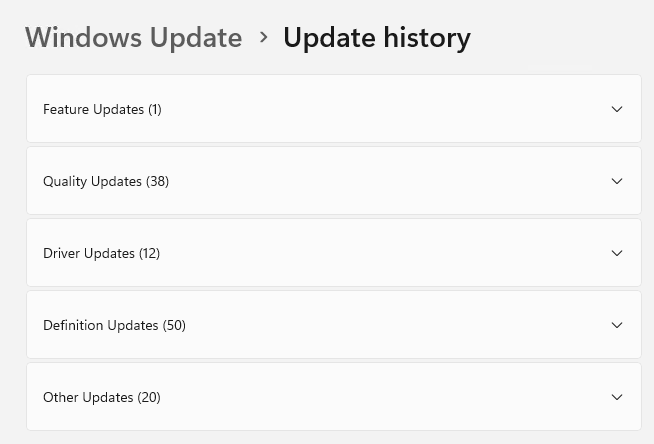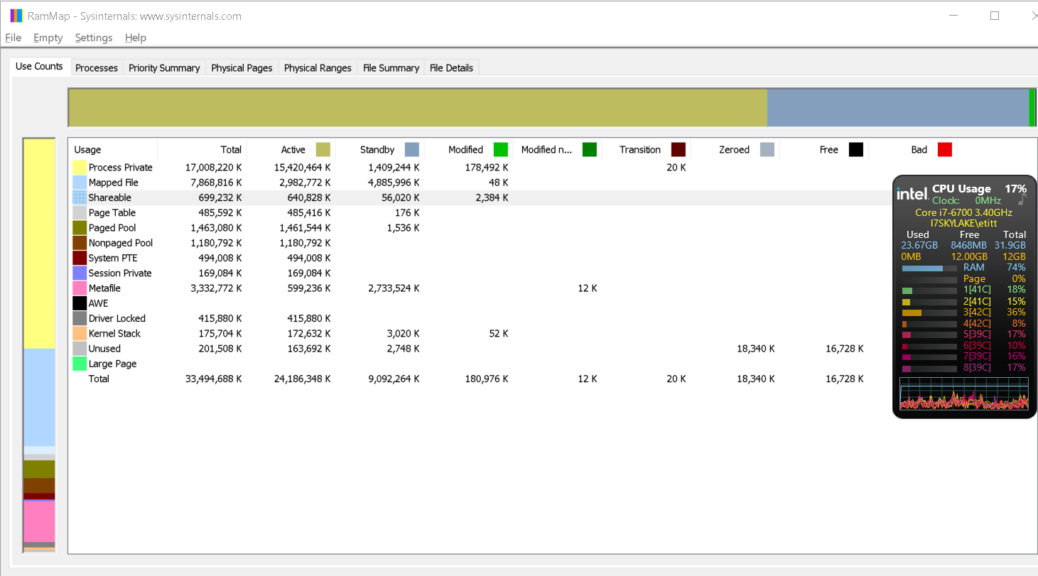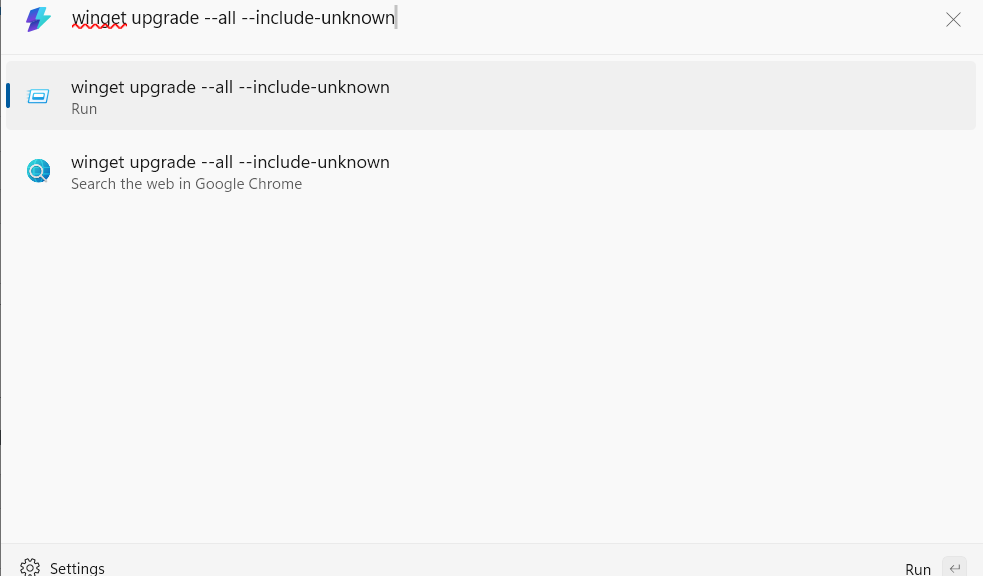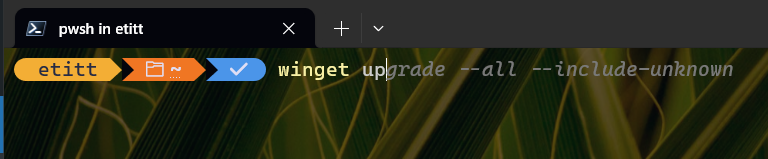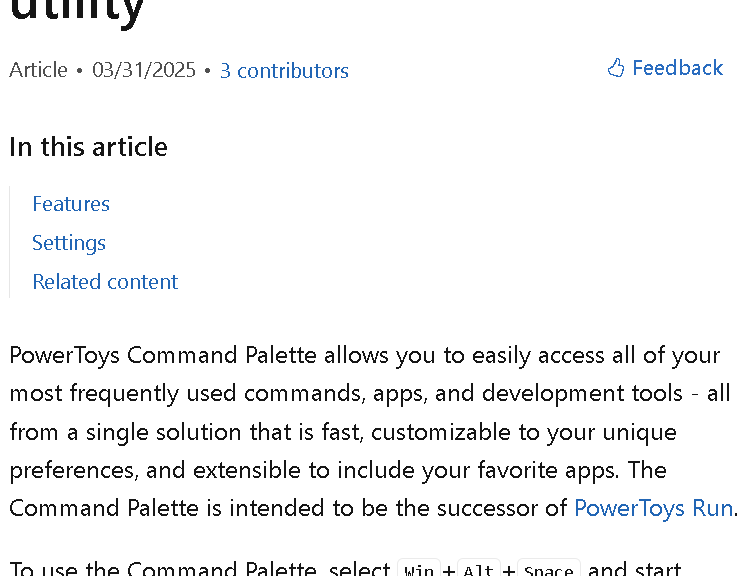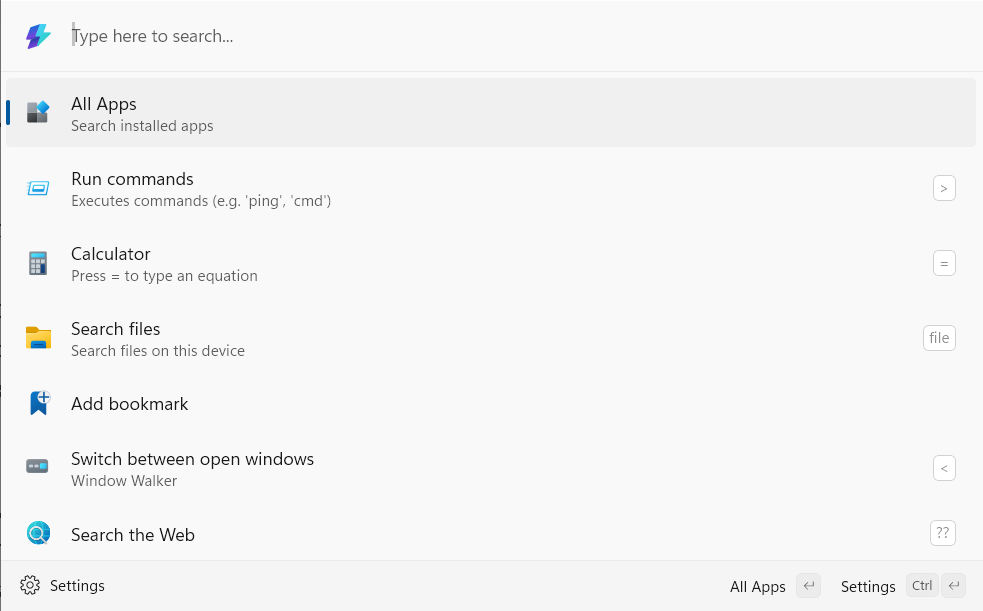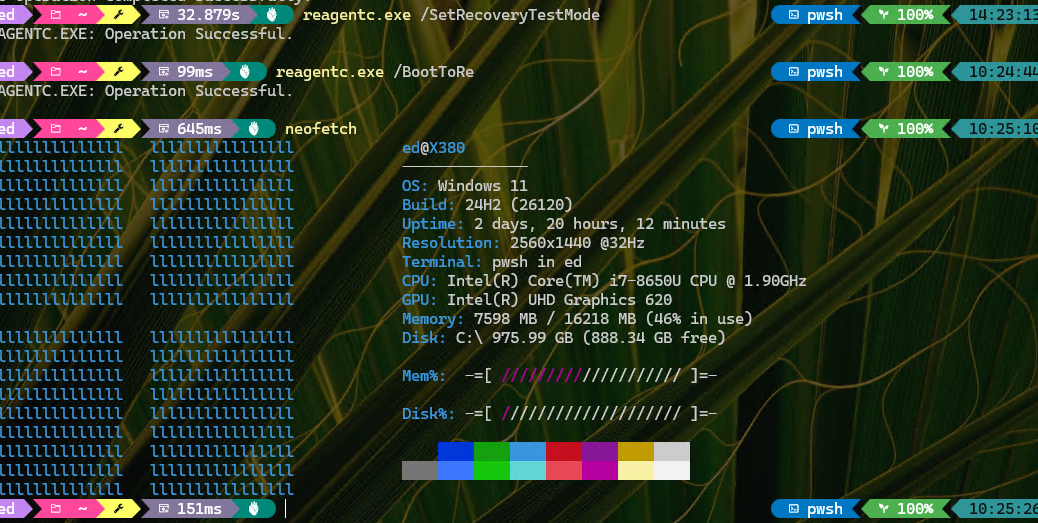I’d seen reporting on this yesterday, along with blithe assumptions about related cleanup (deletion). Today, MS has published a CVE-2025-21204 security note that explains what’s going on, and specifically advises users to leave post KB5055523 Inetpub folder alone — and intact.
Here’s a direct quote from the afore-linked source:
After installing the updates listed in the Security Updates table for your operating system, a new %systemdrive%\inetpub folder will be created on your device. This folder should not be deleted regardless of whether Internet Information Services (IIS) is active on the target device. This behavior is part of changes that increase protection and does not require any action from IT admins and end users.
Note: KB5055523 is a security update for Build 26100.3775 (production level Windows 11 24H2) released as part of the Patch Tuesday collection on April 8, 2025.
Why Leave Post KB5055523 Inetpub Folder Alone?
It’s part of the infrastructure upon which MS relies to fend off the named vulnerability. In other words, if the folder is present, MS can use it to protect against potential attacks. MS is sometimes fond of leaving folders behind in the wake of various installs (especially feature upgrades). Anything not needed is usually fair game for Disk Cleanup or the Windows Store PC Manager app.
That said, some OCD-friendly Windows users (you know who you are) relentlessly clean up things just because they must. This is apparently a case that flies against that impetus. MS, in this particular case, says “Leave it alone.” I guess I shall, and you probably should, too.
Though the Inetpub folder is empty after the update runs (see next screencap) it is meant to be and stay there. You’ve been warned! Indeed, as you can see, it’s properties are also set to “Read-only.”
The ‘Read-only’ status signals weakly that this item should stay put.
Final Warning: Don’t!
I’ve seen various online sources assert that it’s OK to delete this folder because it caused no observable ill effects on their test PCs. If what MS says about Inetpub’s presence or absence on a PC is true, you don’t want to sight what could happen if it were to be deleted. Let this particular sleeping critter keep snoozing, please.