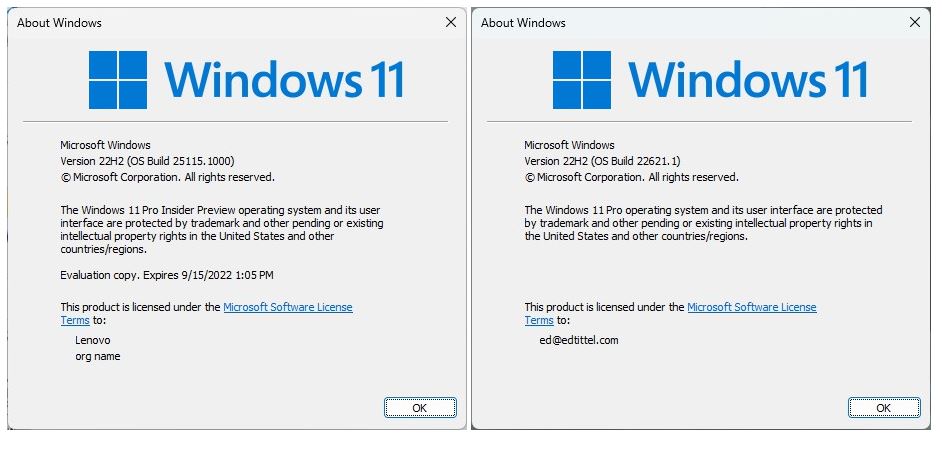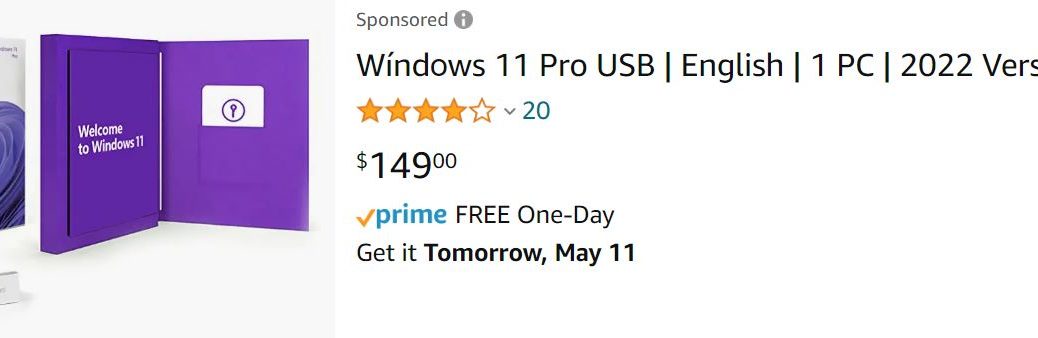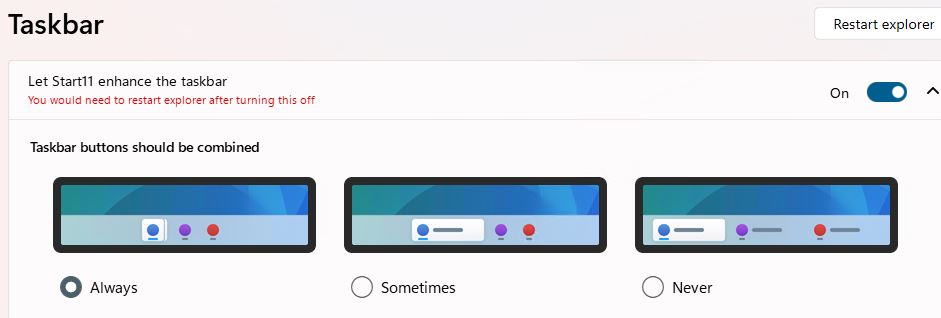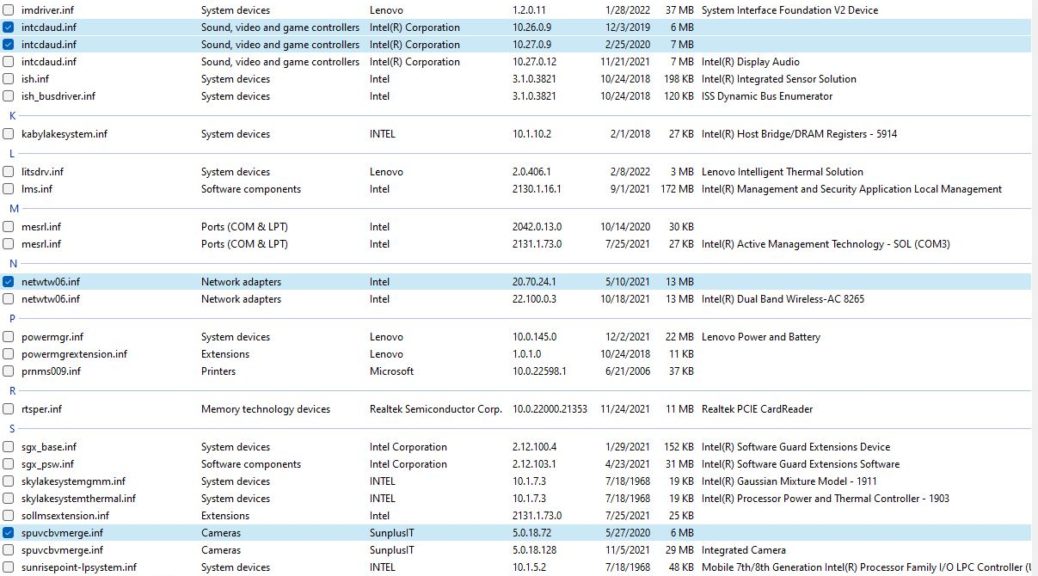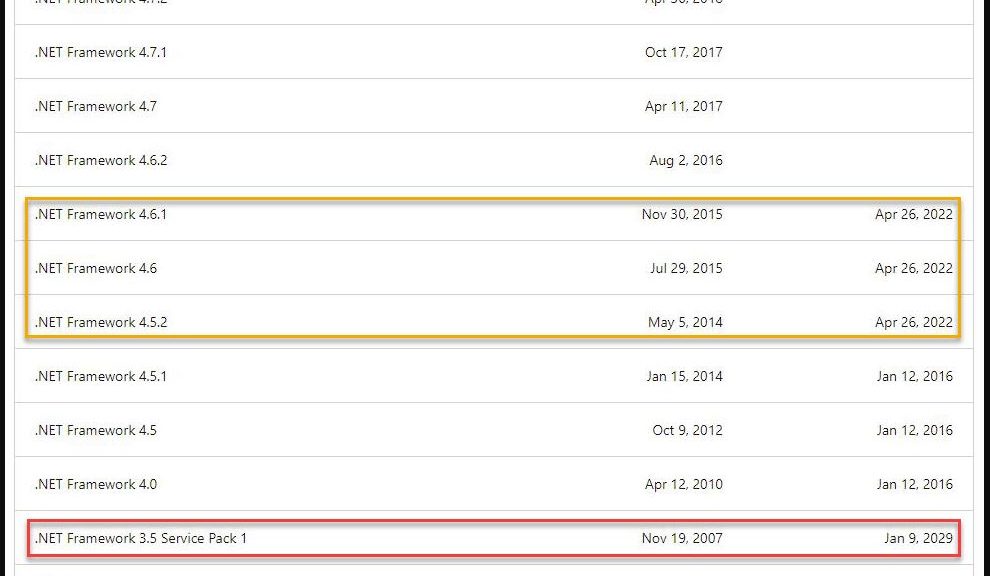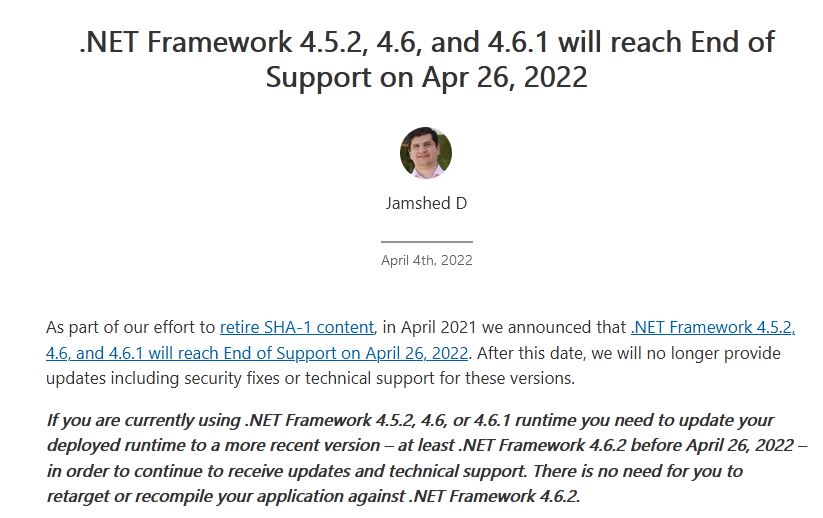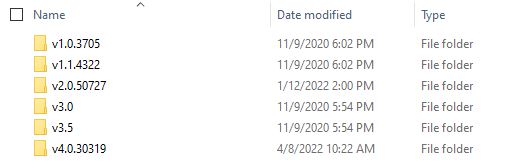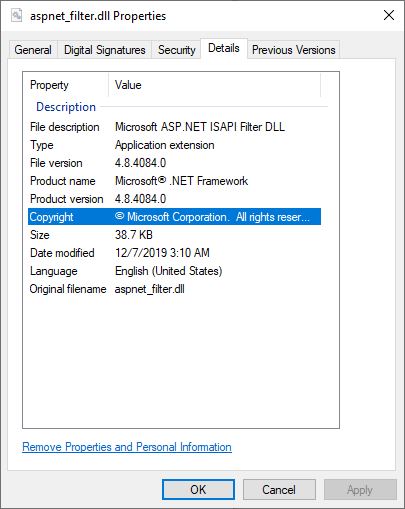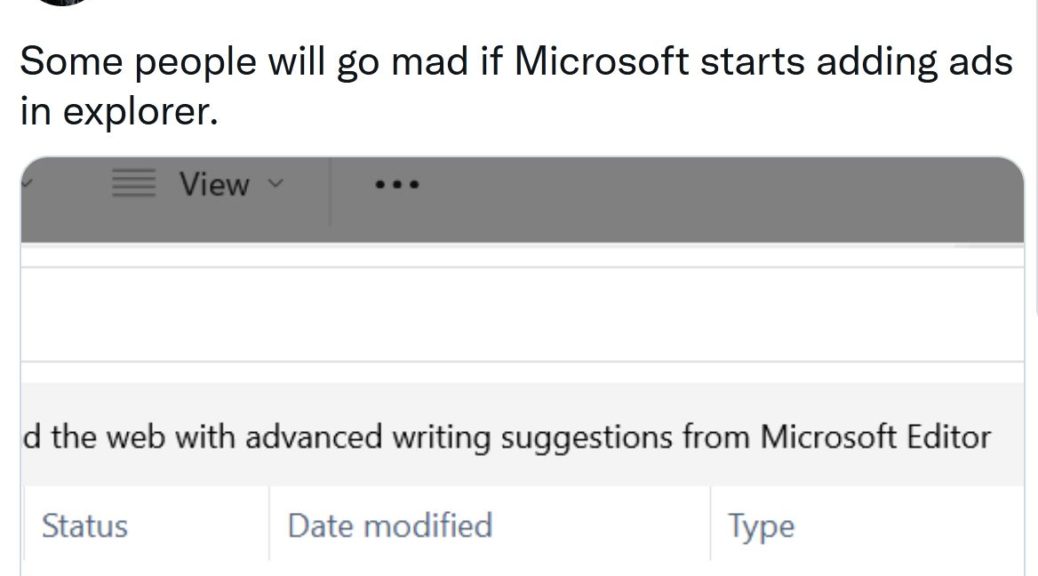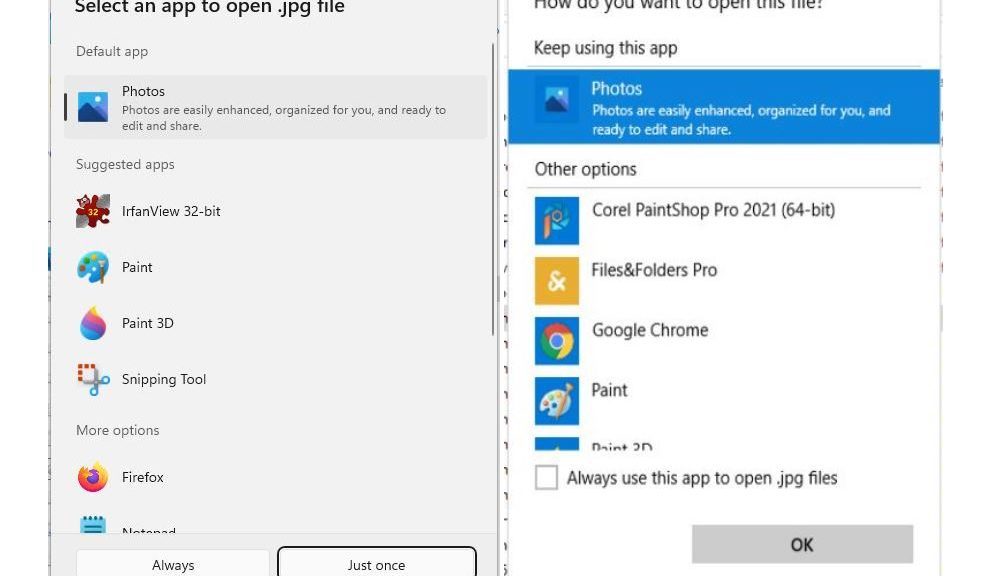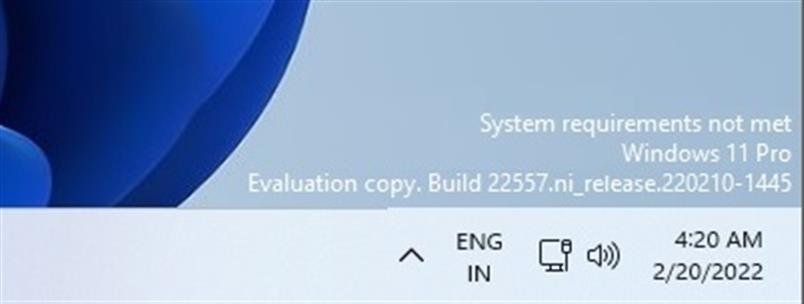In case you’ve wondered, I’ve been on a family vacation to points west. Our itinerary included great visits to White Sands (Las Cruces, NM), the Petrified Forest (Holbrook, AZ) and Tucson. While driving home on Friday, we found ourselves with a flat tire in a remote area as night was falling. Our splendid E250 Bluetech is a great car, but does not sport a spare tire. Fortunately, I learned 911 works even with low/no coverage.
That’s extremely fortunate. Alas, I was unable to call out for local help. Mercedes roadside assistance needed to be dispatched from San Antonio, over two hours away from our then-present location. But dialing 911 on my iPhone 12, I was able to reach the local emergency response center.
Thank God: 911 Works Even With Low/No Coverage
At first, I was concerned that our situation didn’t count as a real “emergency.” Then my wife made several trenchant observations. We were nearly 20 miles from the nearest small town (the other, next closest was nearly 30 miles away). Night was falling. We were stuck on a narrow shoulder. Cars were zooming by, and our downhill stretch was a popular spot for faster vehicles to pass slower-moving ones. OK then: it was a bad spot to be in.
Her opinion: lack of local services, a bad location, and no outgoing cell or data connections meant it WAS an emergency. In less than a minute I was talking to a very friendly and helpful 911 operator. He agreed we needed help, and dispatched a tow truck from Brady, TX (about 40 miles away from our location).
Call Me Back, If You Hear Nothing…
Because the local signal was so weak, he asked me to call him back in an hour. When I did so, he said he’d tried to call me himself but couldn’t get through. A car carrier was on the way, and should be arriving in another half hour or so. Indeed, I’m glad 911 works to carry outgoing messages when other cellular traffic is impossible. Here’s an interesting explanation of what’s involved: How Can Mobile Phones Make ‘Emergency Calls’ When There’s No Network Coverage?
And indeed, about 90 minutes after my initial call to 911, a car carrier (my favorite brand: Jerr-Dan) appeared on the scene. Shameless plug: Henry, the helpful and skilled operator from Brady-based Back on Your Feet Towing had us loaded and back on the road in under 15 minutes. We would wind up negotiating a price to take our car to a tire repair center near our Round Rock home, over 200 miles away. It was infinitely preferable to spending the night in Brady, and waiting for repairs the next morning. As the ensuing repairs would prove, that was the right decision…
The Morning After
We wound up getting home after 1 AM that morning. Our flat occurred just before 8PM, with about 2.5 hours of driving time left to get home, But with several stops to refuel Henry’s truck, to check the tie-downs on our wounded car, and for bio-breaks, it ended up taking 3.5 hours to make the rest of the trek home.
At the tire repair place the next morning, I learned that the tread and the sidewall had started to separate on the passenger side front tire. I also figured out they were just over their 50,000 mile lifetime warranties. A new tire was immediately installed, and I’ll be ordering a new set this week. I have to imagine that in Brady we’d have waited hours for a replacement tire to come from Austin or San Antonio. In Round Rock, the whole repair took under half an hour!
We’re very lucky the tire didn’t fail more catastrophically. We’re also lucky that 911 works even with low/no coverage, even in the Texas boonies. That was an adventure I’d not wish to repeat any time soon.
Needless to say, we’re very, very glad to be home, safe and sound. A typical sentiment at any vacation’s conclusion, but more heartfelt than usual this time. And remember, when all else is unavailable, 911 is worth a try. Thank goodness it worked for us on Friday!
Note Added 1 Day Later: Worth Reading (and Remembering)
By default, the iPhone turns off Data Roaming (which lets a cellphone access other providers’ networks). Settings → Cellular Data → Cellular Data Options → Turn Data Roaming on. Had I done that on the deserted roadside, I’d have been able to tap into the same AT&T network my tow truck driver used to call from that location. Sigh: after talking to a friend who lives in Mullin, TX (also out in the boonies, not too far from our breakdown location, in fact) I learned that AT&T’s coverage in that part of Texas is much better than Verizon’s (the provider from whom Spectrum purchases their nationwide coverage). Good to know! Now you know, too…