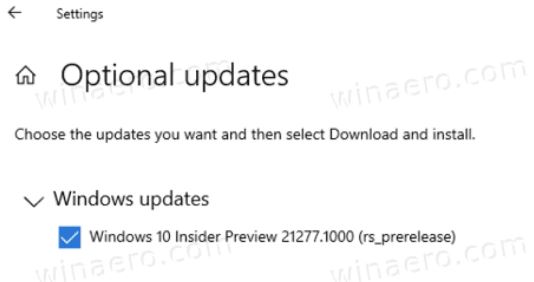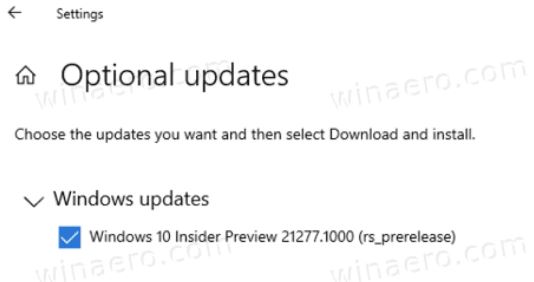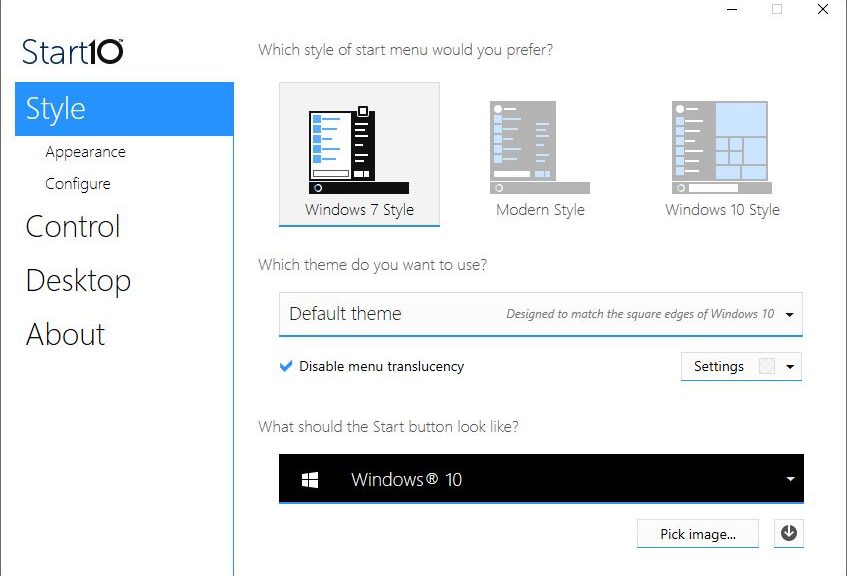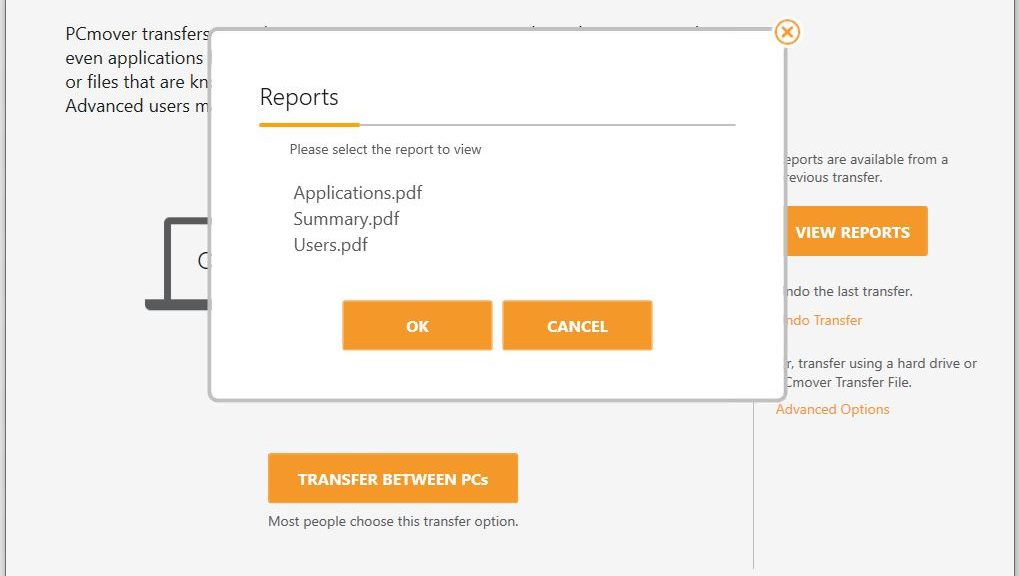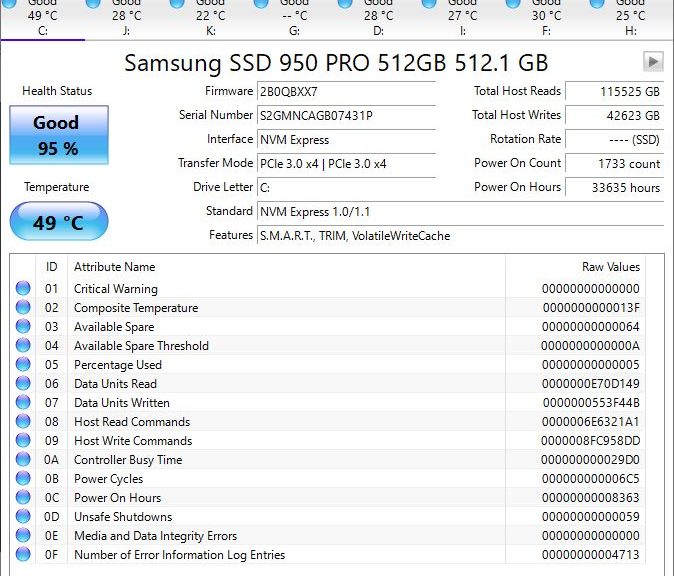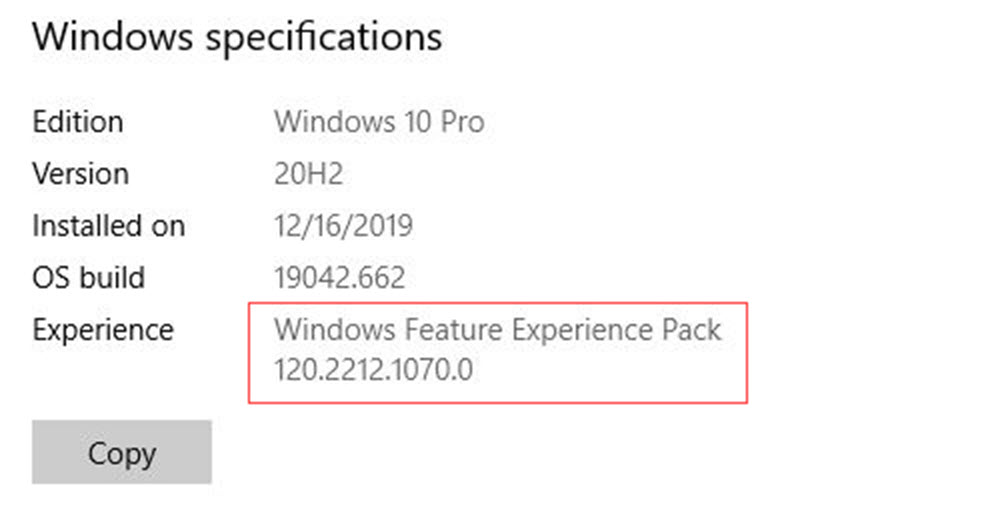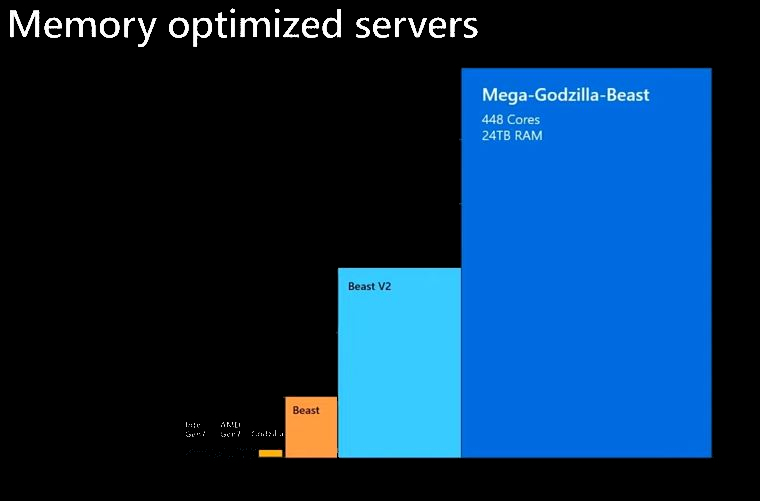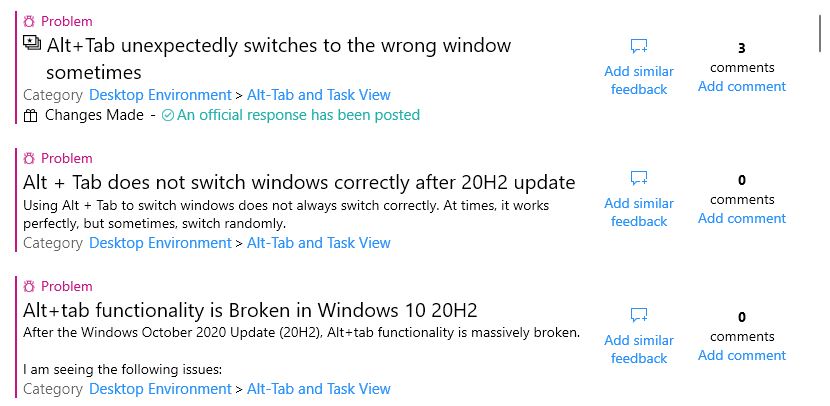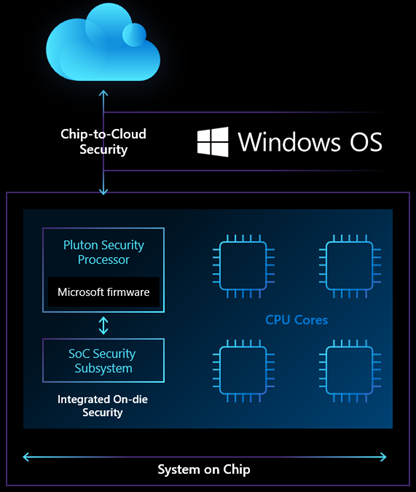It just happens from time to time. Windows 10 goes off the beam. Applications act weird, or OS interface elements disappear or stop working. Over the years I’ve learned this is Windows’ way of telling me that something is damaged, broken, or missing behind the scenes. This morning I had issues trying to edit a revised Word file that Val Potter at ComputerWorld had sent back to me for a typical second pass. In this case, wonky Word launches standard Windows 10 repair drill. Luckily for me, things went back to normal after step 1. That seldom happens!
Whaddya Mean? Wonky Word launches standard Windows 10 Repair Drill
I have a standard sequence of things that I do when MS Office elements get weird or go off on me. Here ’tis (check your wonky app between each step so you know when to quit):
-
- Run sfc /scannow in an administrative PowerShell session
- Run dism /online /cleanup-image /scanhealth;
If it reports any problems, replace that last item with /restorehealth as your next command - Run Programs and Features from Control Panel, select Microsoft Office from the list of programs, and select Repair from the available options. Try the Quick Repair first. If that doesn’t work run the Online Repair instead. (See screen cap below. The online option can take 10-15 minutes to complete, depending on Internet download speeds.)
- Use the Microsoft Support and Recovery Assistant to attempt Office repairs (link below)
- Get the MS Office Uninstall Support Tool to completely remove all traces of MS Office from your PC (link also below).
If things still aren’t working after Online Repair, you’ll want to download the Microsoft Support and Recovery Assistant. Try its MS Office repair facilities next. If that still doesn’t work, download the MS Office Uninstall Support Tool. Use it to completely uninstall Office from your PC. After that, of course, you’ll need to reinstall it all over again.
When All Else Fails, Uninstall/Reinstall Generally Works
As a last ditch attempt to get Office working, I’ve never had a complete uninstall/reinstall fail on a Windows PC. The only exception is when the OS itself was damaged or corrupted. If it worked for me then, it should work for you now, too. My fervent hope is that you don’t have to take things that far down the list!
Please note: steps 1 and 2 are generally the first two steps for any kind of repair attempts when Windows gets wonky. SFC stands for “System File Checker.” If it finds any damaged or missing system files it replaces them, as it did for me on my temporarily deranged PC. And again, that was enough to set things back to rights. When I checked Word and found it working again, I knew my drill sequence had ended.
If Word hadn’t been working again, I’d have gone onto the next step. Step 2 calls the Deployment Image Servicing and Management utility and checks the contents of the Windows component store (aka WinSxS) with scanhealth. If repairs are needed, restorehealth replaces questionable component store elements with known good working copies.