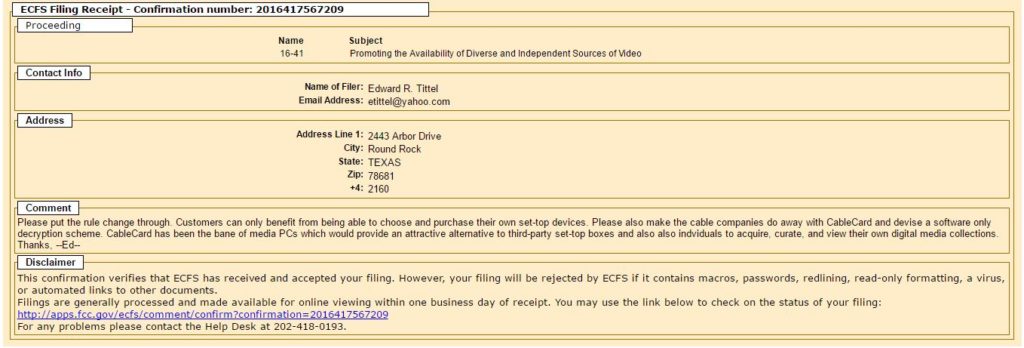Sounds like a pretty boring blog post title, eh? “FCC: Allow Consumer-Owned Set-top Boxes!!” really means that instead of paying for devices one MUST rent from cable TV providers over and over again, consumers will be able to choose and buy the devices they want only once. According to Julie Hirschfeld Davis of the New York Times, consumers currently pay an average of $231 a year to cable companies to rent their set-top boxes. In the wake of a pending FCC proposal, however, all that could be about to change.
If consumers can choose their own set-top boxes, why not make a media PC one of their viable choices?
[Image Credit: LIfeHacker.com]
As is normal for the process of changing or adopting new rules for regulatory agencies like the FCC, this proposal must be commented on and debated before it can be finalized. In a very unusual move, President Obama commented in favor of this particular proposal, despite it being “rare for the president himself to speak out on a pending matter” in the words of the NYT article. He’s in favor of opening up the set-top box business, increasing competition, and giving customers more options and features from which to choose.
My favorite comment in the story comes from Jason Furman, chairman of the President’s Council of Economic Advisers, and Jeffrey D. Zients, the director of the National Economic Council, who also issued a statement backing this new FCC proposal:
Instead of spending nearly $1,000 over four years on a set of behind-the-times boxes, American families will have options to own a device for much less money that will integrate everything they want — including their cable or satellite content, as well as online streaming apps — in one, easier-to-use gadget.
To these plans, I would add the following plea: Open up the options to include a REAL media center PC. When Microsoft came out with Windows 7, they included Windows Media Center with the ability to handle TV and all kinds of other media. Ultimately, this effort failed because (a) the cable TV industry required PCs to incorporate CableCard devices to access cable TV signals directly, (b) the cable TV providers were put in charge of issuing CableCard devices to customers, and (c) the CableCard options available for Media PCs basically required the OEMs to build them in during system construction and were made difficult and expensive to obtain, integrate, and operate. As a result, media PCs mostly flopped, except for a die-hard audience limited to the tens of thousands in numbers in the USA who were willing to jump over every hurdle and figure out all the ugly technical details to make this technology work.
In the wake of this pending rule change, there would no longer be a reason to force such absurd hurdles on integrating set-top box function into PCs. There’s no reason why that functionality couldn’t be built into a PCIe adapter, so that it could be easily plugged into and integrated with a PC. Shoot, a company like Intel with its Next Unit of Computing (NUC) boxes could integrate this capability right into such a small enclosure, and it would make a perfect media PC. This would allow users to set up and operate a genuine Media PC environment that integrates streaming media, optical media, plus cable, satellite and broadcast TV. It could lead to a genuine renaissance in PC-based media consumption, and might even give a boost to the whole PC business. Instead of spending $200 on a set-top box, consumers could spend $4-500 on a set-top PC that would provide complete media controls (and the ability to plug in storage and other devices via USB). In exchange, they would enjoy a rich media management experience that could include all forms of digital media orchestrated around the biggest display device in most homes: the big-screen LCD or projection TV.
I say: “Let’s go for it!” I would love to see this happen and the improvements in media consumption that could result. I’m writing the FCC to express my approval for the proposal. If you feel the same way, I urge you to do likewise, through the FCC’s “Send Us Your Comments” page.
Here’s the text of my FCC comment as filed this morning.
[Click on image for full-size view.]