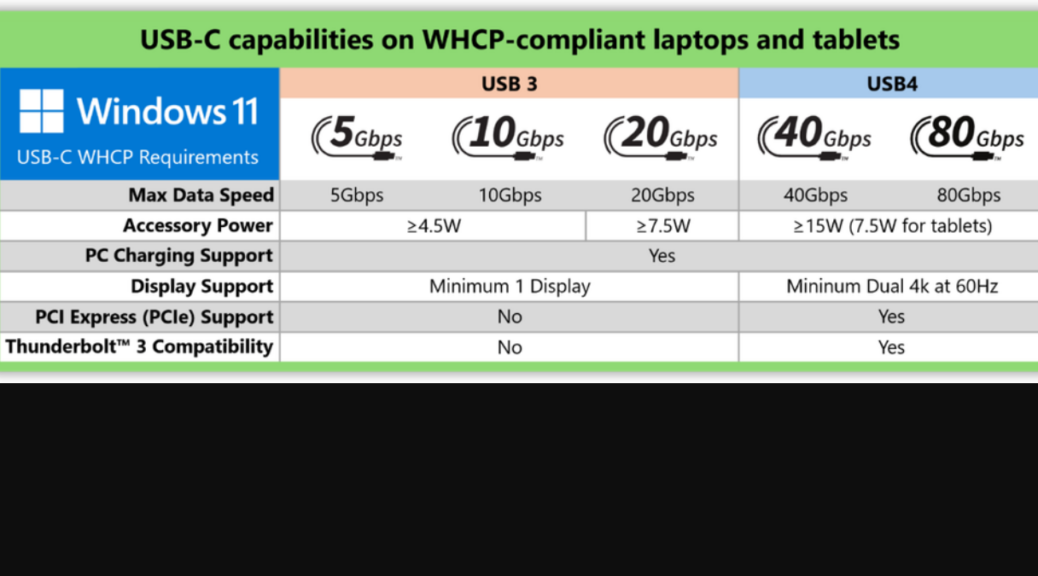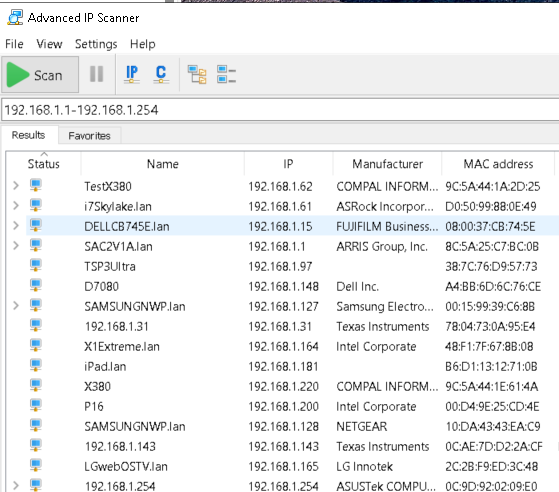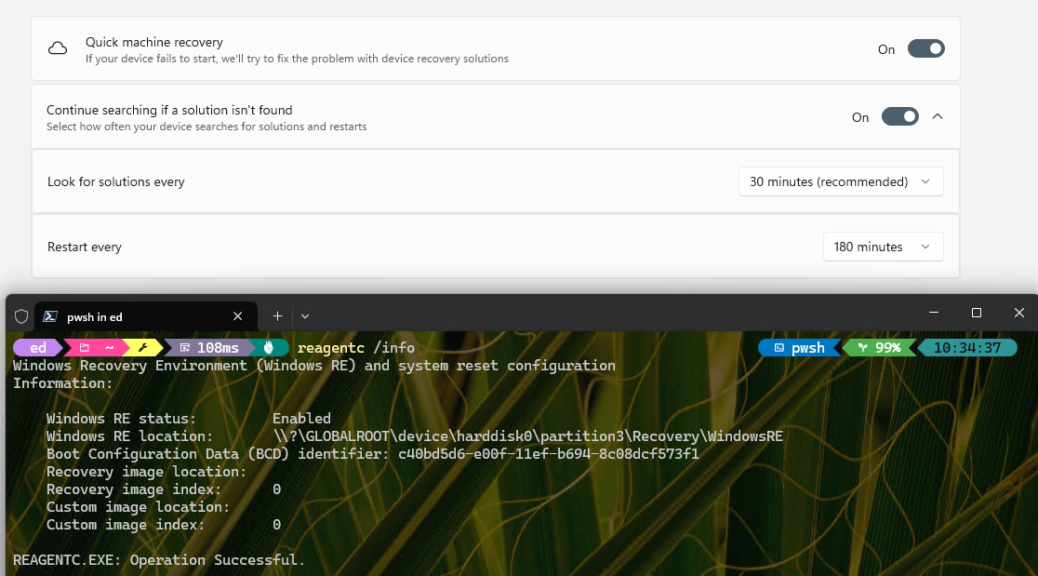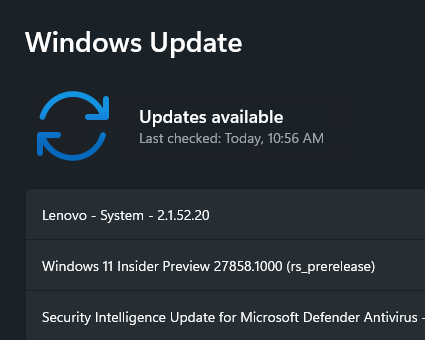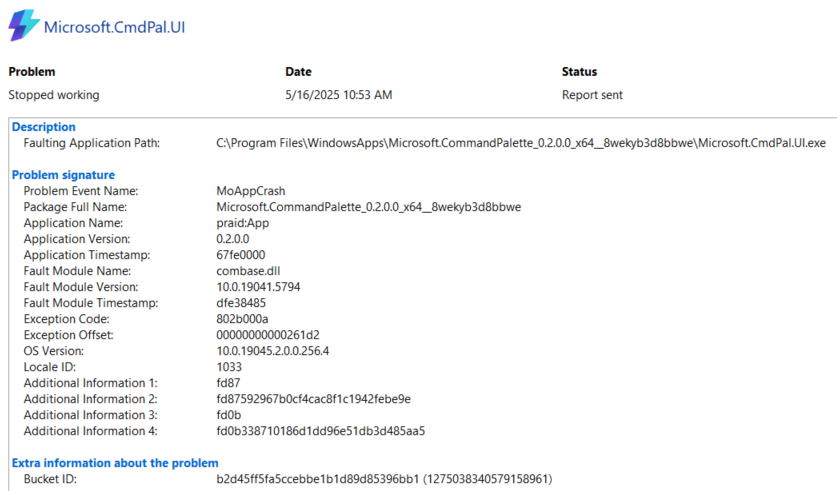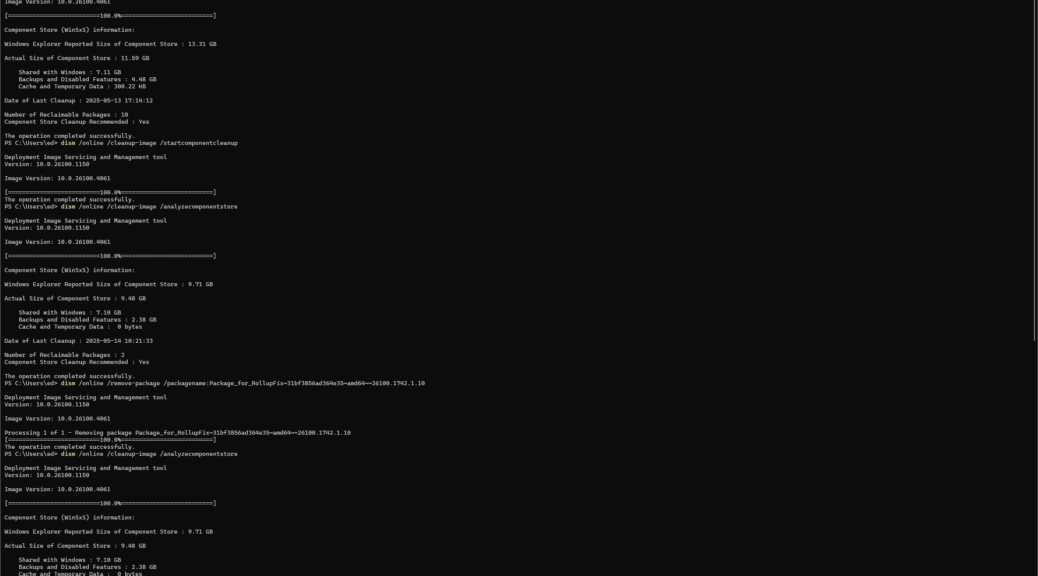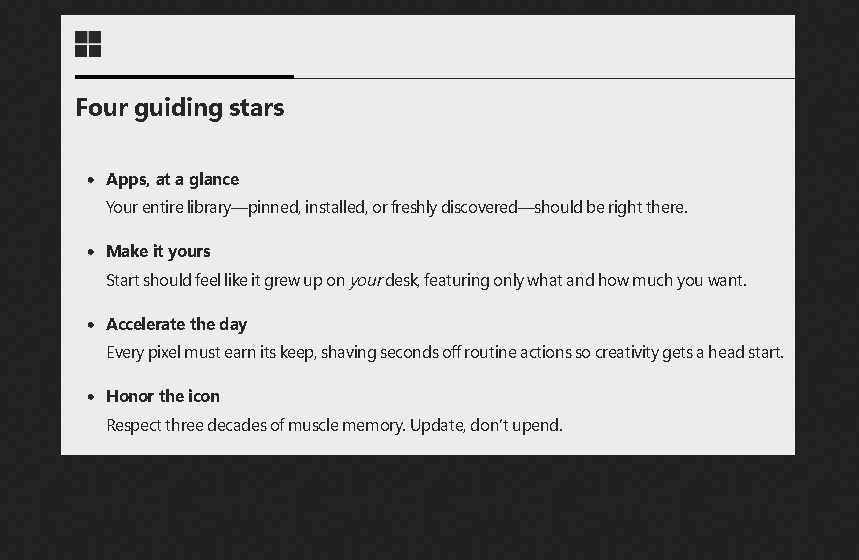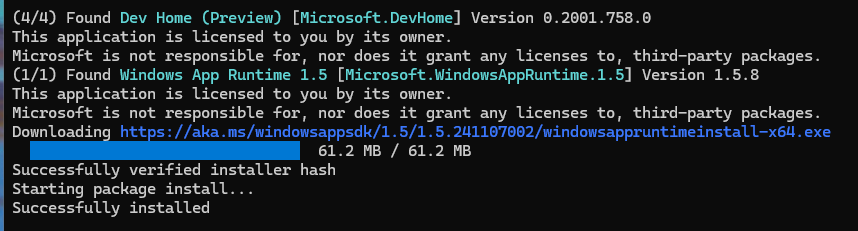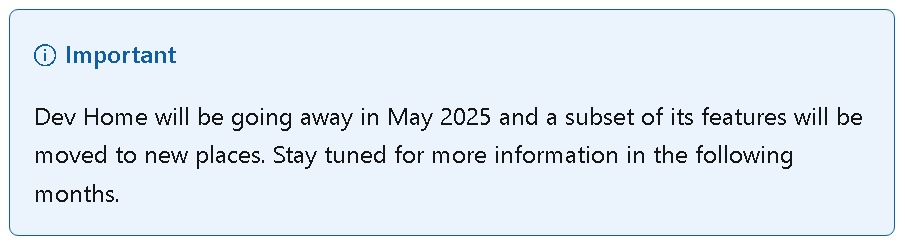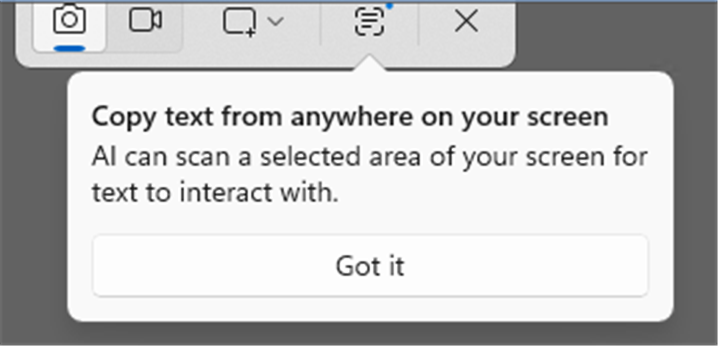Son Gregory went off to college in Fall 2022. He took a desktop PC with him. Next Fall, he’s off to LA for a film industry internship as his capstone semester. That desktop is now mine: that’s why I’m prepping “new” 5800X production PC with a few items on order.
The old Antec A201 case got too beat up in return shipment to remain usable. So here’s what I’m planning to recover from that unit for re-use in a refurbished build:
- AMD Vermeer Ryzen 7 5800X CPU (8 cores, 16 threads)
- Asrock B500 Extreme 4 (AM4) motherboard
- 64 GB G.Skill/Hynix DDR4 3200 RAM
- Storage
- Sabrent Rocket Q 2TB (1.863 in Explorer) PCIe x3 SSD
- Toshiba X300 8TB HDD
- Hitachi/WD HGST 4TB HDD
- GPU: NVIDIA GeForce RTX 3070 Ti
Add-ons Prepping New 5800X Production PC
I know this is neither a bleeding edge nor a trailing edge system. I plan to get at least another 3-4 years out of it. So I’m spending just over US$300 to bring it completely up to snuff. Here’s what’s coming from Newegg next week:
- NZXT H6 Flow Case (~US$110): should give me plenty of room for my drives and peripherals with good ventilation and looks
- ASUS ThunderboltEX 5 adapter (~US$173) will give me USB5 capability and access to Intel Thunderbolt Share
I’ve also got a 2TB PCIe x4 SSD in one of my higher-end enclosures — it’s a Crucial P3 that may find a home in the unused M.2 slot if that configuration works. I don’t know yet if using two HDDs may occlude too many SATA ports to leave room for both SSD slots.
What’s To Do, Meanwhile?
Gregory hadn’t cleaned the case for its three-year Boston residency. So I need to open it up, cleaning as I go, so I can get the parts ready for their new home in the NZXT case. Who knows what else I’ll find in the unit, once I get it unbuttoned? Good thing I’ve got a nice little shop vac I keep around just for cleaning up PCs and such.
Stay tuned! I’ll report back when all the parts show up and I put this puppy together. Should be fun…