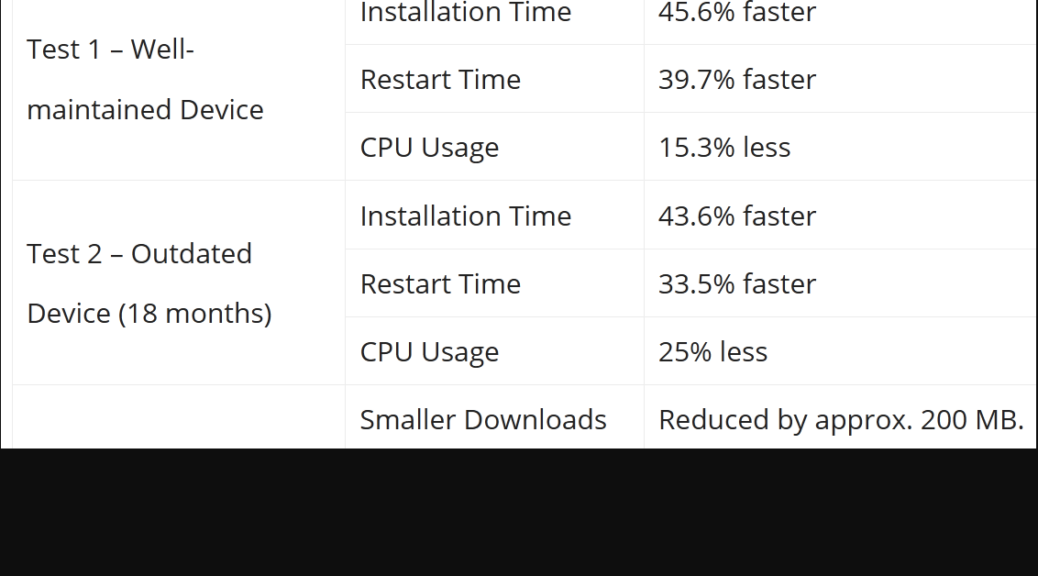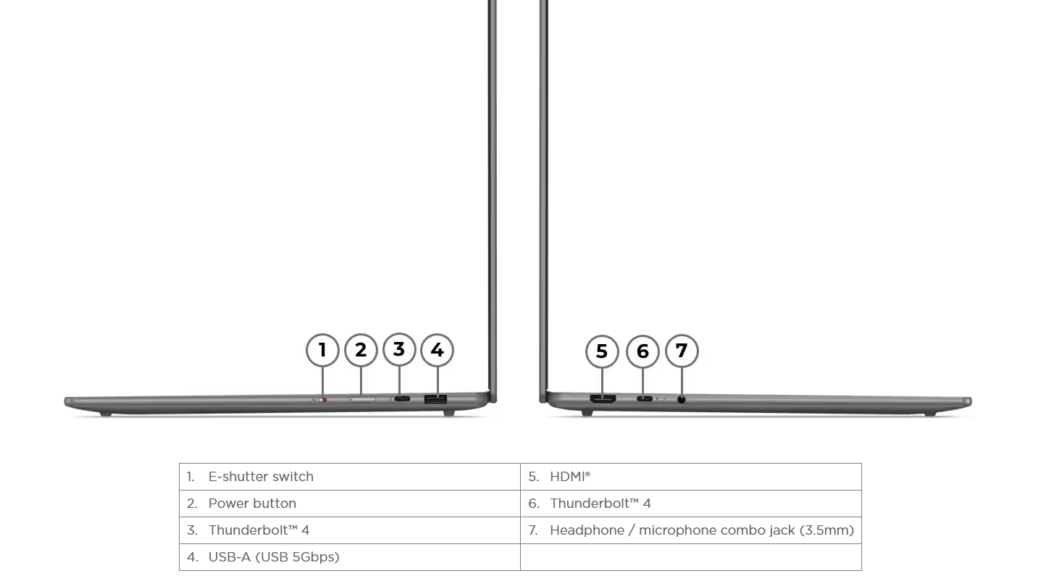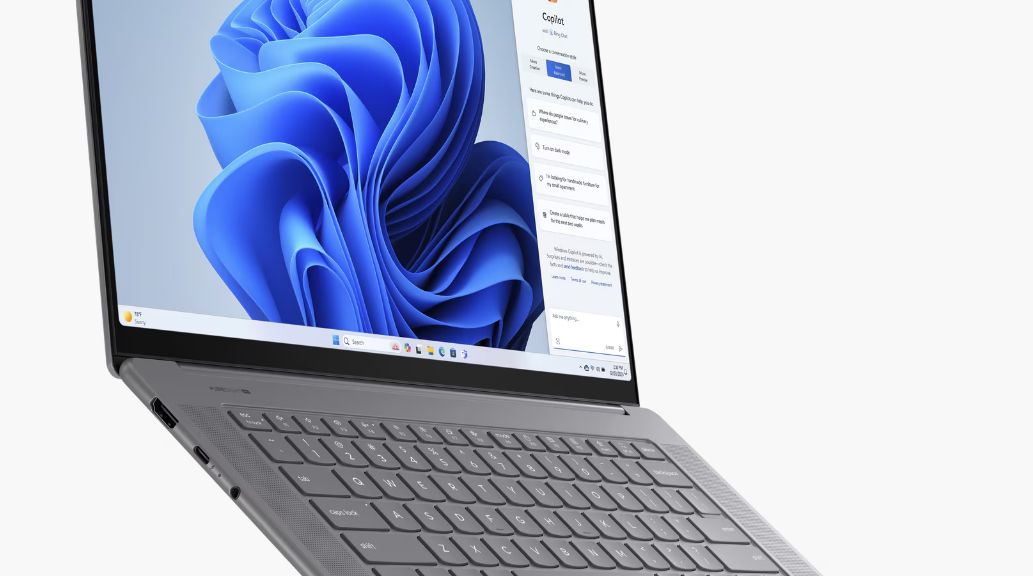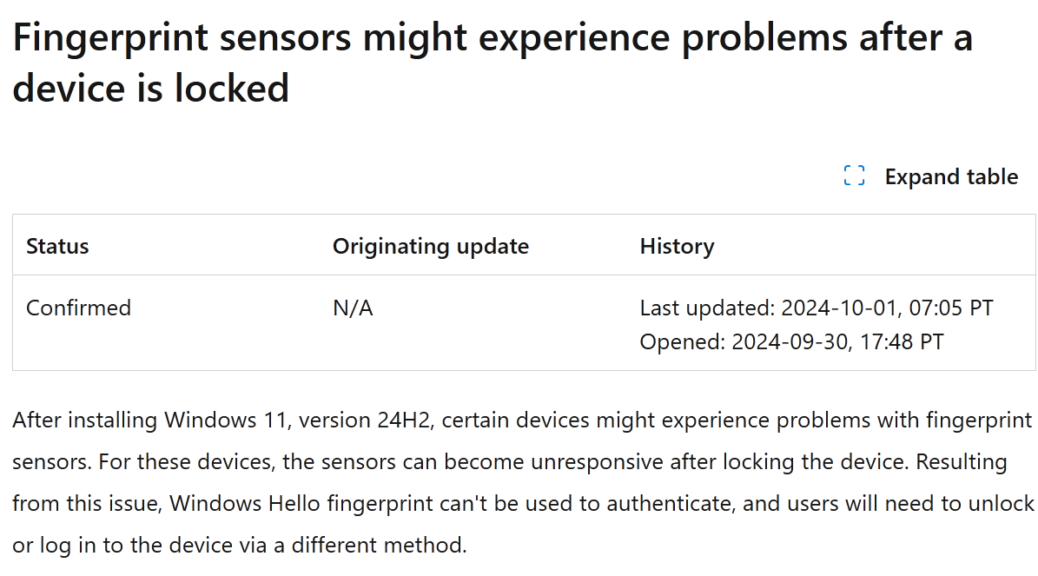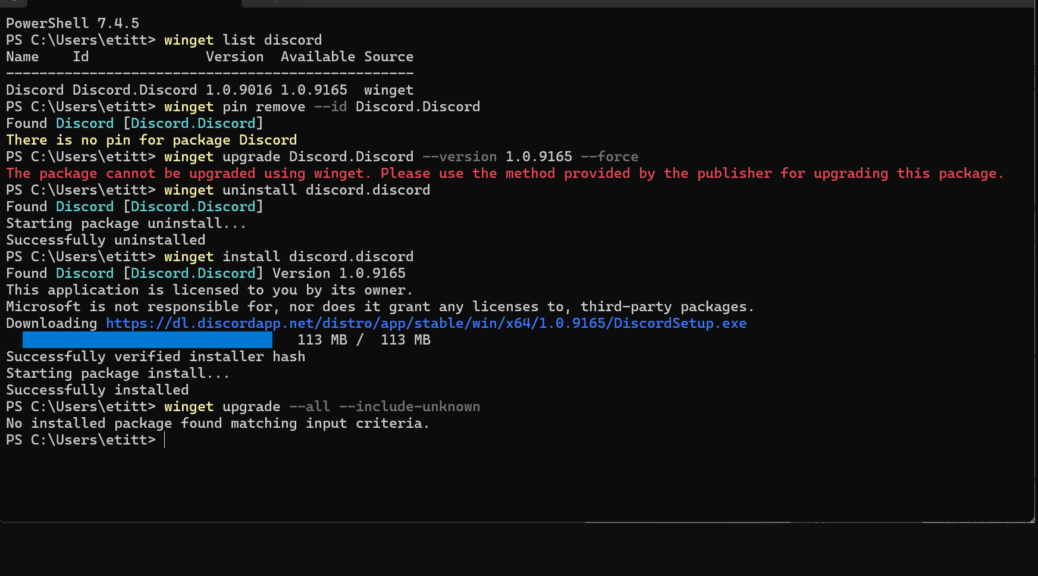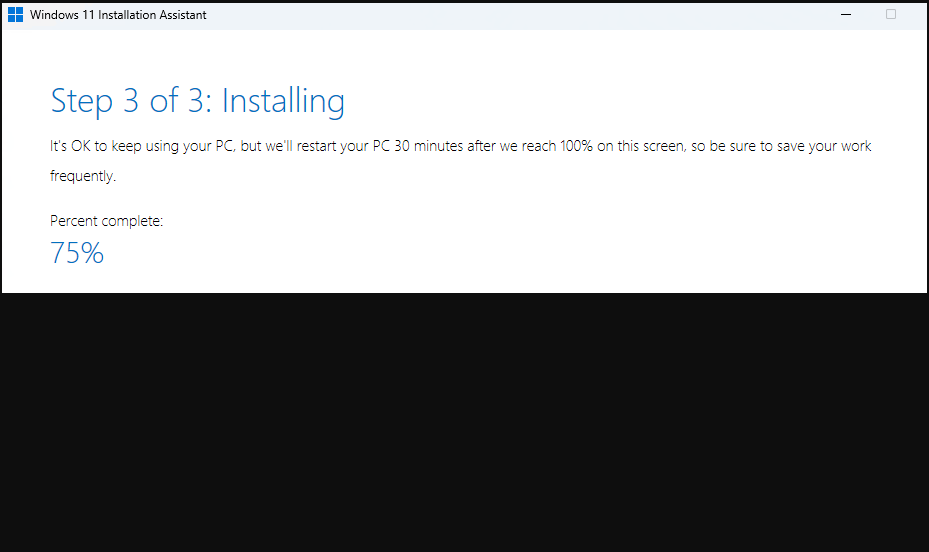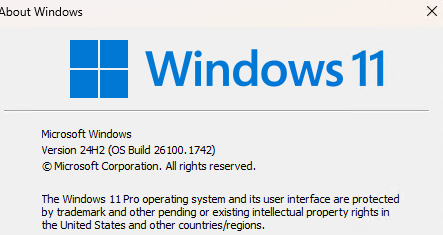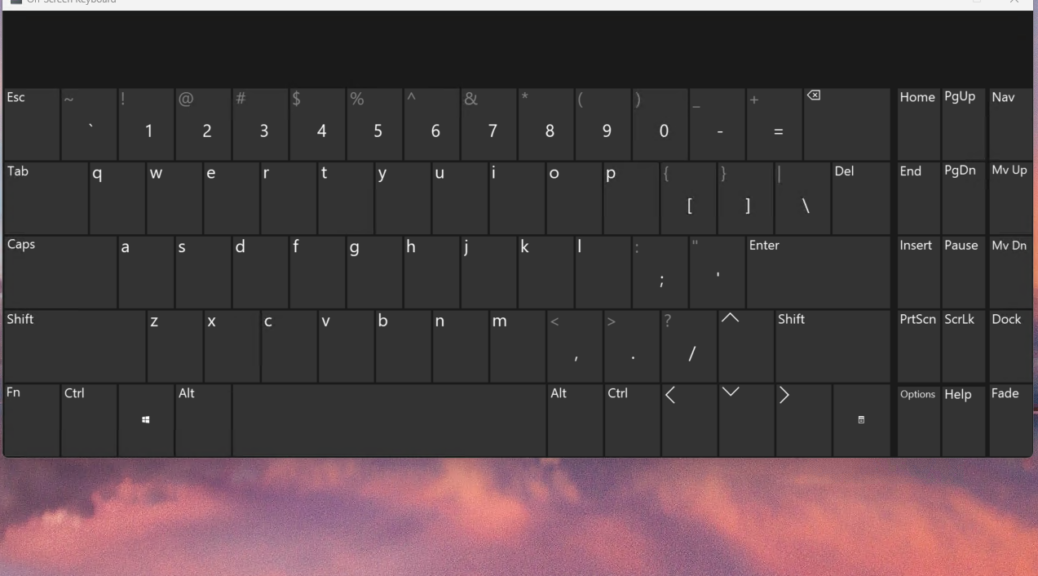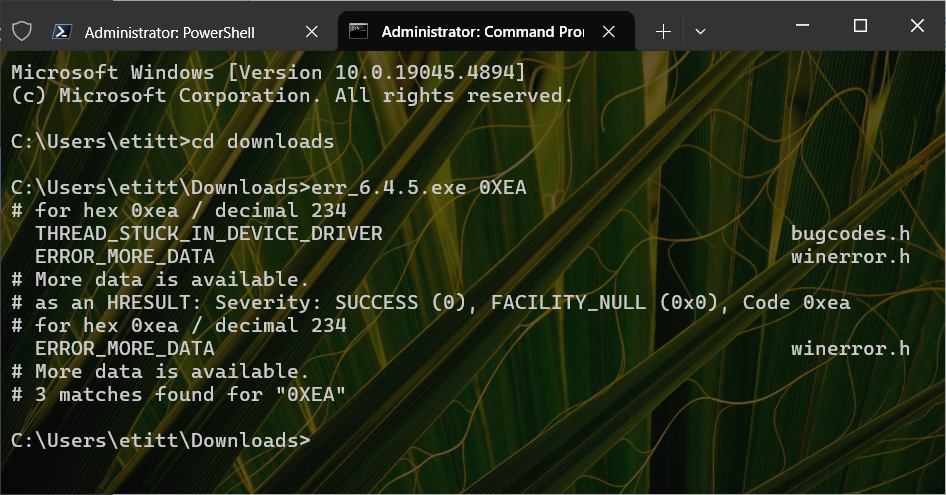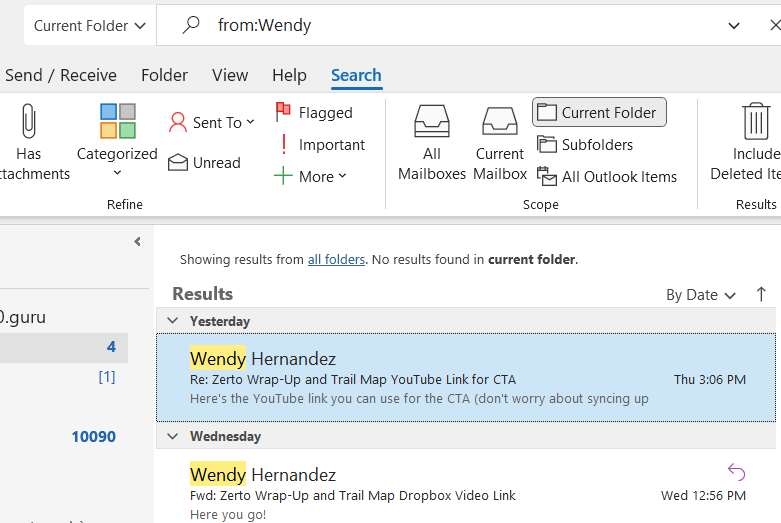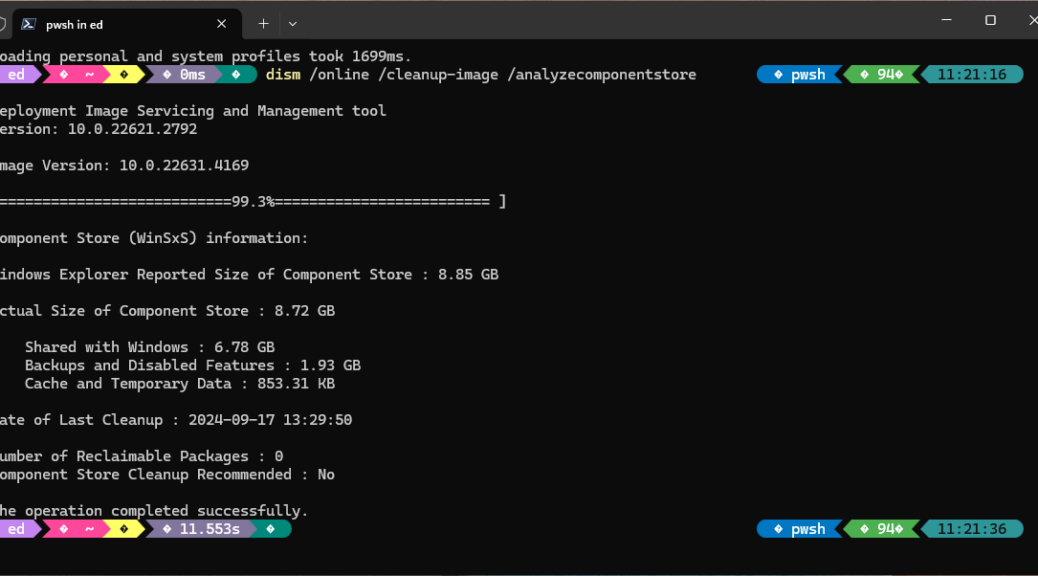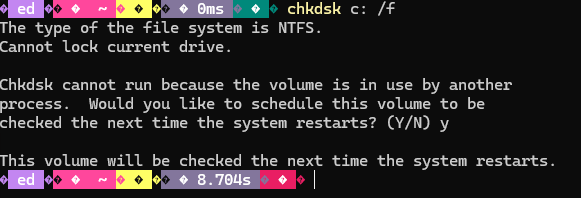Here’s something quite interesting. Yesterday, MS published a Windows IT Pro blog post entitled Windows 11, 24H2 improved update fundamentals. It’s worth reading, and makes claims for faster installs and restarts, lower CPU consumption, and smaller update packages in the latest OS version. Today, WindowsLatest offered some data to back that up, showing that indeed 24H2 gets WU boost going forward. Its findings are interesting, too.
What 24H2 Gets WU Boost Apparently Means
As you can see in the lead-in graphic, WindowsLatest compared results for 2 PCs: one running Windows 23H2 was updated to 24H2 using the March update (it appears as “Well-maintained device”); the other was running 22H2 and had the same 24H2 update applied (it appears as “Outdated Device (18 months)”). In both cases, the numbers are noteworthy, and accord with my own recent experience in installing or updating Windows 23H2 PCs to 24H2 as well.
CPU utilization goes down by around 15% for newer Windows images, and by up to 25% when transitioning from 22H2 to 24H2. Restart times speed up by one-third or more, and installation by 40% or more. Download size also drops by 200 MB, thanks mostly to omitting MS Store app updates from that download package.
The Need for Speed…
This is good news in general for all Windows 11 users. But it’s especially good news for IT pros who typically handle fleet upgrades in time-constrained update windows. Often these fall on holiday weekends to make sure there’s enough time to get through the cycle (and fix any gotchas that pop up along the way, as they sometimes do). Anything MS can do to speed the time it takes to physically process updates also helps shorten the time window necessary to do them at scale. Thus, it’s a nice case of good news all the way around.