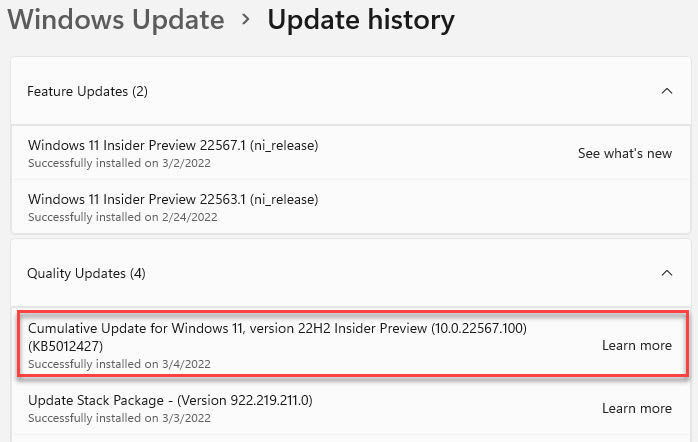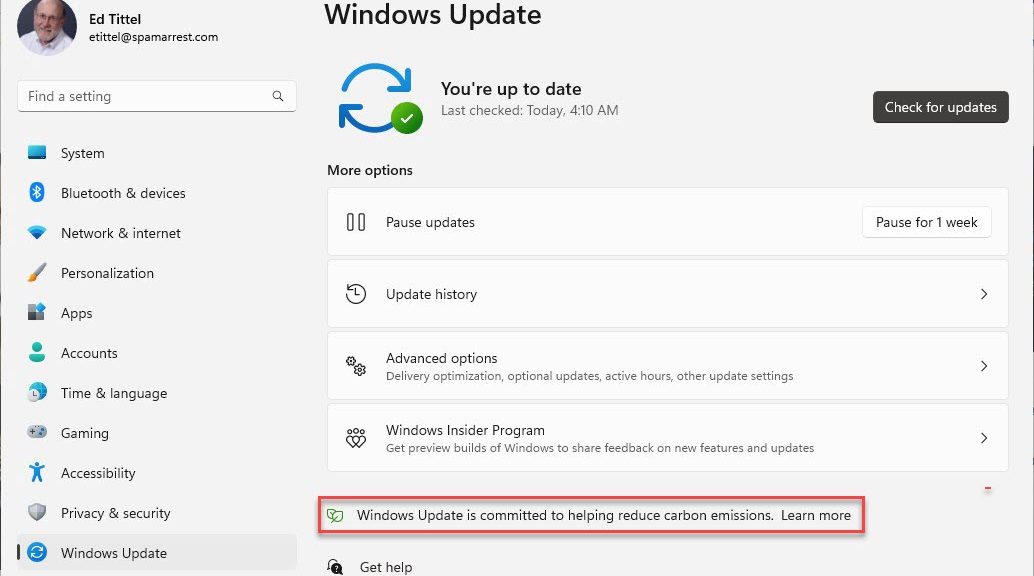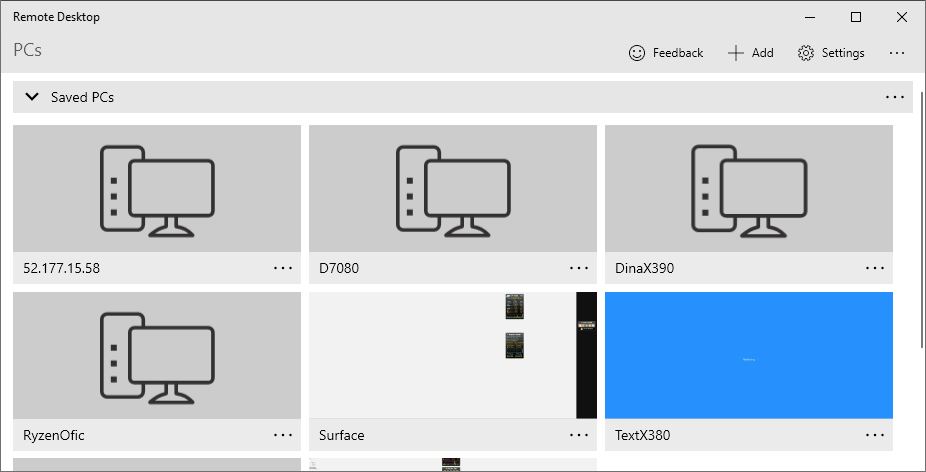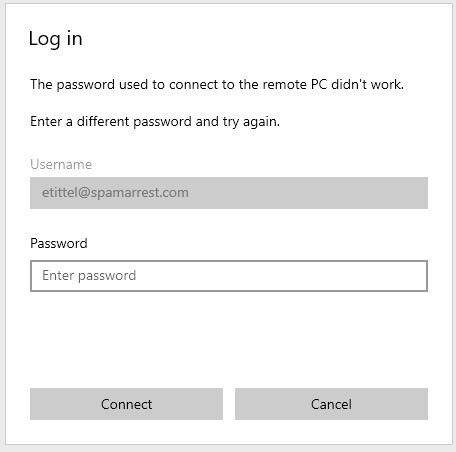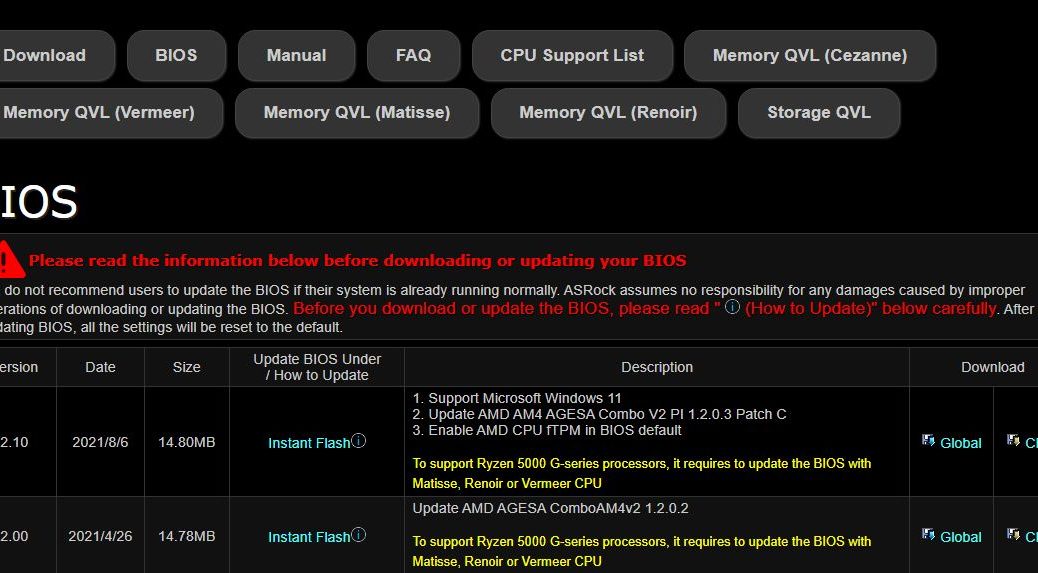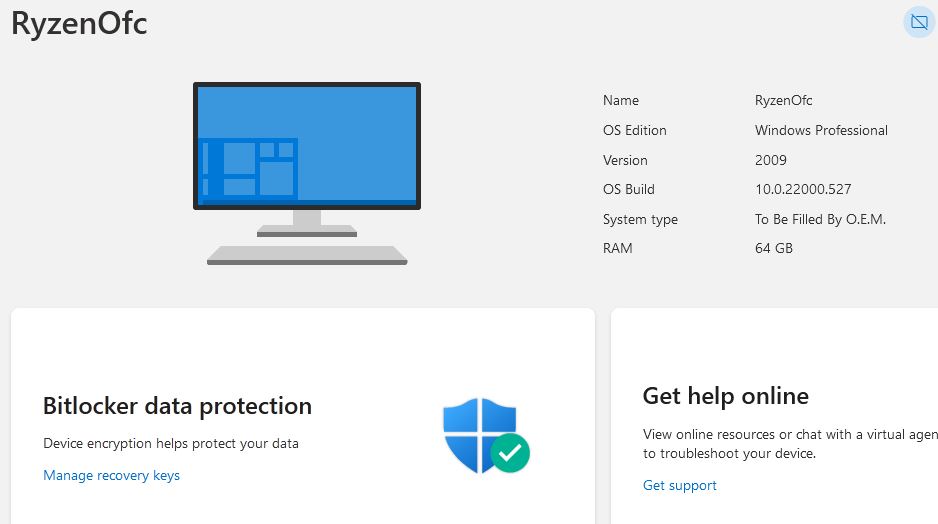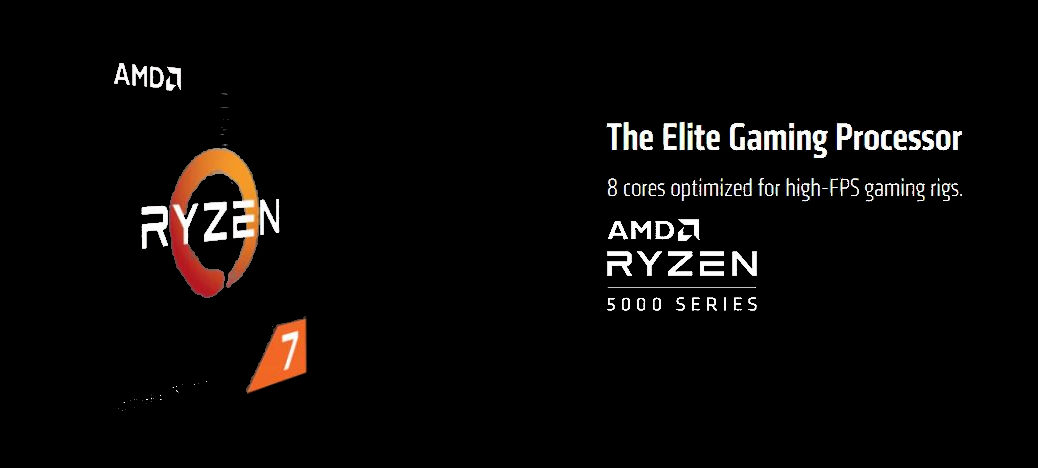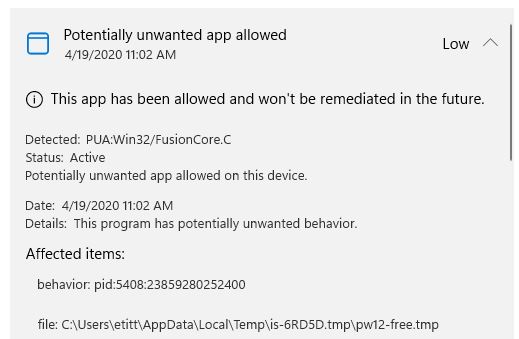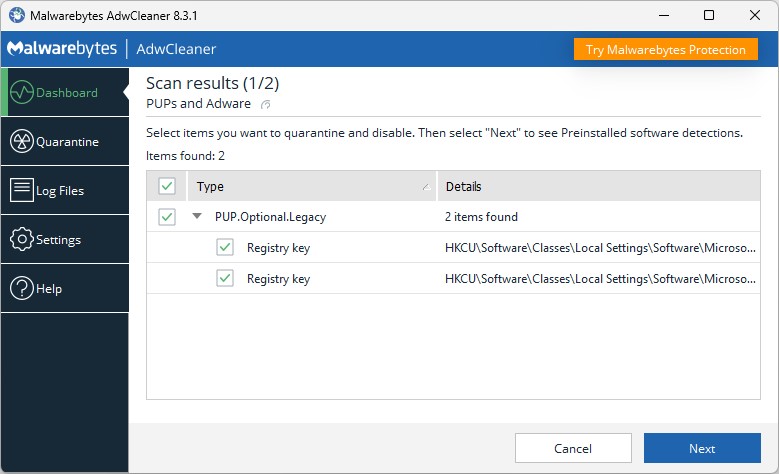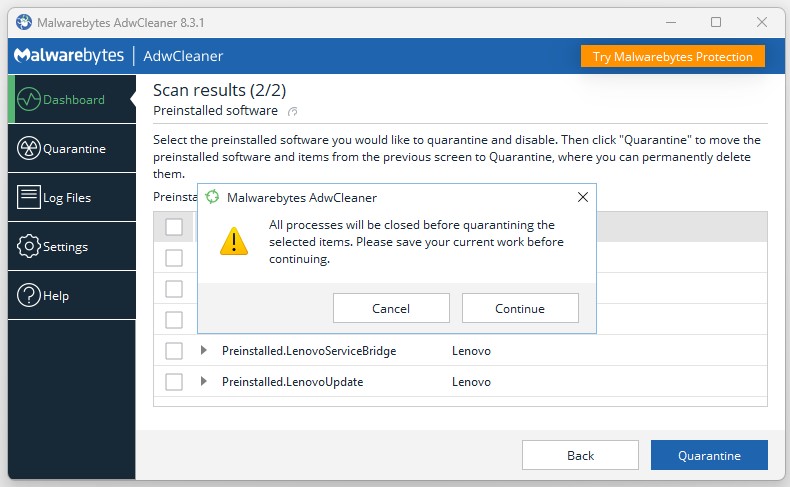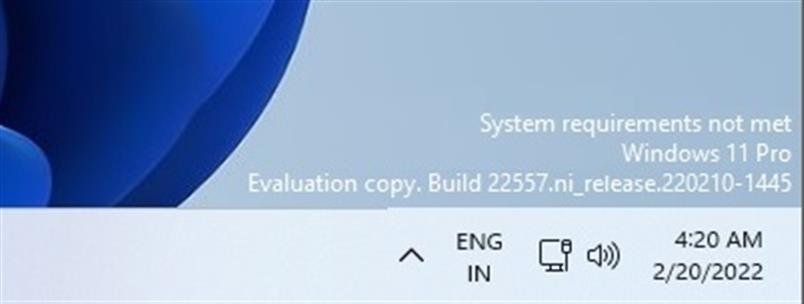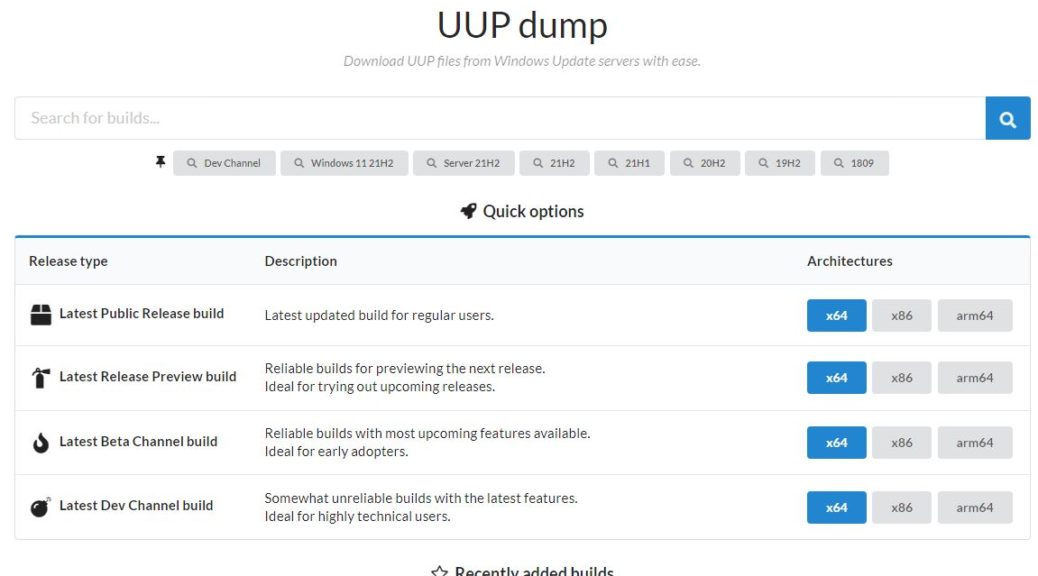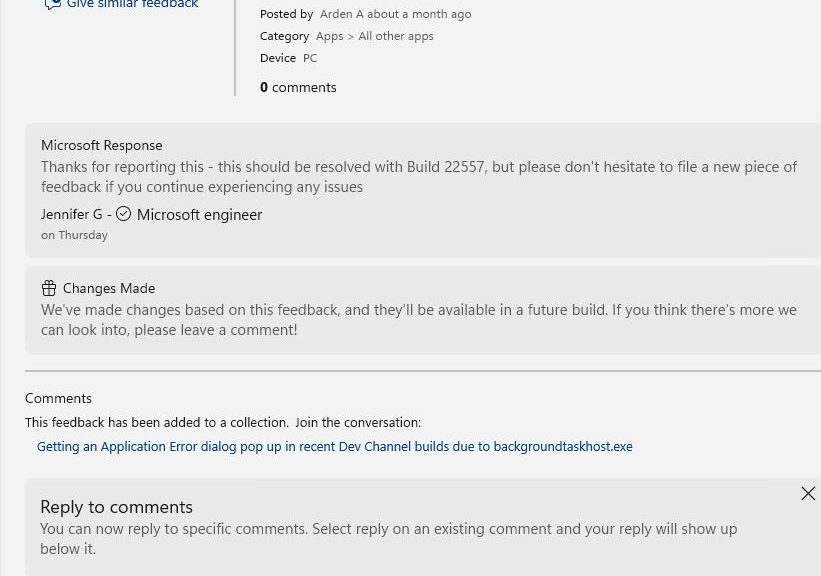Here’s an interesting tidbit for the sharp-eyed among us. A close look at a recent Windows 11 Cumulative Update (CU) is more revealing than most. As you can see in the lead in graphic, KB5102427 includes “version 22H2 Insider Preview” amidst its verbiage. Believe it or not, this is where 22H2 makes nomenclature debut from Microsoft. Sure, lots of people have been calling the “next release” of Windows 11 22H2 informally. AFAIK, this is the first “official” use of that term from MS.
If 22H2 Makes Nomenclature Debut, Then What?
Now we can refer to the upcoming release with improved confidence that the name is set. That said, MS has been known to change things up before public release. Thus, my use of “improved confidence” rather than something more absolute.
According to WindowsLatest (my source for this careful observation), MS also used this terminology earlier, but in various “leaked documents.” Like me, they read this appearance the 22H2 name as a first official sighting of this term in public use.
22H2 Covers Half the Year…
And indeed, it’s important to remember that 22H2 runs from July 1, 2022 through December 31, 2022. That gives MS a huge timeslot into which it can slide this upcoming release. Will the actual “go-public” date be closer to July or to December? Good question!
If history is any guide, October seems to be the most likely month. It’s been a fairly predictable time harking back to the twice-a-year regimen that used to prevail for the majority of Windows 10 releases. But with Windows 10 still in production through — you guessed it — October 2025, MS may decide to stagger Windows 11 releases to one side of that month or the other so as to avoid stacking both OSes up together.
On the other hand, MS has been pretty consistent about keeping more minor and monthly 10 and 11 releases more or less in lock step until now. Frankly this could go either way. I’m thinking it’s possible that 22H2 Windows 11 may show up earlier than its Windows 10 counterpart. But I’m also thinking it’s possible they could continue to travel together. Stay tuned: I’ll do my best to keep you informed.