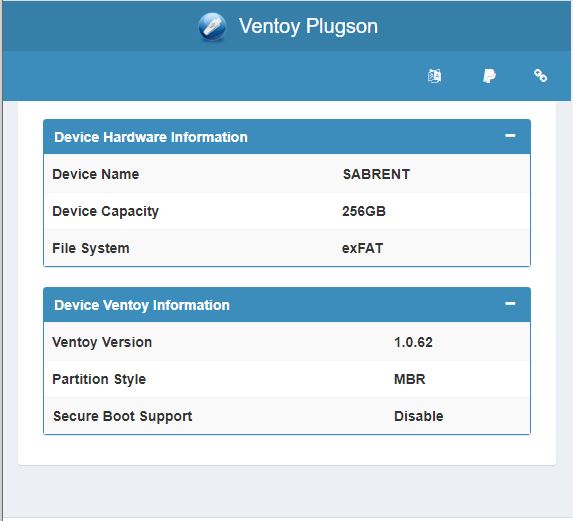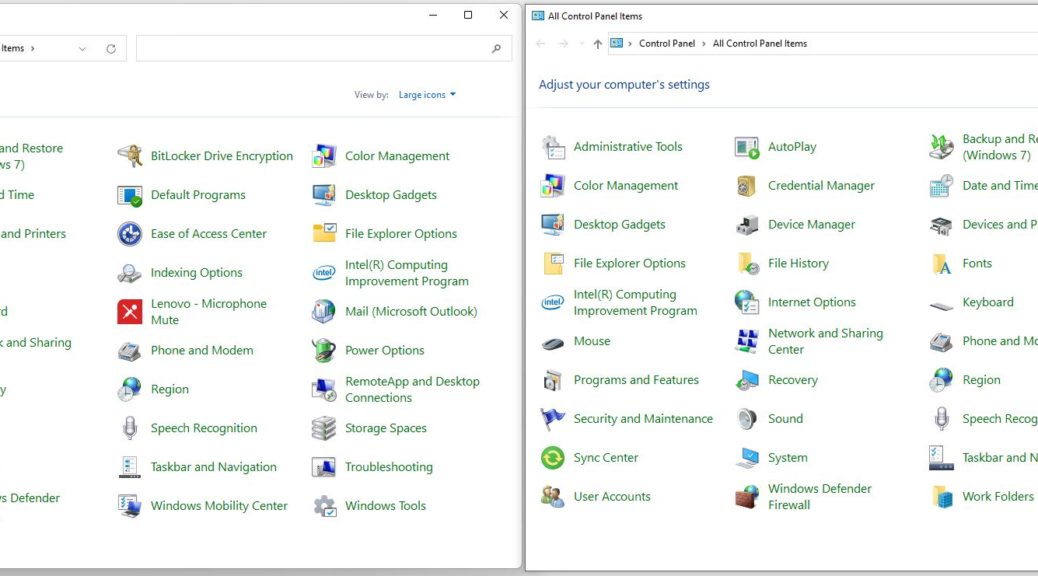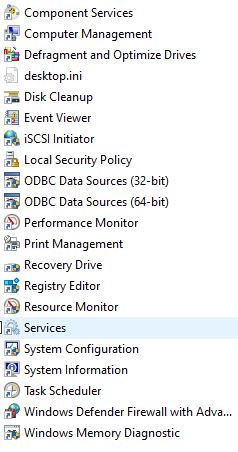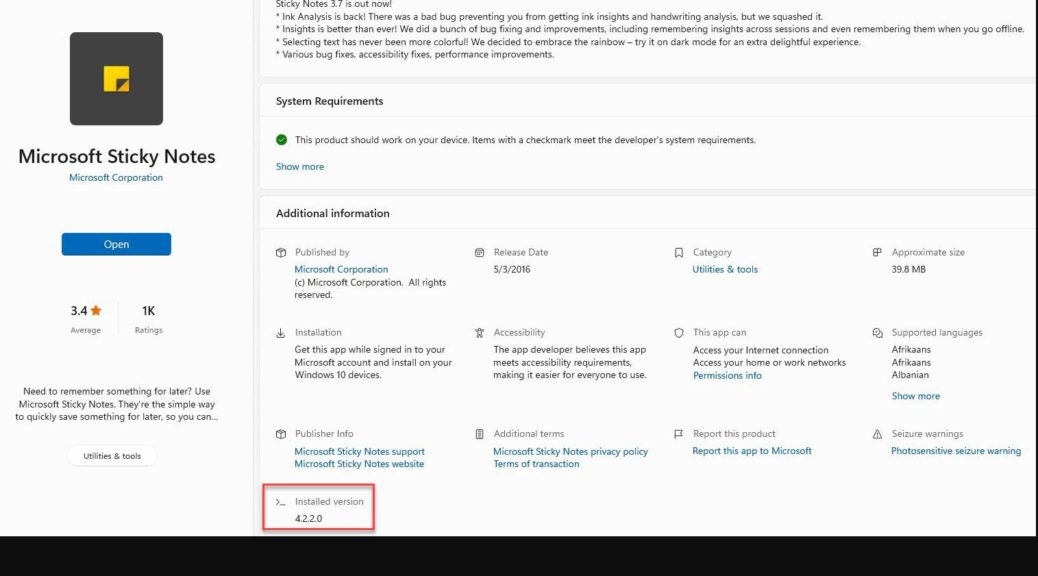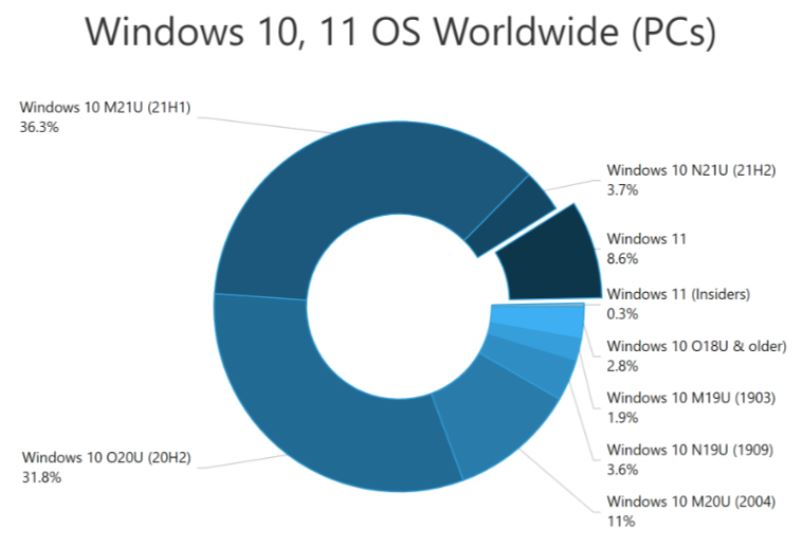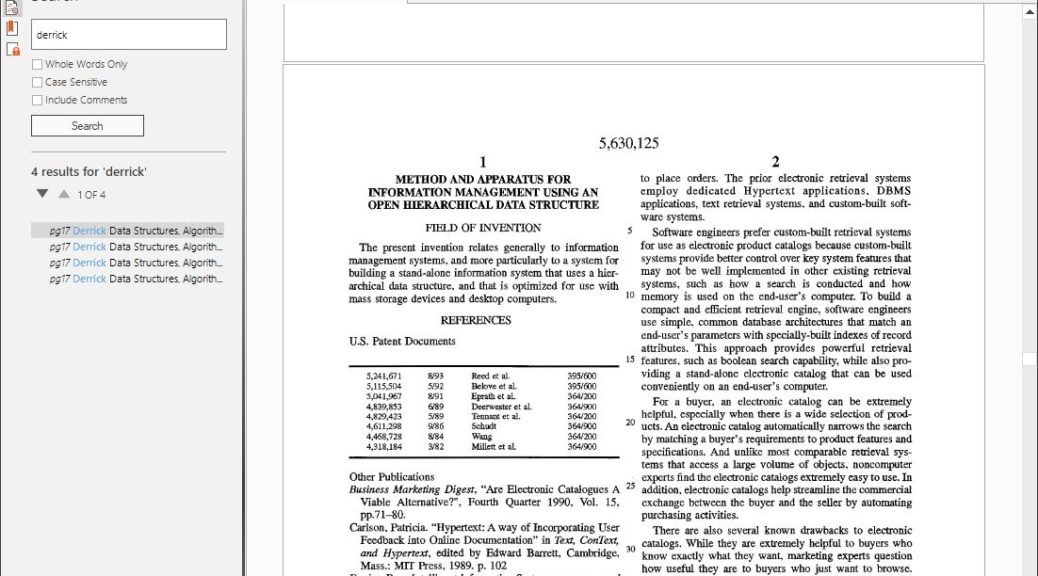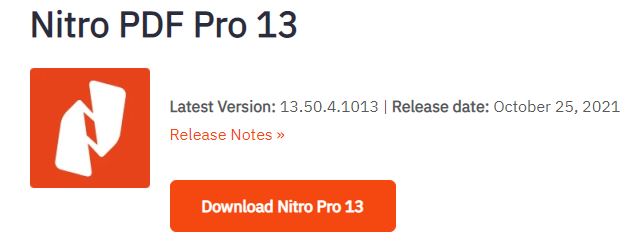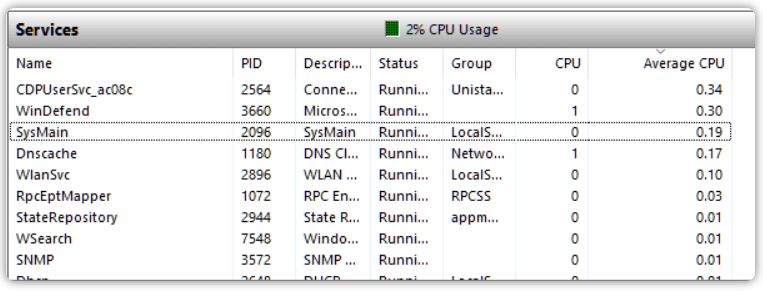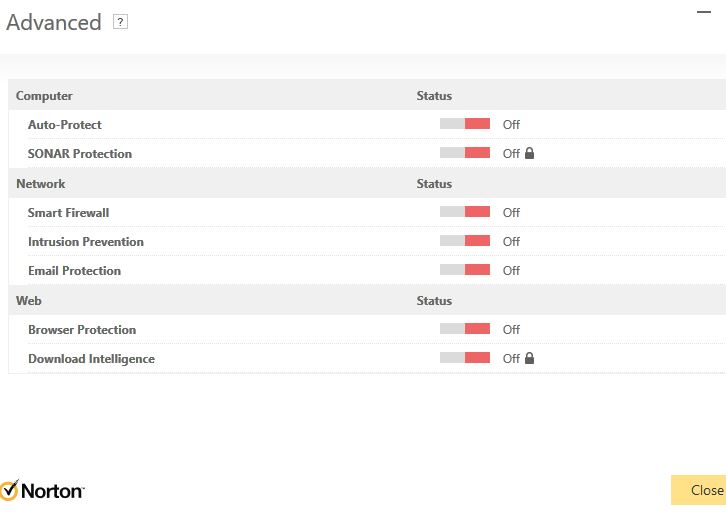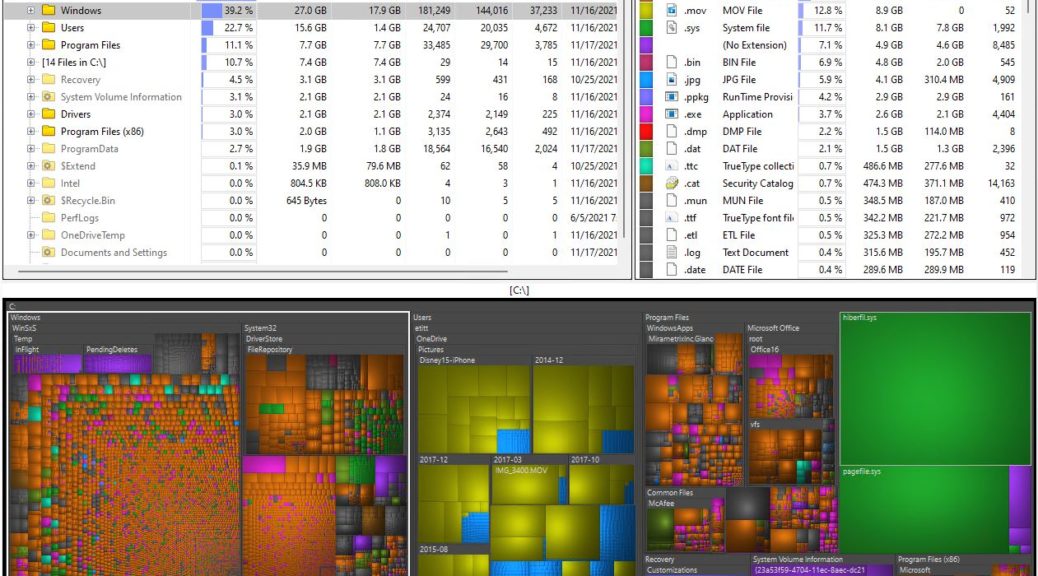I’ve been a huge fan of the Ventoy bootable image tool for several years now. The developers have recently released a new 1.0.62 version at GitHub. It includes a GUI plugin configurator that immediately explained to me why I have issues with my current version on some of my laptops. The partition style on the ventoy drive is MBR and some of my newer laptops are GPT/UEFI only. Thus, when Ventoy 1.0.62 gets plug-in manager, I get ready information to helpful details right away. Cool!
If you’re not already familiar with Ventoy, it includes two partitions on USB attached storage media. The bulk of the device is exFAT formatted, and provides storage for ISO, WIM, VHDX, and other mountable cabinet or image formats. The VTOYEFI partition (32 MB FAT) has just enough smarts to get the PC running, mount an image, and then pass boot control over to that image. The result is a way to store all of your Windows (and other OS) images in one place, along withe repair tools, and boot into them as and when you need to.
If Ventoy 1.0.62 Gets Plug-in Manager, Then What?
Why, download and install if you’re not already using the tool. Or download and update if you already are. The Plugson GUI manager is a major step forward in functionality, visibility and insight, and improved control over the program. I’m not sure I understand all the wrinkles just yet. Thus, I plan on writing about it again after some more time spend fooling round … err … experimenting with its features and functions.
The more I look at plugson the more things I find to like about it. This program has evolved considerably over the three years or so it’s been available. And it just keeps improving and extending what it can do. Good stuff, and a great tool for Windows admins and enthusiasts.