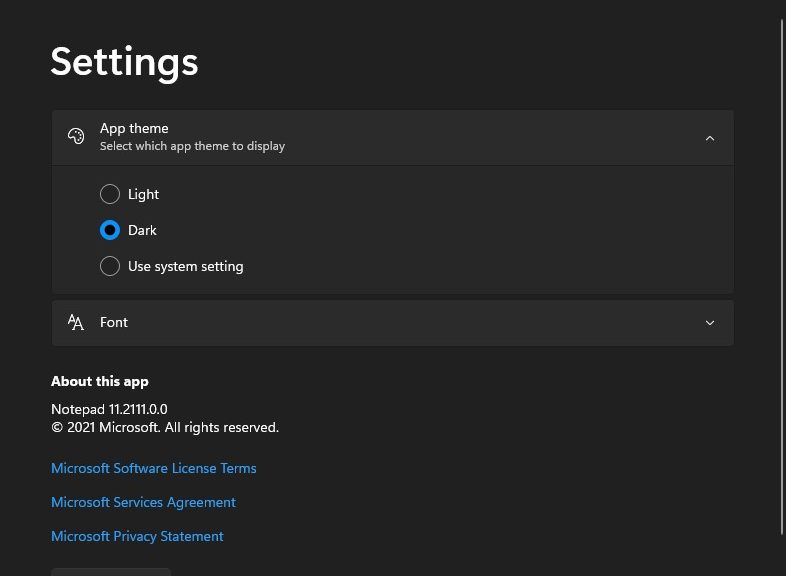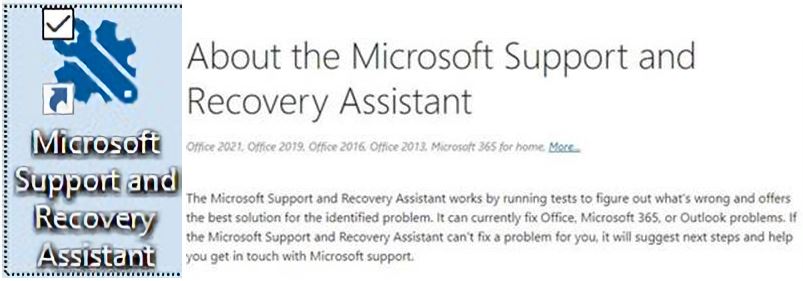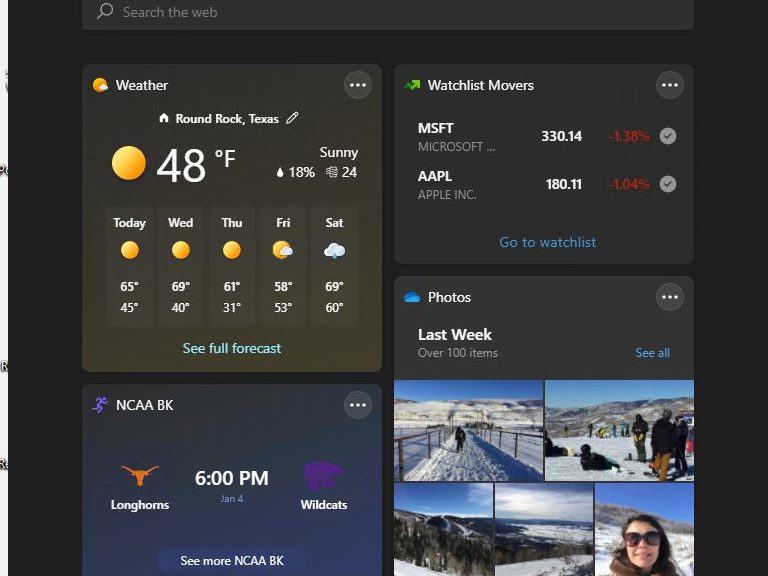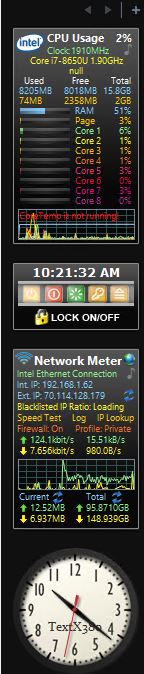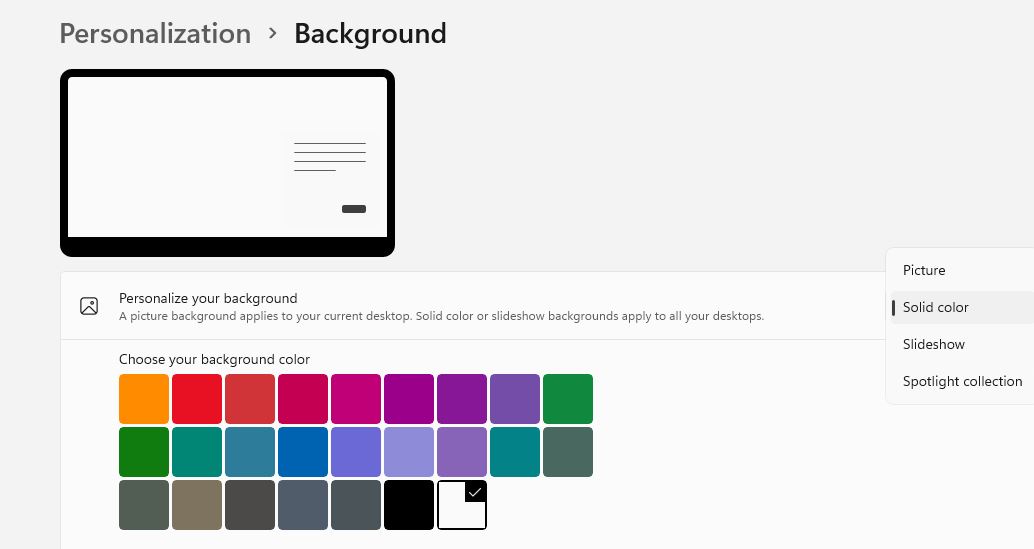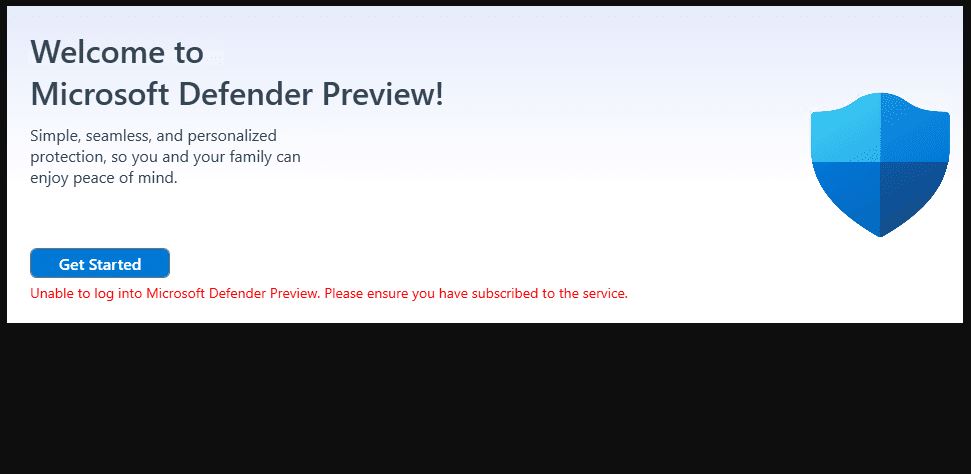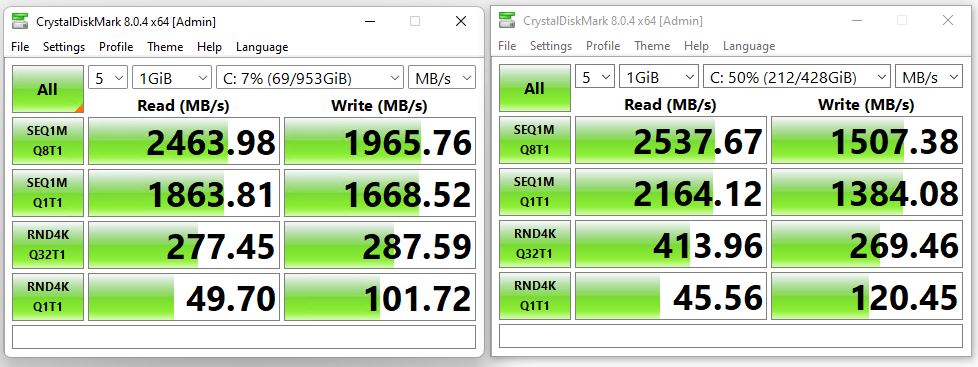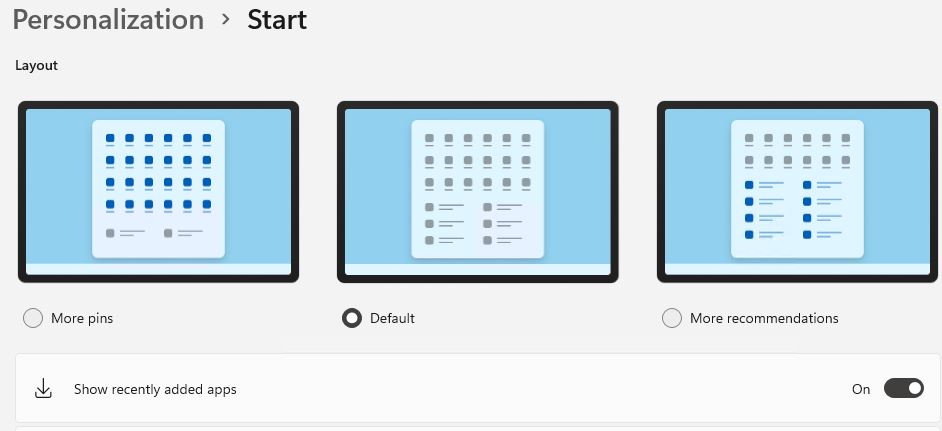As I reported in my previous post, our family took a Texas-to-Florida road trip from December 18 through 30. It occurs to me readers might be interested in what came along for that ride, technology-wise. Thus, I’ll inventory our 2021 road trip technology bag contents, to show what the Tittel family used to stay in touch while traveling. I’ll also explain — briefly — how we used all that stuff.
Enumerating Road Trip Technology Bag Contents
To begin, I’ll simply list what we carried with us on the road by category and kind:
1. Laptops (2): Lenovo X1 Extreme (8th Gen i7, 32 GB RAM, 1.5 TB NVMe SSDs: 1 + 0.5 TB); Lenovo Yoga 7 14ITL5 (11th Gen i5, 16 GB RAM. 0.5 TB SSD), each with its own power brick and power cord.
2. iPad Air 2: 128GB storage, Wi-Fi + LTE
3. External battery packs: an older freebie (WIMVP 2018) 4,000 mAh, plus a newer RAVPower 26,800 mAh
4. Cable bag with 2xUSB/LIghtning cables for iDevices, 2xUSB A/USB-C cables, 2xUSB A/mini-USB cables for battery chargers, 2x iClever USB-A chargers with dual 2.4A charging ports
The cable bag was a convenience, a $17 ProCase Travel Gadget Organizer bag I purchased in 2020, and it appears as the lead-in graphic for this story. In fact, it proved its worth every day on the road. This organizer made it easy to store (and find) chargers and cables when and as they were needed in the 6 hotels we patronized on our trip.
Typical In-Hotel Usage Scenarios
The iClever chargers were vital for keeping our smartphones and iPad charged. We used them every day, without fail, along with the appropriate cables. The battery packs came in handiest on the long driving days (2 each way) to and from Florida. That’s because time in the car routinely outlasted battery life on at least 3 of those 4 days.
In the hotel room, I used the iPad for recreational reading and map checking. We also used the two laptops, both of which run the production version of Windows 11 (Build 22000.376). My wife and I shared the X1 Extreme. Indeed, I actually had to do about 6-7 hours of legal work on the trip as various questions and document drafts required my input.
My son took over the Yoga 7 as his exclusive PC, and reported that it met his needs for streaming video, email, light gaming, and managing his social contacts quite nicely. He also used it to work on a short 2-minute film he’s planning to shoot this weekend as part of his college application process (he wants to major in film).
Stowing the Gear
All of this stuff fit well into a standard “schoolbook” back pack we keep around for travel. Its large internal pouch easily accommo-dated both laptops inside a padded sub-area with Velcro closure. The iPad, cable bag and battery packs went into the forward section of that same internal pouch. And finally, both laptop bricks lived in a half-height zippered pouch at the very front of the backpack.
We maintained this organization for the whole trip because it made unpacking and packing easy. Ditto for ensuring that everything was present and loaded during pre-departure checks.
The Bottom Line
As I look over my Amazon Order history, I see we spent under US$300 for the bag and its contents, not including laptops and iPad. All together, cables accounted for under $50, the chargers for about the same amount, and the bags the same again. The RAVPower charger was the big-ticket item, at about US$120. But it can recharge all three of our smartphones and the iPad, or extend battery life for either laptop by 2-4 hours. Well worth the cost, methinks. All this gear helped us stay informed and in touch — and organized — on the road. Good stuff!