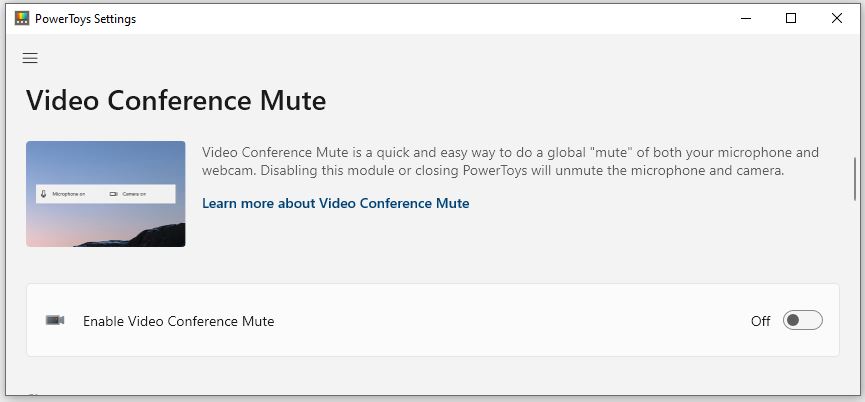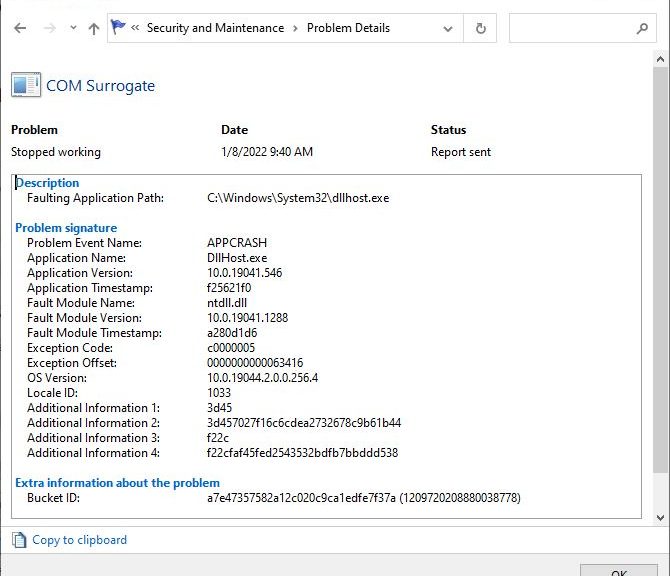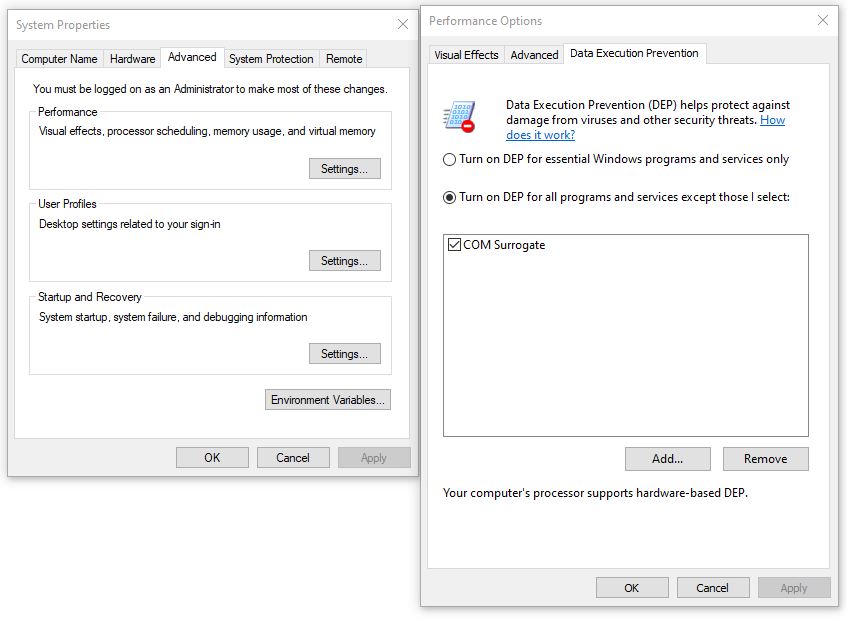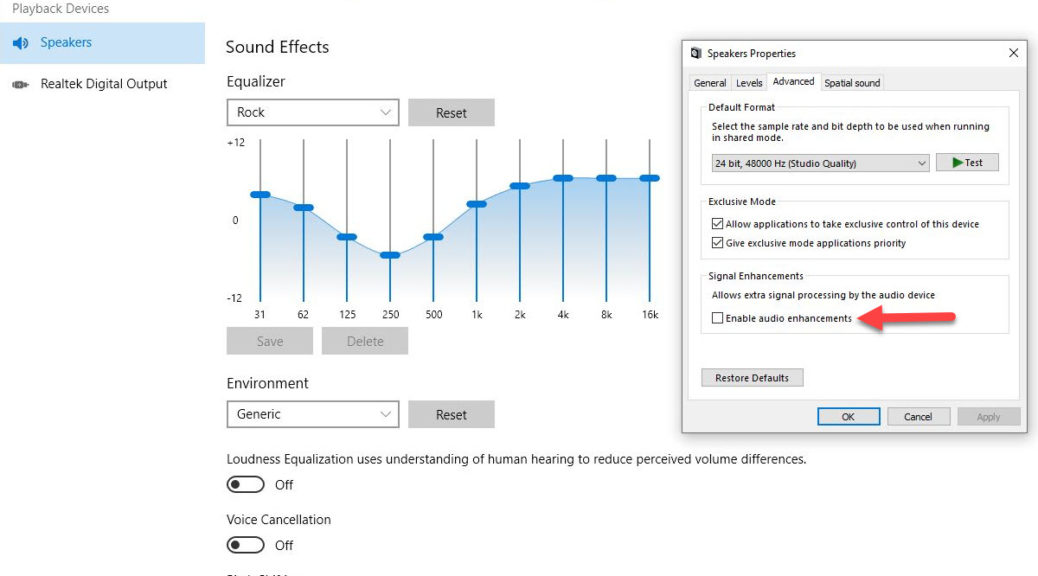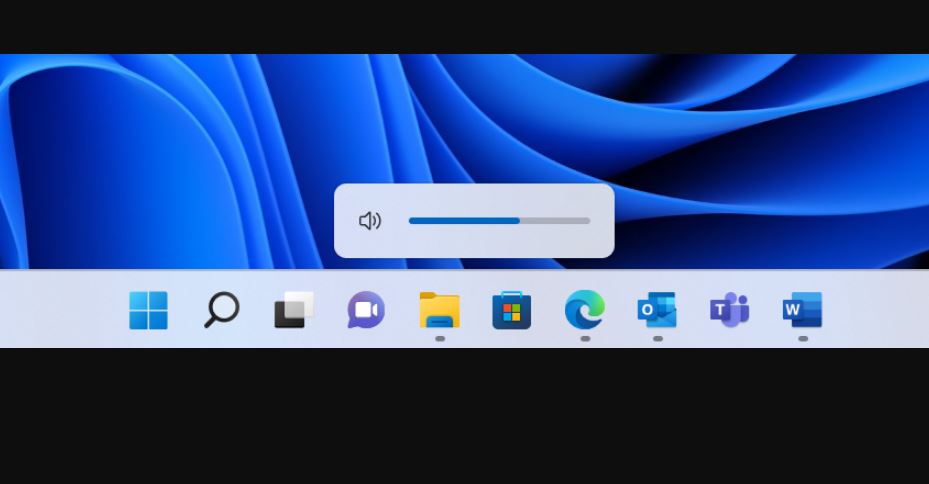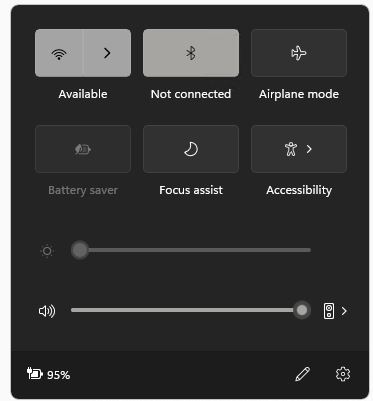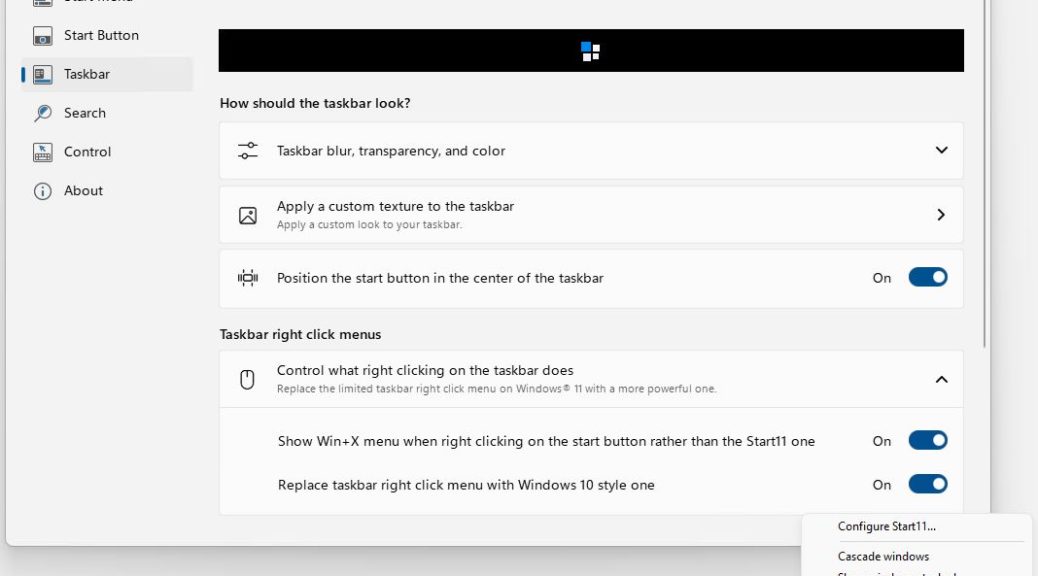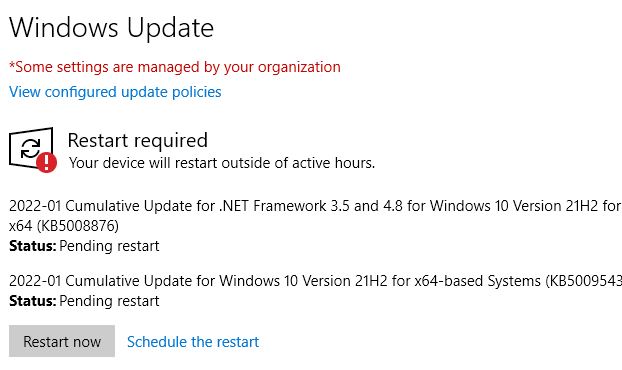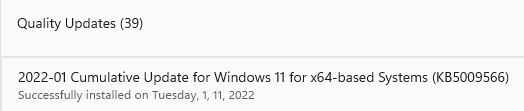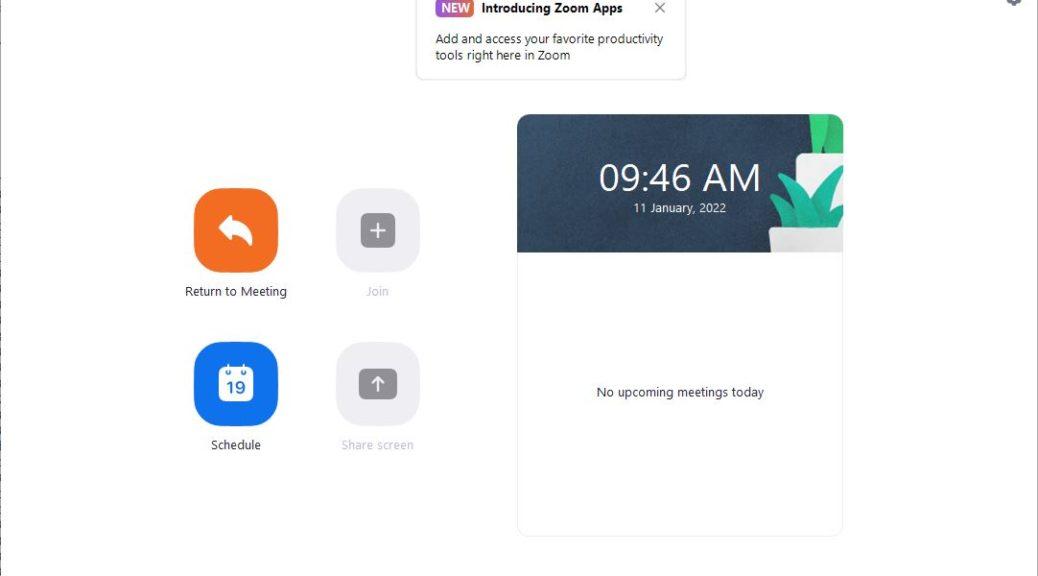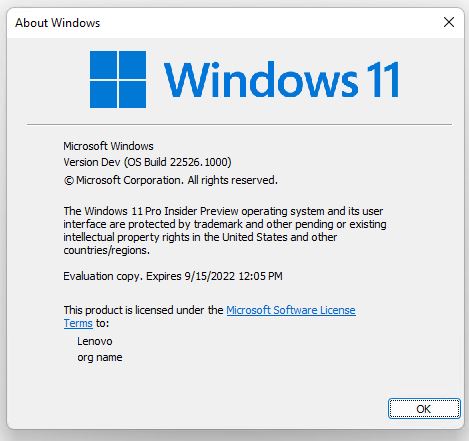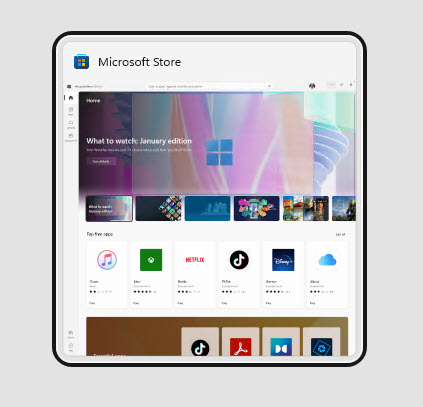Recently, while troubleshooting an issue on Windows 10 where Zoom kept crashing unexepectedly, I observed something even more vexing. The cure for that specific issue is to turn Video Conference Mute off in PowerToys (on by default). But as soon as one does that, keyboard input slows to a crawl. Indeed, when self-inducing Windows 10 keyboard output delays that way, it can take seconds for a keystroke to appear on-screen. If you type even modestly fast (like me) that means you can finish a whole sentence before output shows up on screen. When you make occasional typos — as I sometimes do (1 in this sentence so far) — that’s immensely frustrating.
When Self-inducing Windows 10 Keyboard Output Delays, Easy Fix
At first, I tried restarting the Explorer task in Task Manager. That sometimes helps when such symptoms appear. Not this time. The next standard fix is a system restart. And indeed, that did the trick for me.
I know that PowerToys ties into Windows at a pretty deep level. I’m guessing that turning default settings off in the program may change low-level system behaviors. Apparently, the Video Conference Mute change is discombobulating enough to change the delay involved in keyboard echo (the time it takes for a keypress value to show up on screen).
Another “Interesting” Issue Caught and Killed
This happens only on Windows 10, though. I tried the same changes on Windows 11, and it didn’t affect keyboard output at all. On Windows 10, I first noticed it in the WordPress editor. But then, it showed up in Outlook and Word — and even, Notepad — so I assumed it was an across-the-board thing.
Thus, I’m glad that an old standby in whacking Windows weirdnesses — namely, a restart — fixed the issue on my production PC. I use that machine all day long, every day, and mostly enter text on a keyboard for a living. Thus, fixing anything that slows down text entry is of major importance — to me, at least.
Stay tuned. As things are always interesting with Windows in some odd way or another, this is a thread I’ll have no trouble adding to in my daily writing. As Roseanne Roseannadanna often said on SNL: “It’s always something!” Too true…