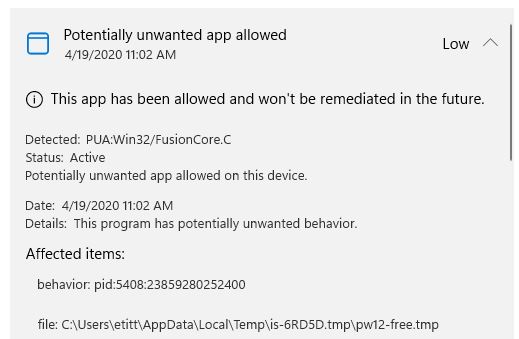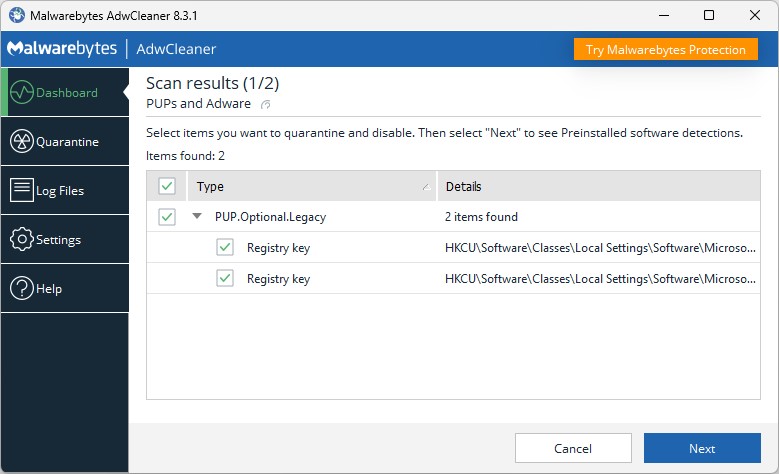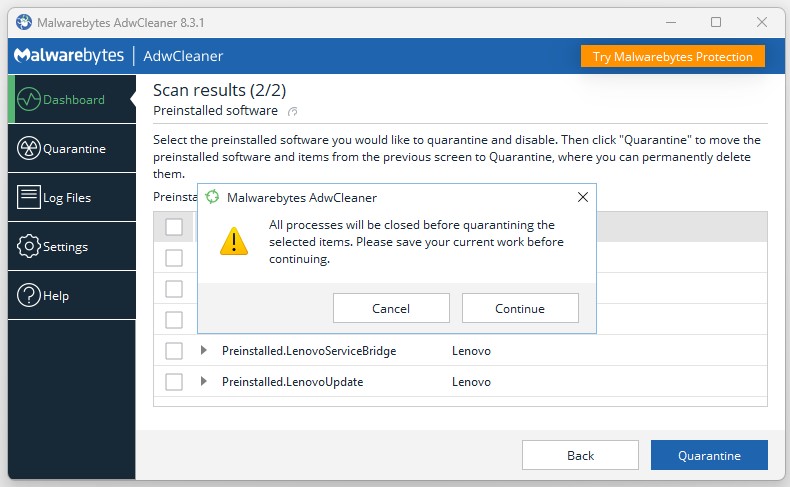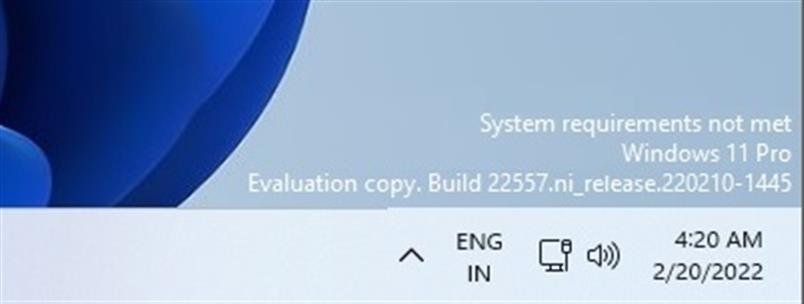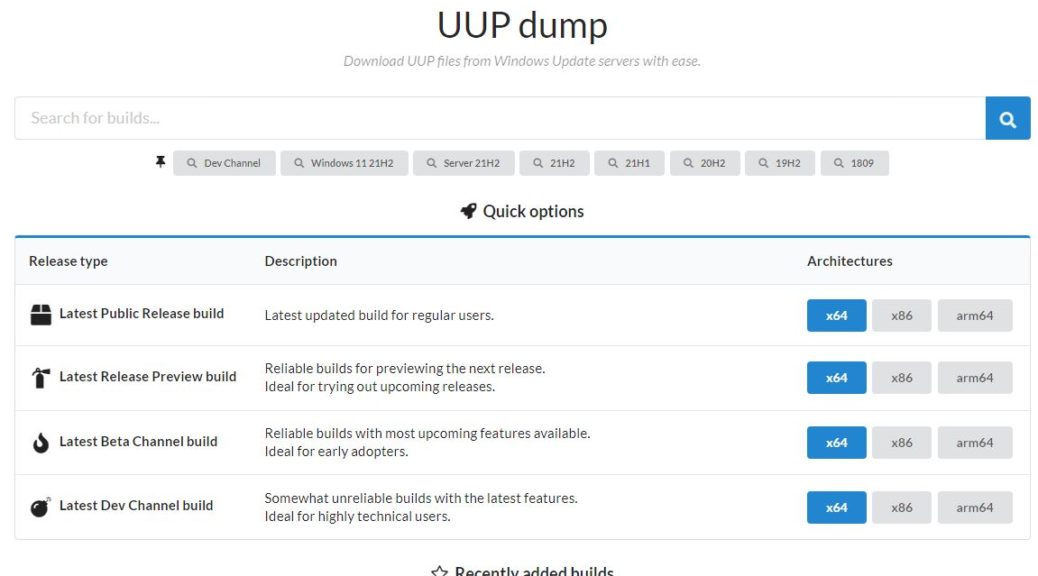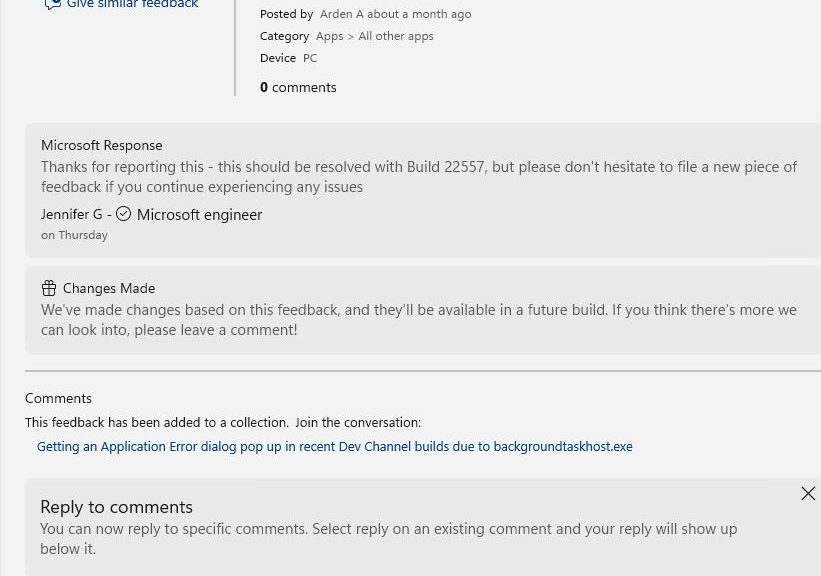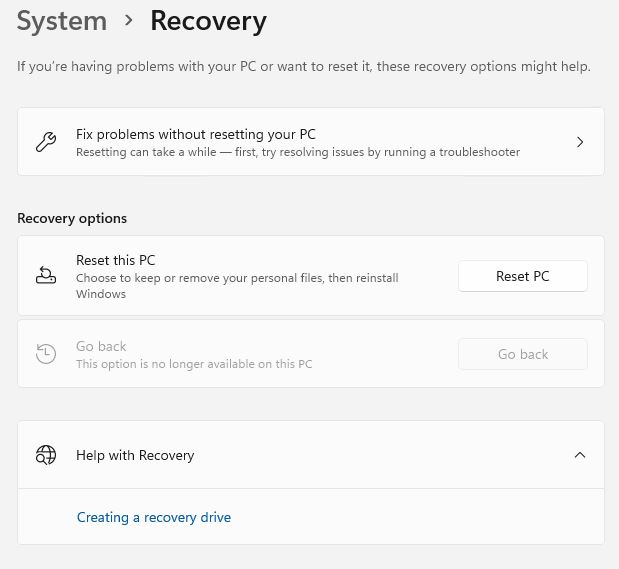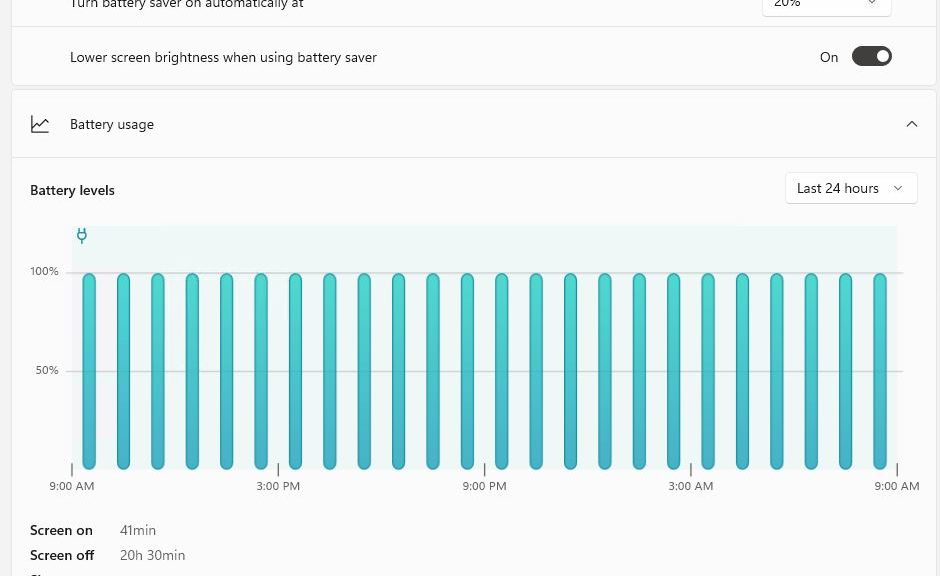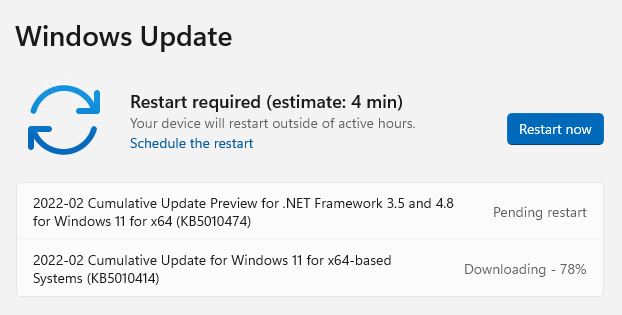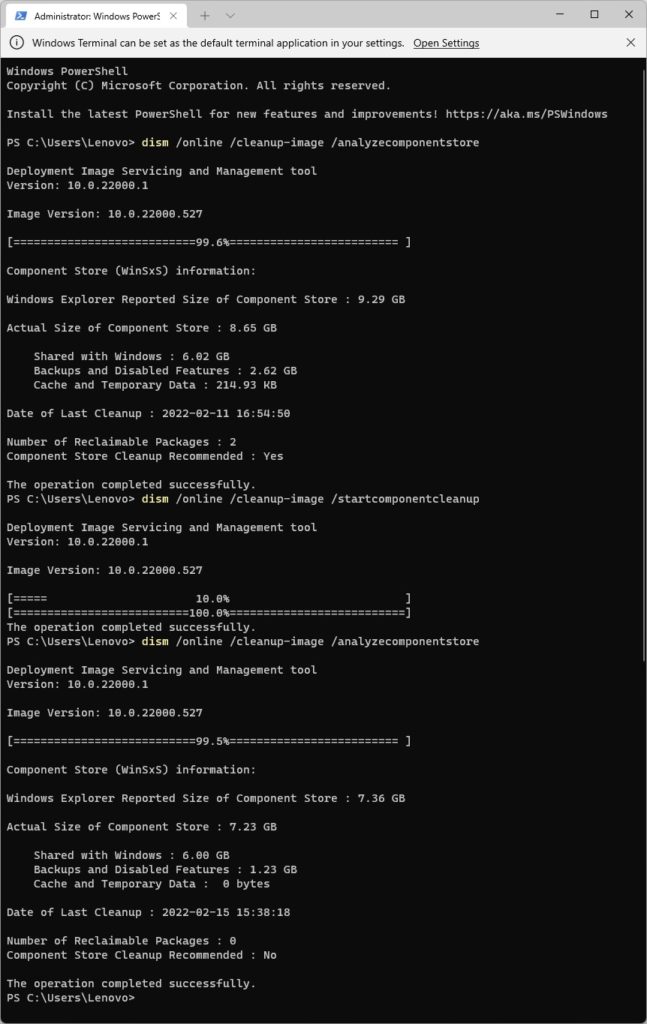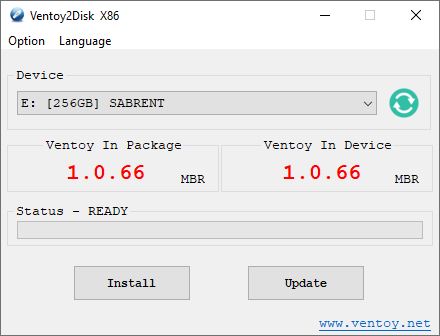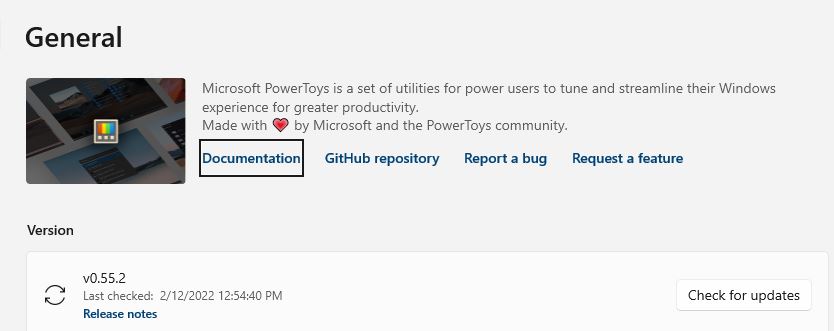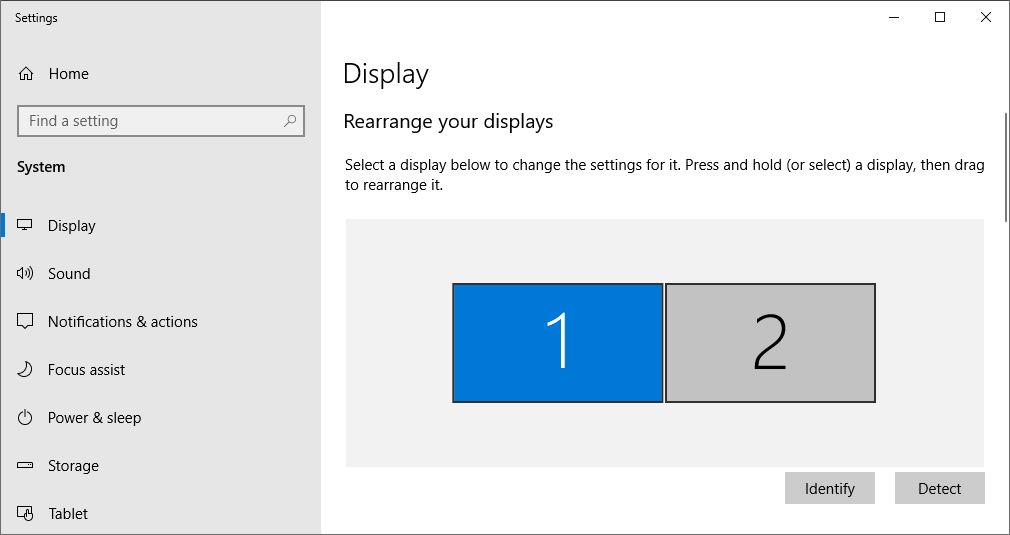For months now, I’ve been seeing traces of a low-risk “potentially unwanted app” (PUA) on one of my Dev Channel test PCs. You can see the Windows Security log trace entry for this item above. It’s named FusionCore.C and it shows up as low-risk adware. This morning I ran Malwarebytes’ AdwCleaner (v 8.3.1) to see if it would make it go away. It did, so I can report that AdwCleaner roots out PUAs. It’s free and doesn’t install so it inflicts no system footprint, either.
Because AdwCleaner Roots Out PUAs, Use It!
Now that Microsoft Defender has shown itself to be a great first-line of security defense for Windows PCs, I don’t recommend third-party AV or other real-time protection tools anymore. That said, cleanup tools like AdwCleaner can be helpful. That goes double, because while Defender flags FusionCore.C and other adware instances, it doesn’t offer its own clean-up capability (or even remediation advice).
When you run the AdwCleaner executable (adwcleaner_8.3.1.exe), it finds the two offending PUA elements right away. These consist of a .tmp file and and .exe file. Both have FusionCore.C in their file names. If you check those items under the PUP (Potentially Unwanted Program) heading, you can flag them for quarantine and removal. The following screencap shows the two items checked for potential quarantine.
All you need to do to flag items is to check the box to the left for each one you’d like to quarantine or remove.
Then, simply click Next to get to the quarantine Window. On this PC a bunch of pre-installed Lenovo items also appear (I don’t care about those: I actually USE most of them). I check none of those items, which are hidden behind the fore-window that says “Cancel” and “Continue.” I choose “Continue” and the items get quarantined. I run another Defender scan and sure enough, the PUAs no longer get reported. A visual inspection of the source folder (shown in the lead-in graphic) shows the items are no longer present there as well. Good-oh!
Click “Continue” and the checked PUA items go into quarantine, and off Defender’s scan radar. Done!