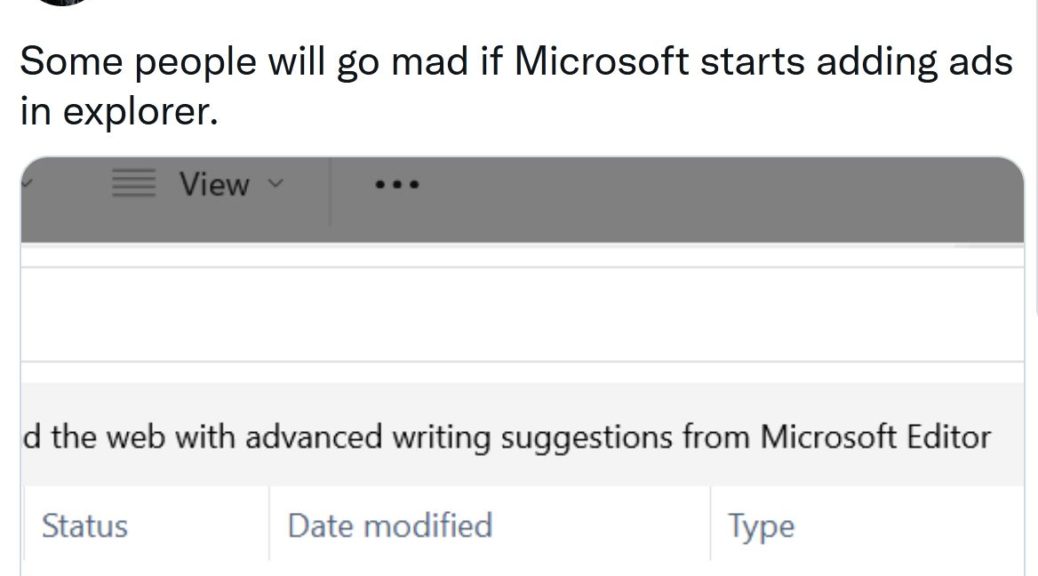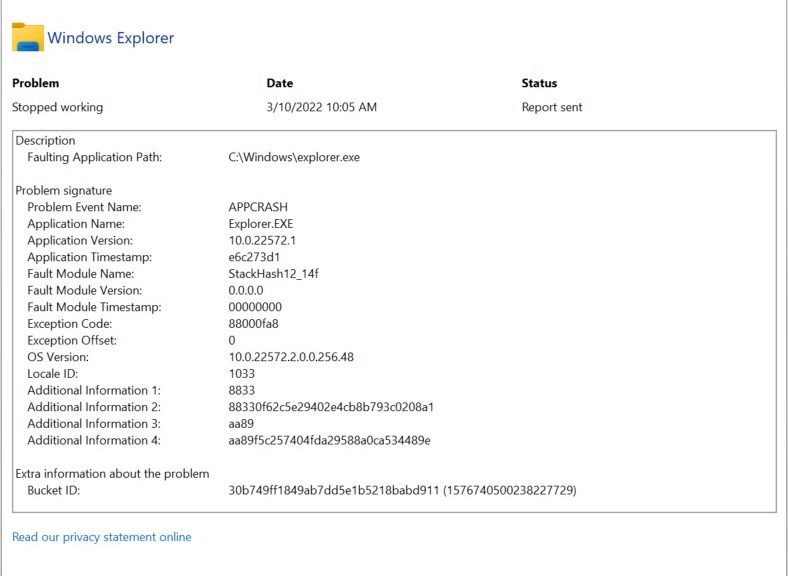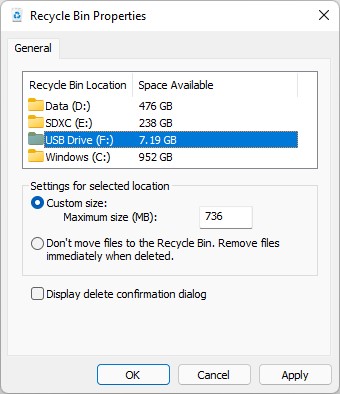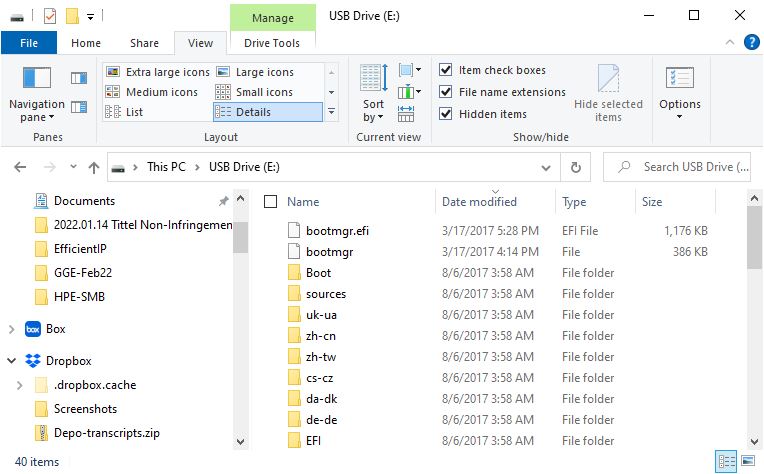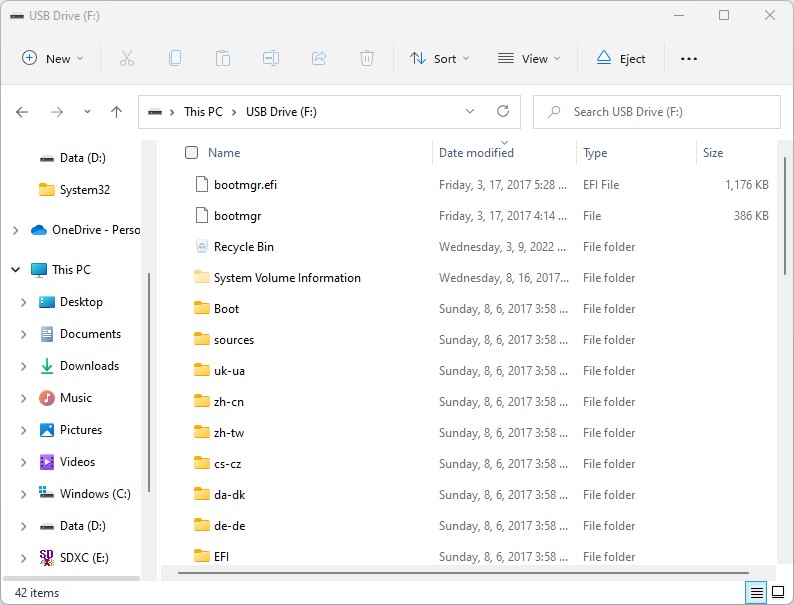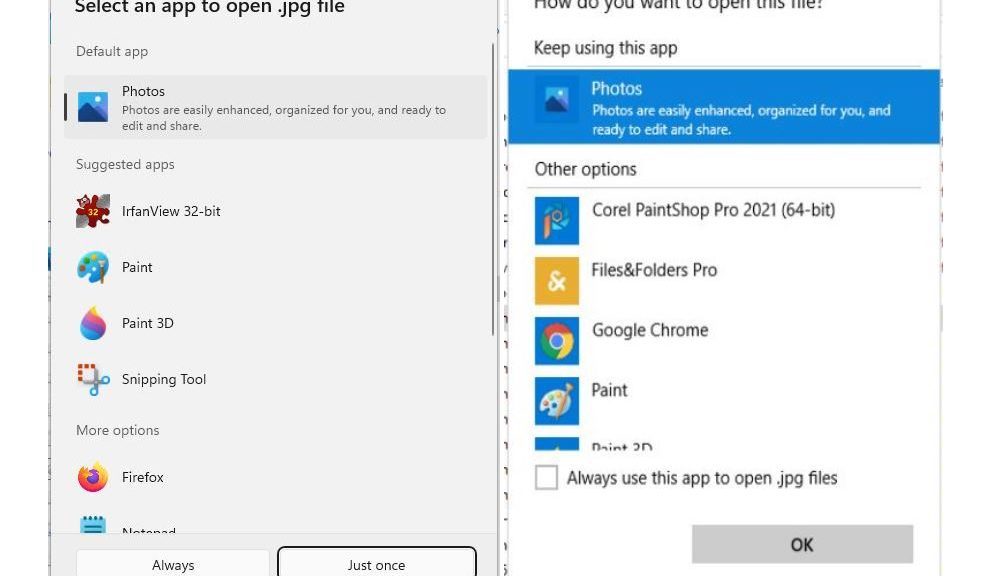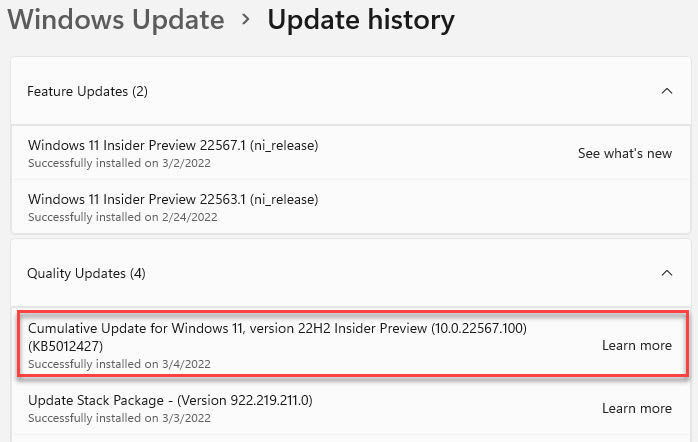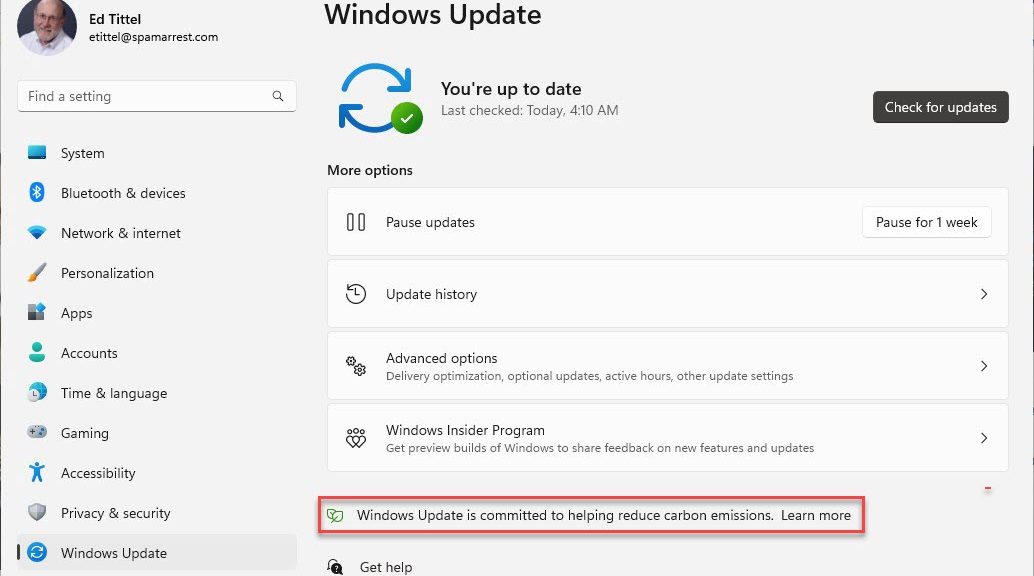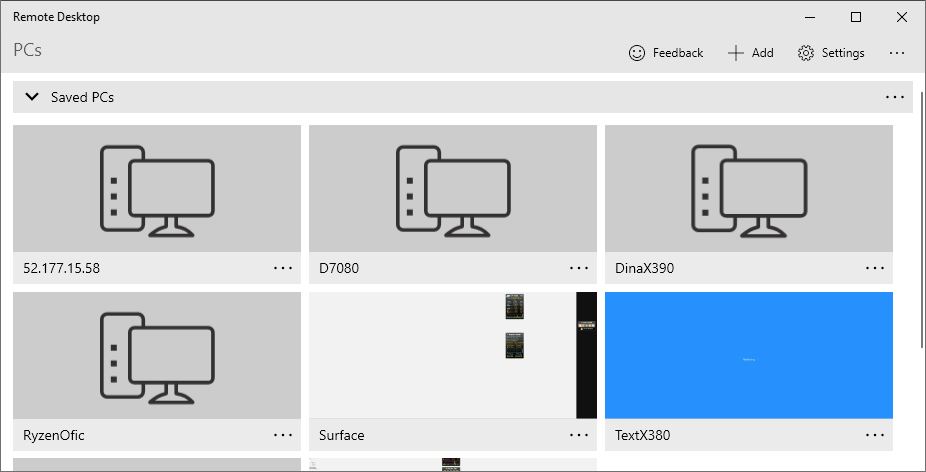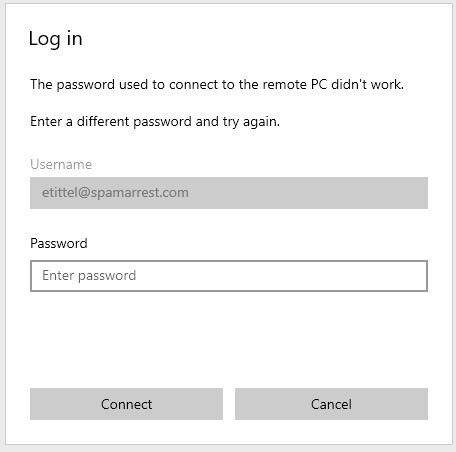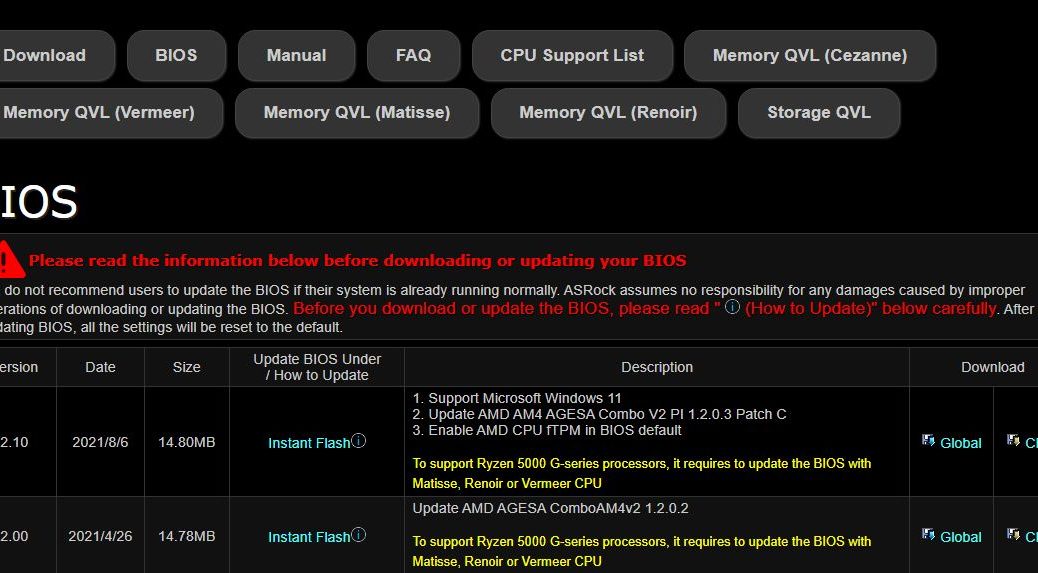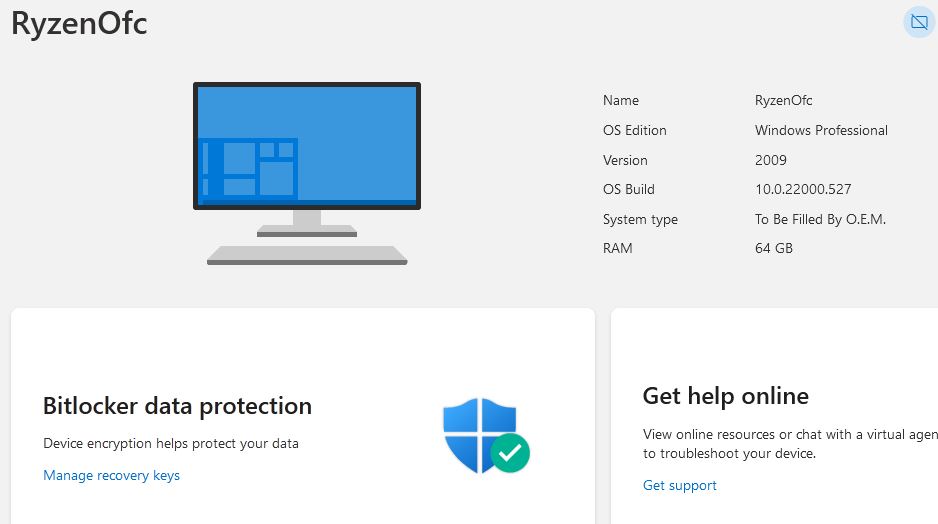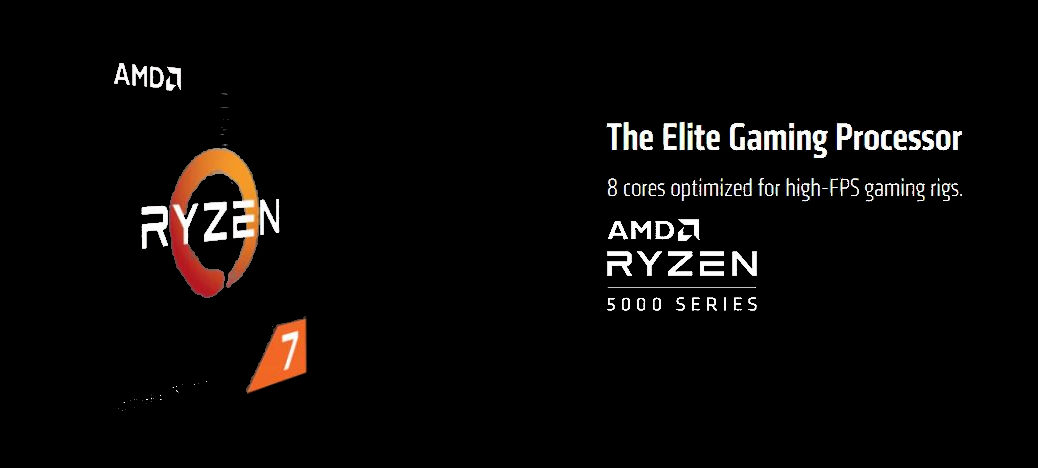On March 15, The Verge published a story that raised a familiar Windows spectre.Responding to a tweet from fellow WIMVP Florian Beaubois (it serves as the preceding lead-in graphic), MS spokesperson Brandon LeBlanc is quoted as saying “This was an experimental banner that was not intended to be published externally and was turned off.” Indeed, it could be used in File Explorer to advertise the Microsoft Editor in future releases of Windows 11. If one ad is possible, others could easily follow. Is this cause for concern, or even ire? Whatever the case, it’s possible Windows ads go another round in upcoming versions.
If Windows Ads Go Another Round, So What?
There are several, hopefully worthwhile observations I can offer on the topic of Windows ads. Here they are:
- As the previously cited Verge story states, MS tried out ads in a 2017 File Explorer version. They were relatively easy to disable, and didn’t last very long.
- MS already uses ads on the Windows 10 lock screen, its Start menu, and in the taskbar. Once again, they can be disabled for those willing to search out related fixes.
- Other OS vendors — the Verge mentions Apple and Google specifically — also include ads on various products (e.g. iPhone, Apple TV and YouTube) that they bring to market.
Monetization Is Hard to Resist
What’s driving this phenomenon comes straight from what might be called “the capitalist imperative.” That is, seek out and exploit any and all opportunities to generate revenue. It’s what created Google, and what drives their biggest revenue streams. It’s what funds their search engine, and most other search engines besides.
I take comfort from knowing that there will be ways to turn off ads should they appear. If outright switches to disable them aren’t readily available, third parties will provide ad-blocker software to turn them off. I already use (and happily pay a voluntary “donationware” sum) for the “free” AdBlock Plus program to block web ads.
If I must, I’ll do likewise for Windows. I certainly hope it doesn’t come to that. But where there’s a will, there’s almost always a way to exert it as desired. Time will tell what happens with the ad capability recently shown to be possible in Windows 11. In the meantime, I’ll continue to enjoy that OS in its present (mostly) ad-free state.
Note [Added 1/2 Day Later]
Kudos to Sergey Tkachenko who published a story at WinAero this afternoon entitled How to Disable Ads in Windows 11. it provides a nice overview of all of the settings changes and registry tweaks needed to put them out of sight (and hopefully, out of mind) — if you’re so inclined. ‘Nuff said…