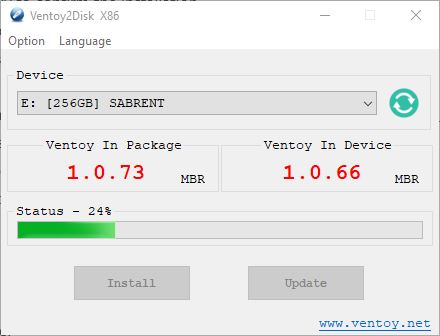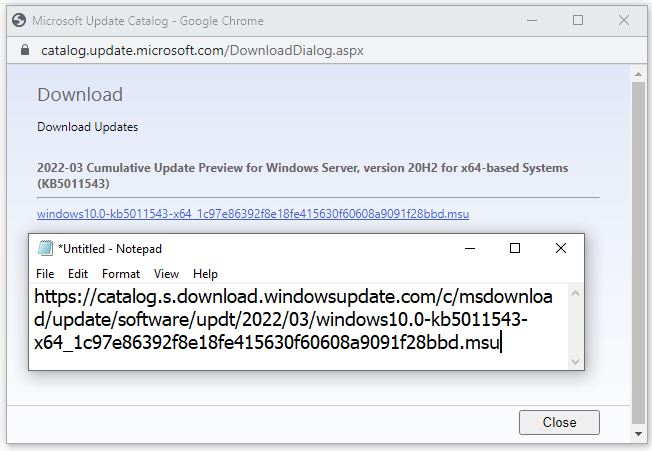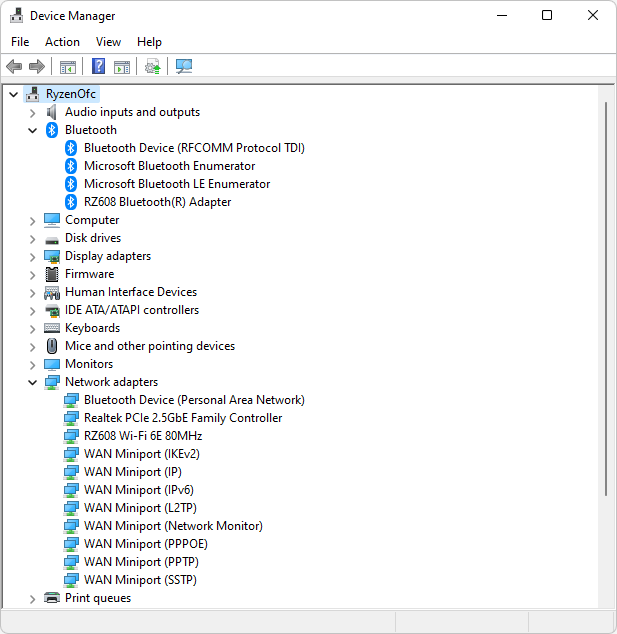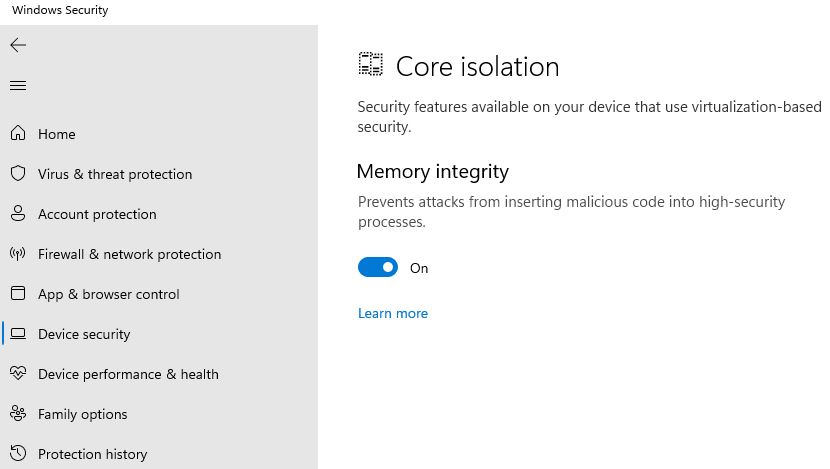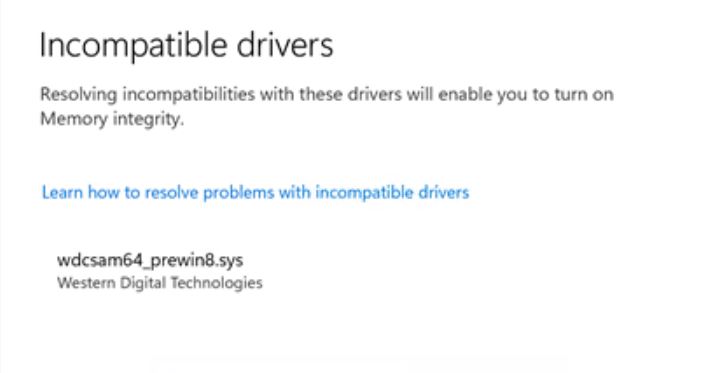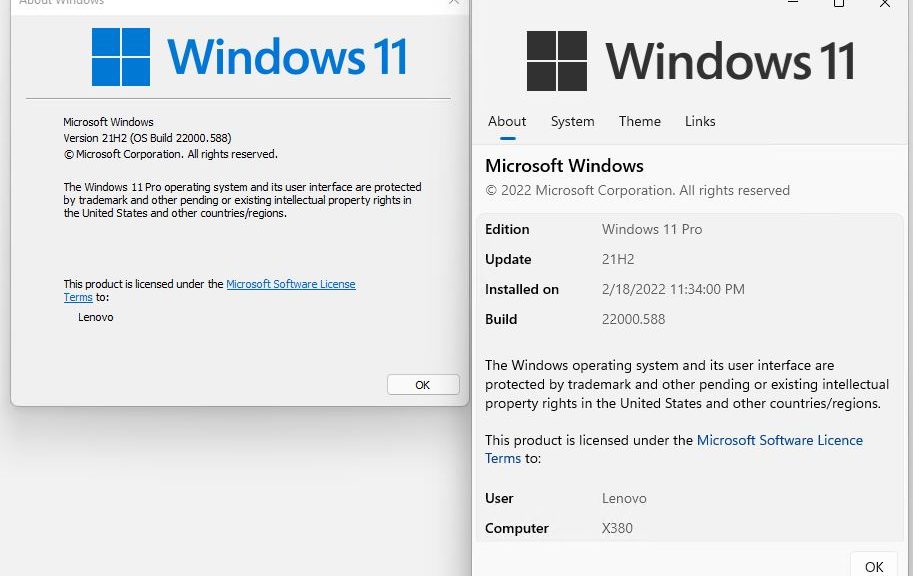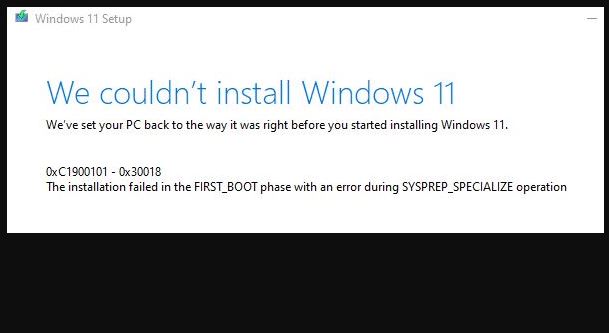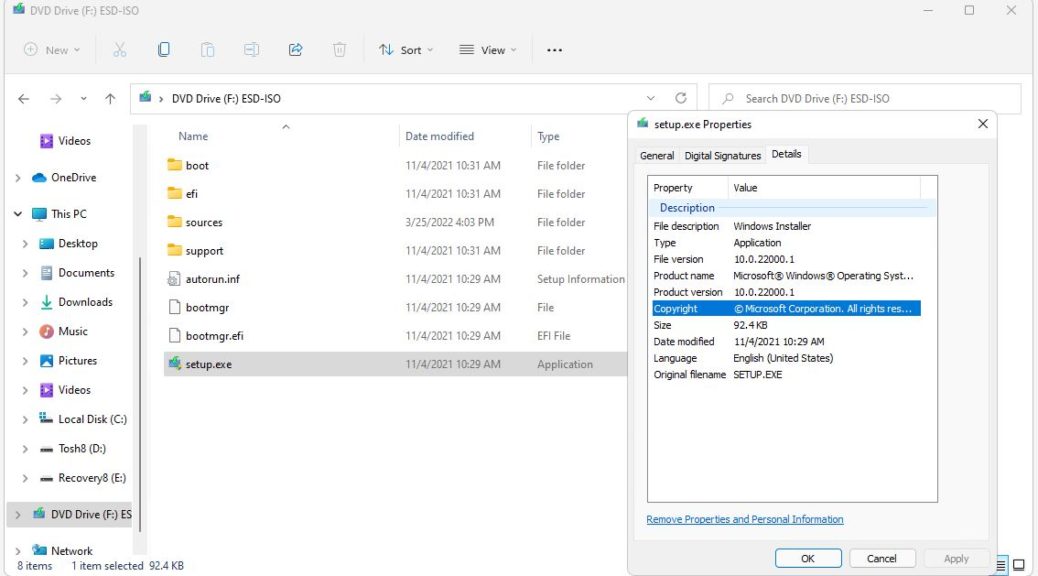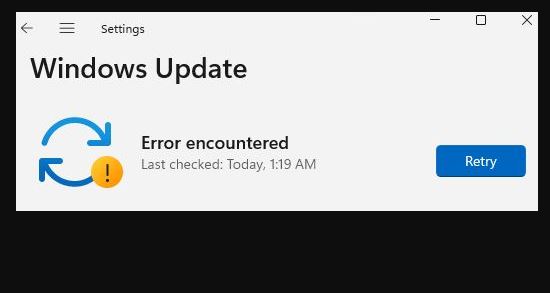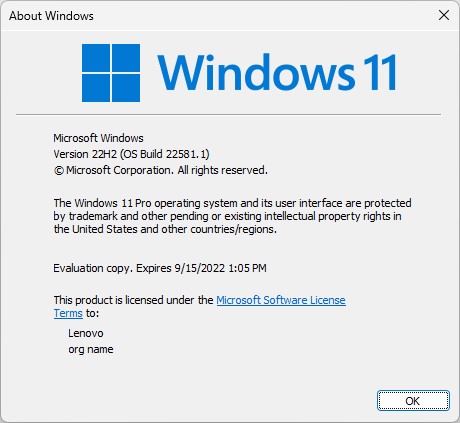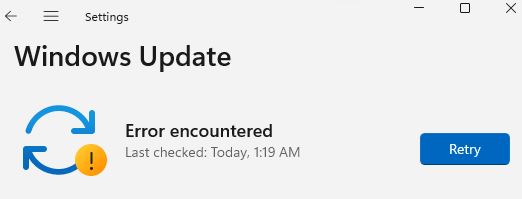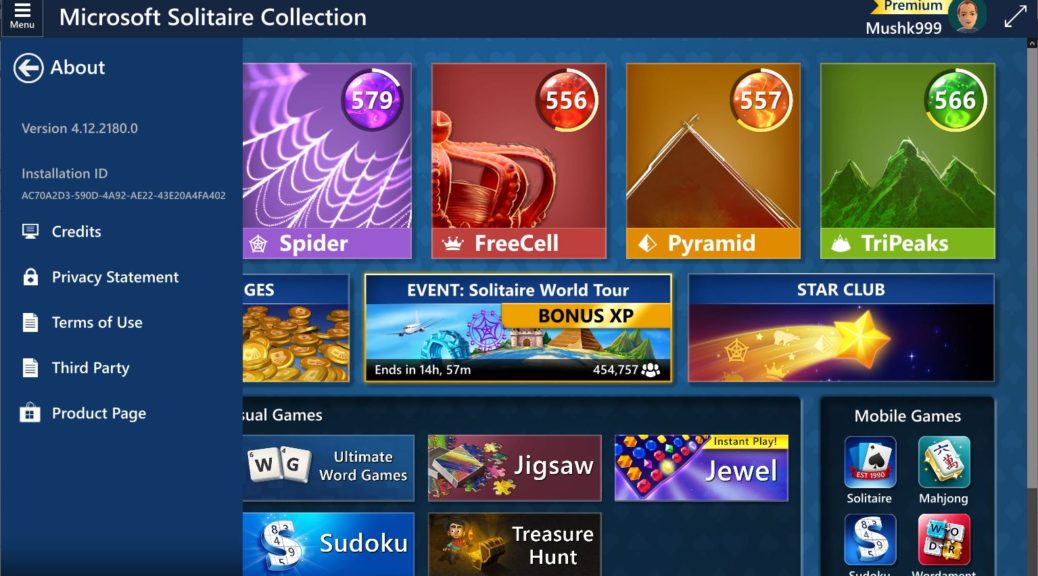When I saw a new version of Ventoy came out this morning, I immediately went to update my drive with the new software. It runs on an AData 256 GB (nominal) M.2 SSD inside a Sabrent NVMe enclosure. For some odd reason, the update function did not work properly. Digging into the log, I see the program had trouble writing the new EFI files to the Vtoyefi partition where the program does its boot magic. Indeed, installing Ventoy 1.0.73 requires interesting contortions for me to achieve success. I’ll explain…
What Ventoy 1.0.73 Requires Interesting Contortions Means
First, I backed up the contents of the Ventoy drive, which shows up as E: on my production desktop. Then I tried to use the Install function in the program to over-write the existing disk structures. No go. I switched over to a newer PC, where I was able to cable up using a high-speed USB-C cable into the Sabrent enclosure. Then, I performed a clean install of Ventoy 1.0.73 on the target drive. That worked!
Of course, then I had to go back to my production PC to restore the backup. The whole process ended up taking about half an hour to complete, of which time the bulk went to creating and then restoring a backup of the 28 ISOs in the Ventoy (E:) partition.
Speculation Reigns Supreme
I must confess I don’t know why the update function failed this time around. I’ve not seen this happen before with Ventoy. That said, I’m not surprised that a vintage-2016 PC with USB 3.1 drivers might have trouble with a device that works with USB 3.2 (and Thunderbolt 3) drivers. And indeed, when I hooked up to a device that supported those newer drivers, everything worked as expected.
That’s why I’m thinking something went weird with the USB drivers when the program attempted to rewrite the 32 MB FAT based EFI partition from which Ventoy works its magic. That’s the part that wouldn’t update on the older PC, but which installed flawlessly on the newer PC. If somebody else has a better explanation, please share. But when the next Ventoy update comes out, I’m going to run it from the newer PC. I’ll bet it runs faster that way, too, thanks to those newer — and faster — USB 3.2/Thunderbolt 3 drivers it uses.