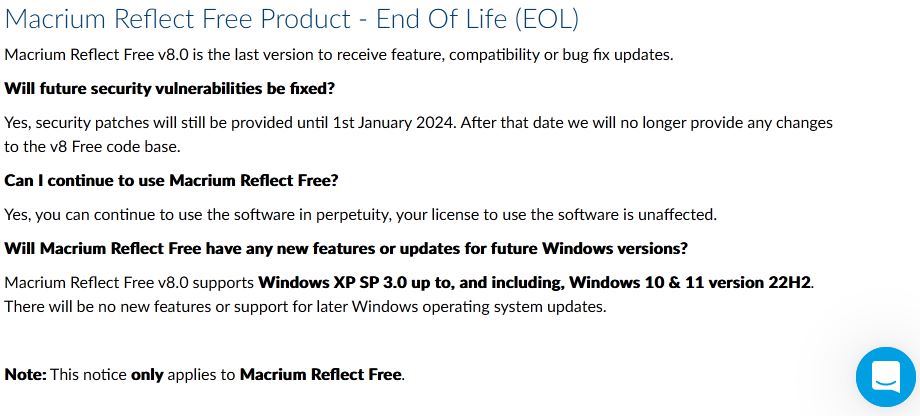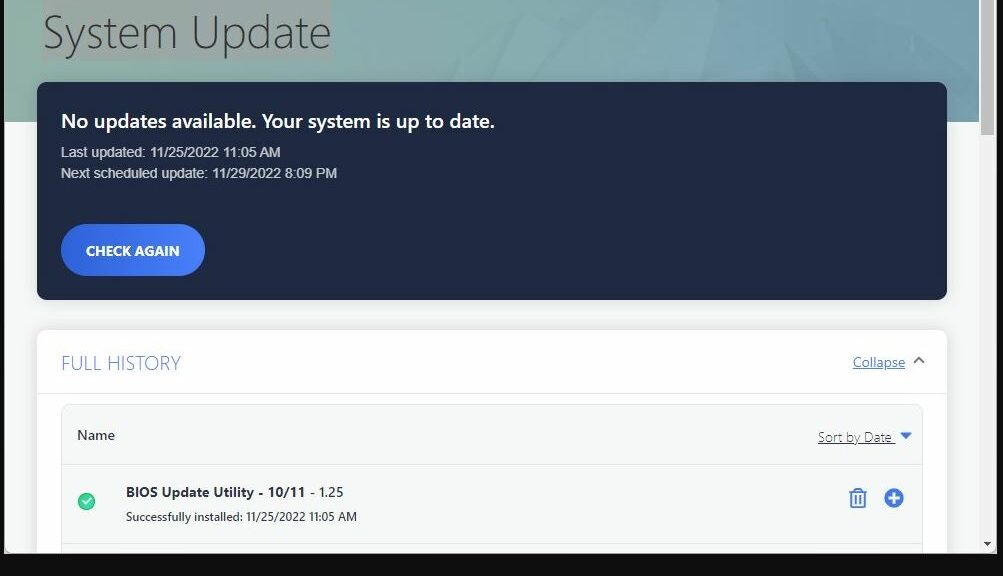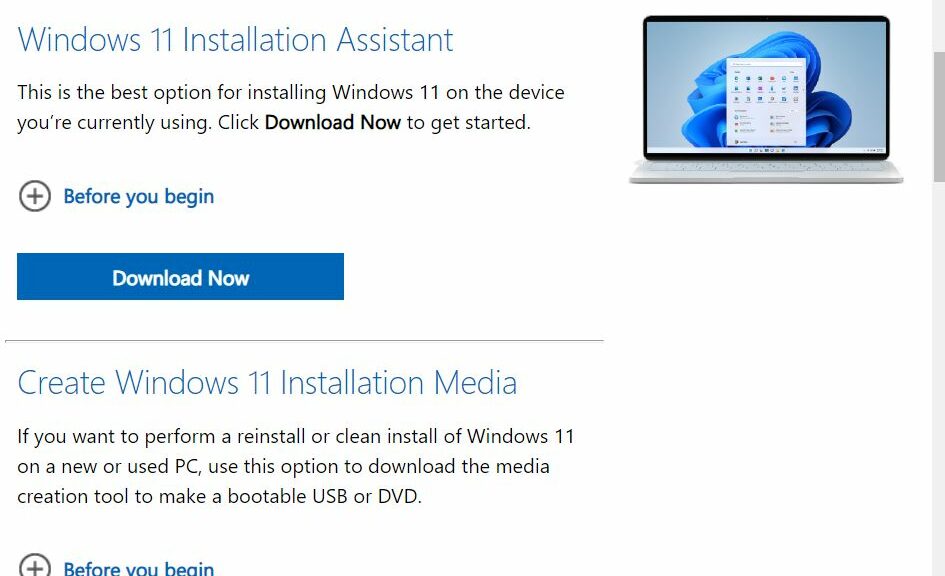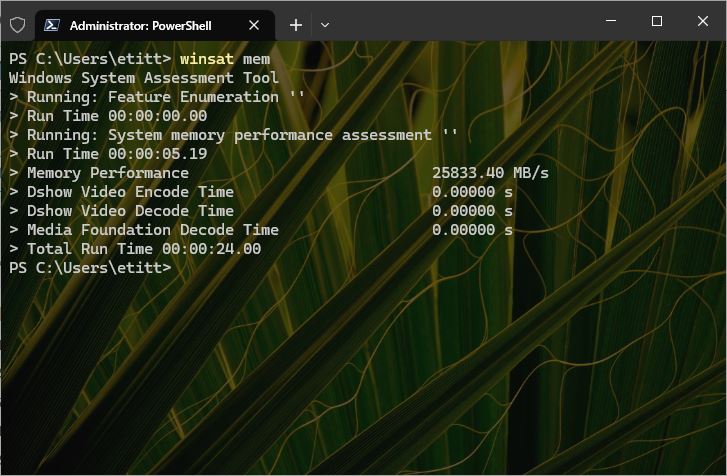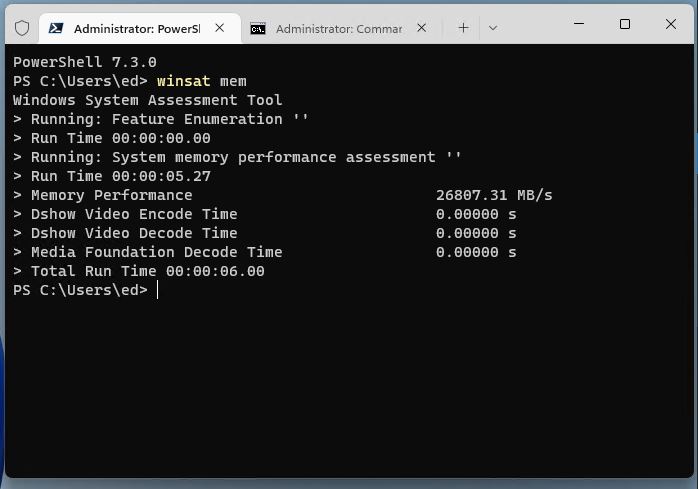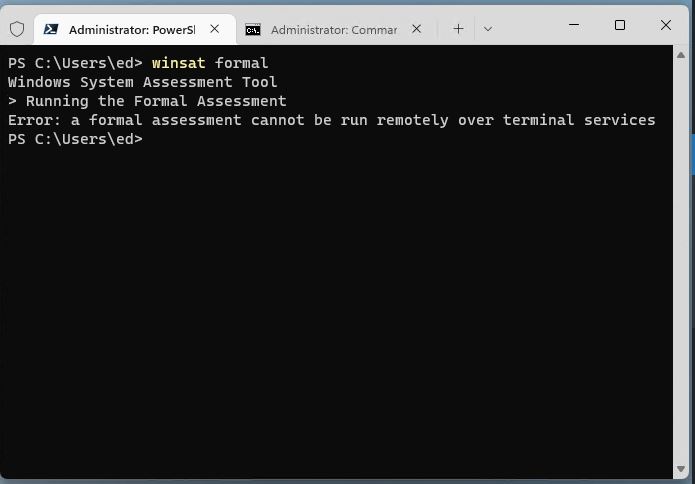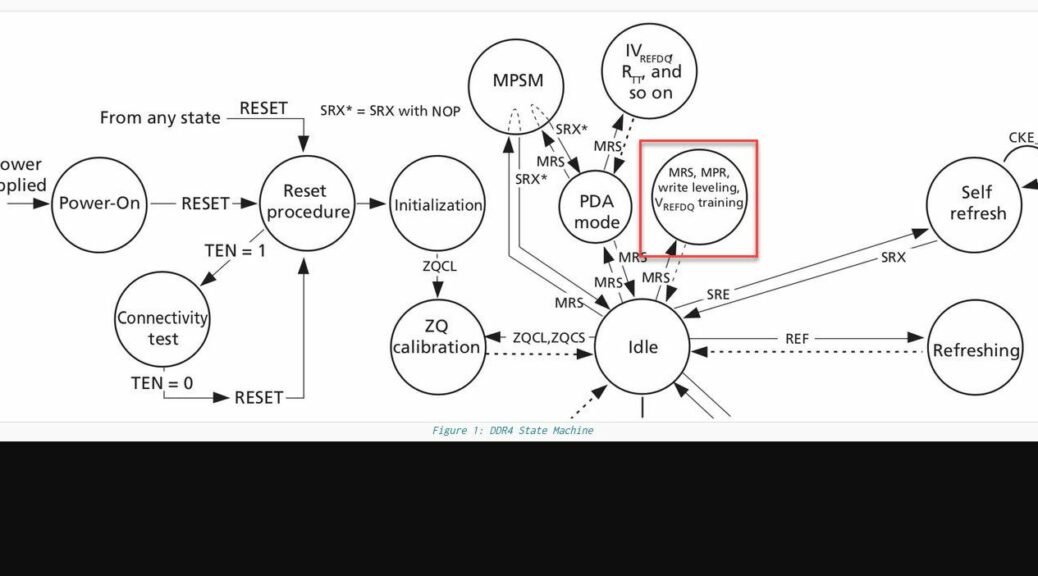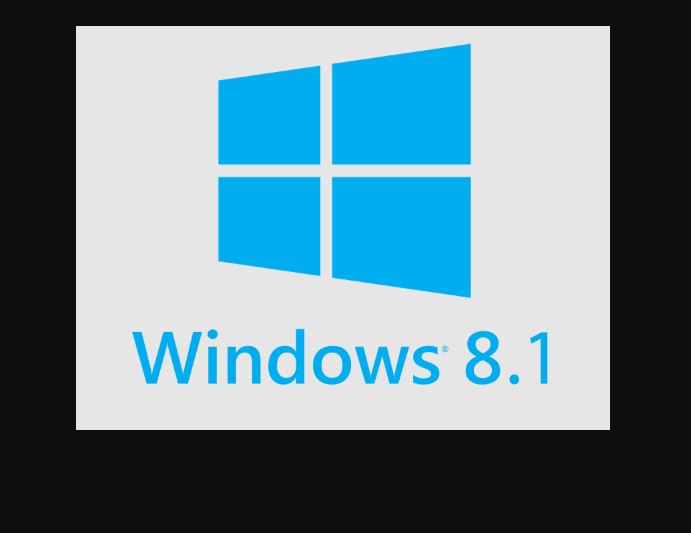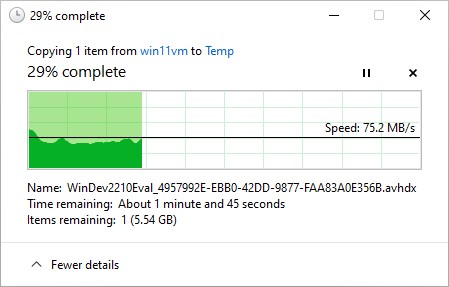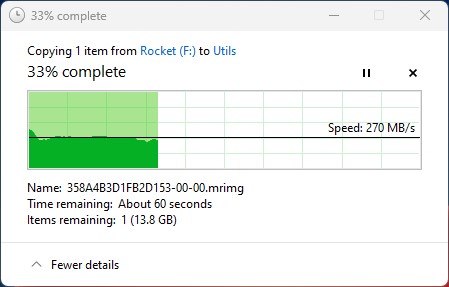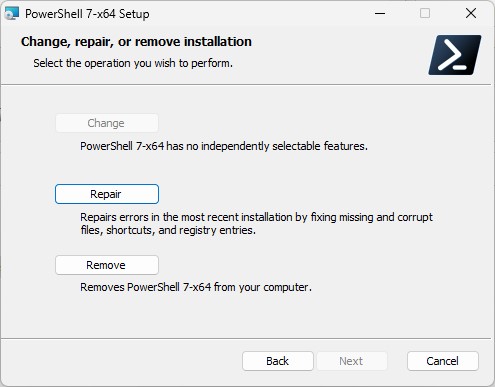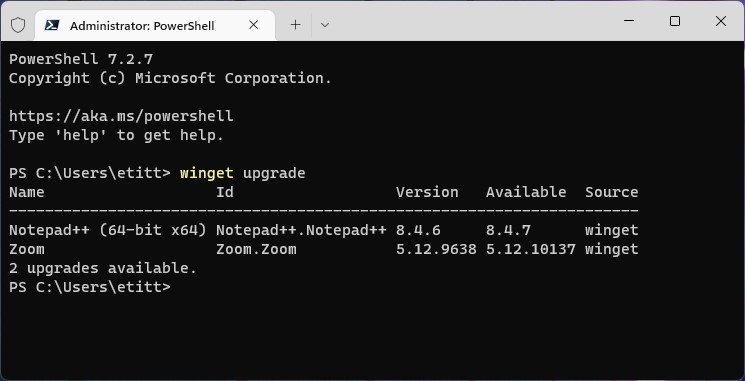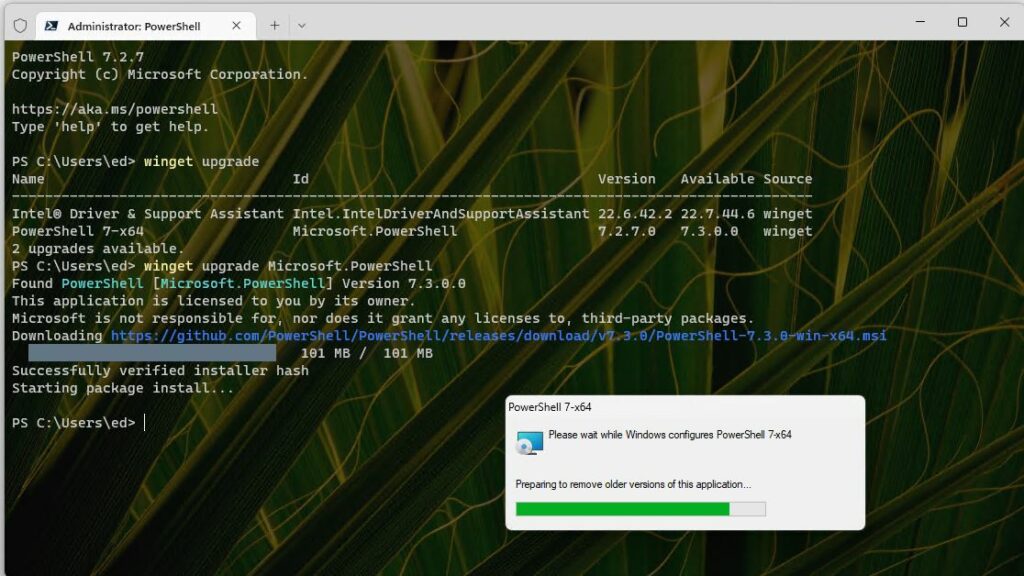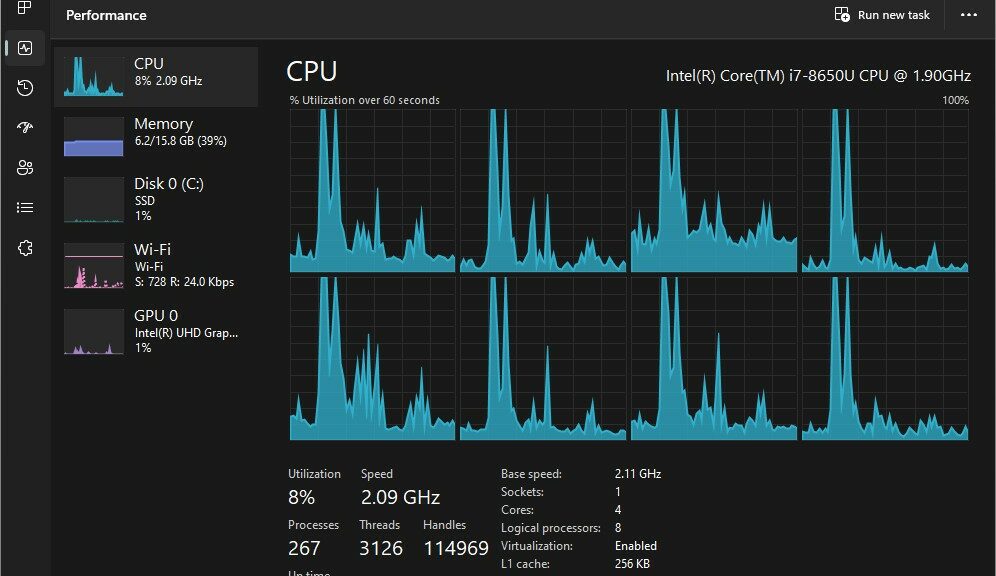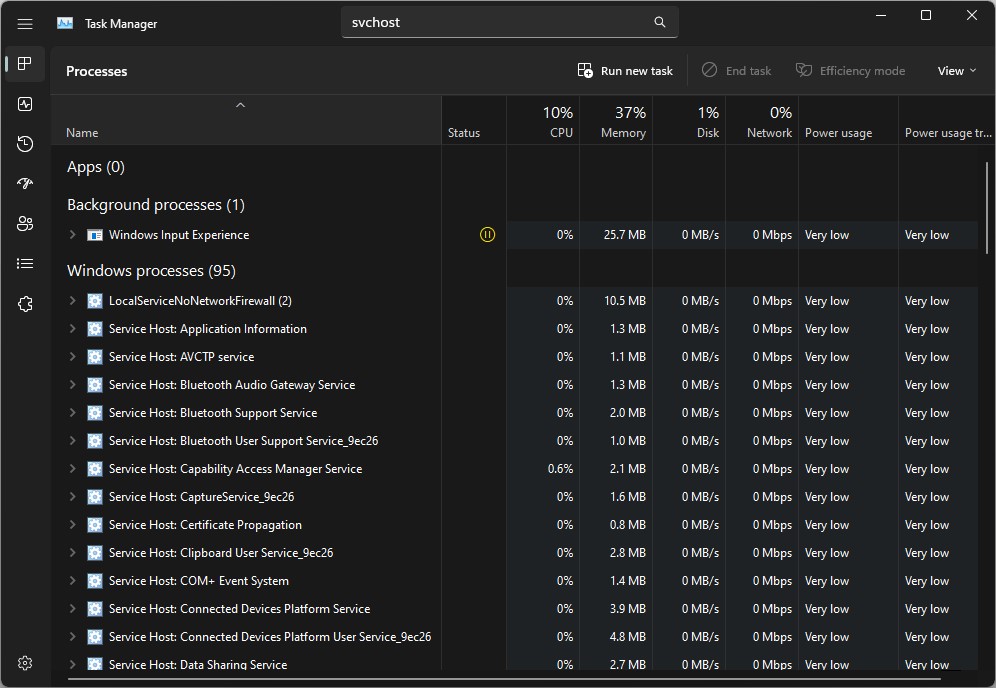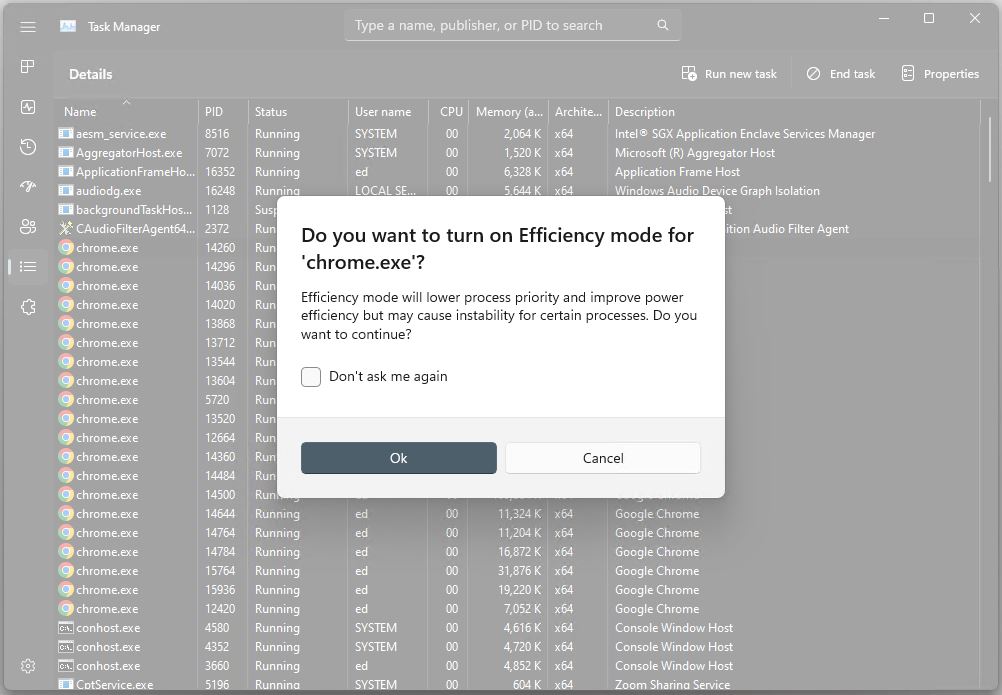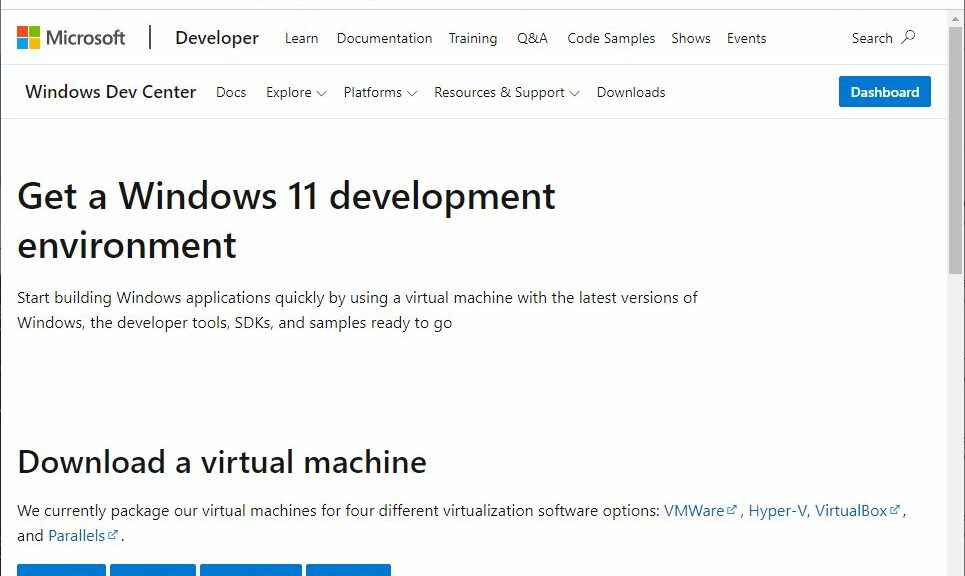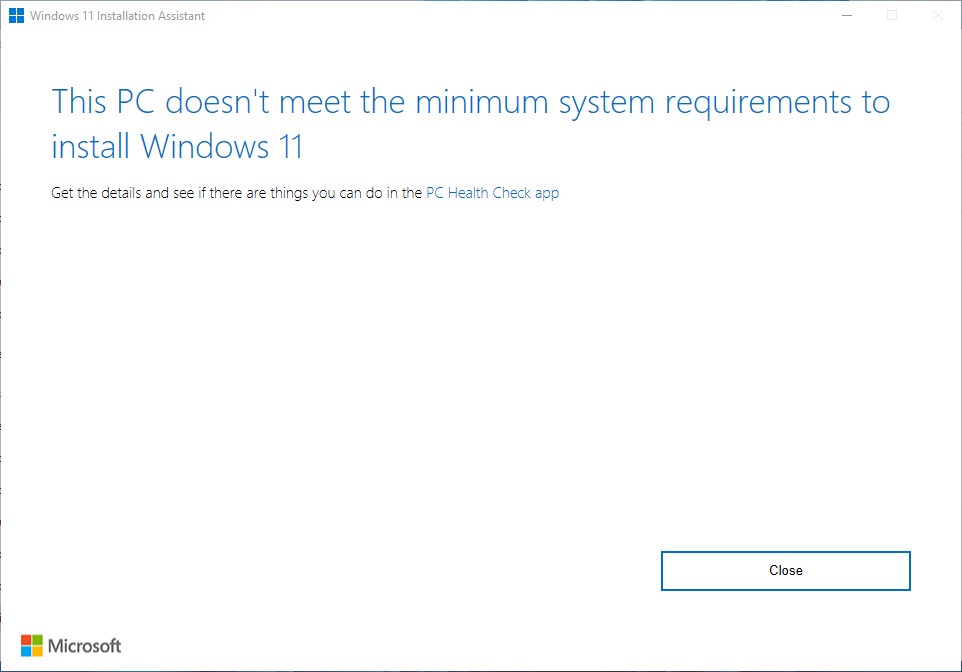Here it comes, I guess. MS is reminding Windows 8.1 users that its end-of-life (EOL) is imminent. With Windows 8.1 EOL January 2023 just around the corner, what else is MS saying? Find out in their Support article entitled “Windows 8.1 support will end on January 10, 2023.” Intentionally or not, it includes some amusing stuff. It also speaks to their philosophy and stance regarding Windows 11.
After Windows 8.1 EOL January 2023, Then What?
The afore-linked MS support article actually calls the transition that will occur on January 10, 2023 “end of support.” But because most readers know what EOL means I used it here. MS also recommends upgrading Windows 8.1 devices “to a more current, in-service, and supported Windows release.”
If Statcounter is correct, as of October 31, 2022, Windows 8.1 held a desktop market share of 2.45%. MS also puts the size of the combined Windows 10 and 11 device or OS instance population at 1.5B. That’s in keeping with Earthweb’s total count estimate from August 2022 of 1.6B. Statcounter grants Windows 10 and 11 combined 86.71% of the global desktop tally. By my reckoning, therefore, that puts the possible number of 8.1 devices at just over 42M.
Upgrade to Windows 11 on a New PC
MS also recommends for Windows 8.1 devices that don’t meet Windows 11 hardware requirements, that users “replace the device with one that supports Windows 11.” Indeed, it makes sense when refreshing PC hardware to go as modern and forward leaning as possible.
In fact, Windows 8.1 made its public debut (GA) on October 17, 2013. This date calculator tells me that was 9 years, 1 month, and 1 day ago as of today, November 18, 2022. That makes it almost inevitable that hardware purchased on or before the 2013 date doesn’t meet Windows 11 hardware requirements. The Gen8 “boundary date” actually falls in 2017-2018 time range.
What Happens to 8.1 After EOL (or EOS)?
MS won’t be offering an ESU (Extended Security Update) program for Windows 8.1. Thus it will no longer receive technical support, software updates, and security patches or fixes. According to WinAero, “Microsoft’s own products including Office 365 and the Store app will stop working.” That should be enough to convince most business users that it really is time to get off that bus.
For me, some of the humor in this otherwise doleful situation comes from Windows 8 and 8.1 general marketplace fate. It was never that popular to begin with, nor did it ever enjoy the kind of uptake in business that XP, 7 and Windows 10 achieved. To think that as many as 42M devices may be affected by this impending retirement is mostly a testament to how enormous the total Windows market really is. And to think it’s dwarfed by a factor of 3X or greater by smartphones is truly mind-boggling.
Even so, prodding a device population of 42 million onto Windows 11 and new PCs could be a boon to the sagging PC market. At a modest average price of $1K per unit (low for a business class PC nowadays, but higher for home/casual users) that’s a cool $42B in sales. It comes pretty close to “real money,” in my book.
Shout-Out to Sergey Tkachenko: the WinAero story cited in the concluding section of this story originally led me to the MS Support item that provides its focus and impetus. Thanks, Sergey!