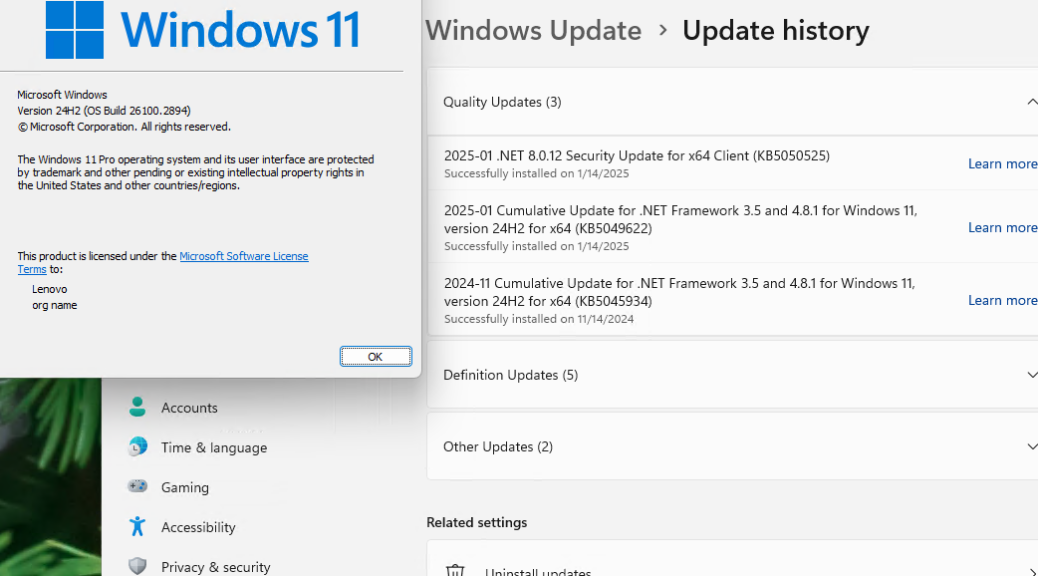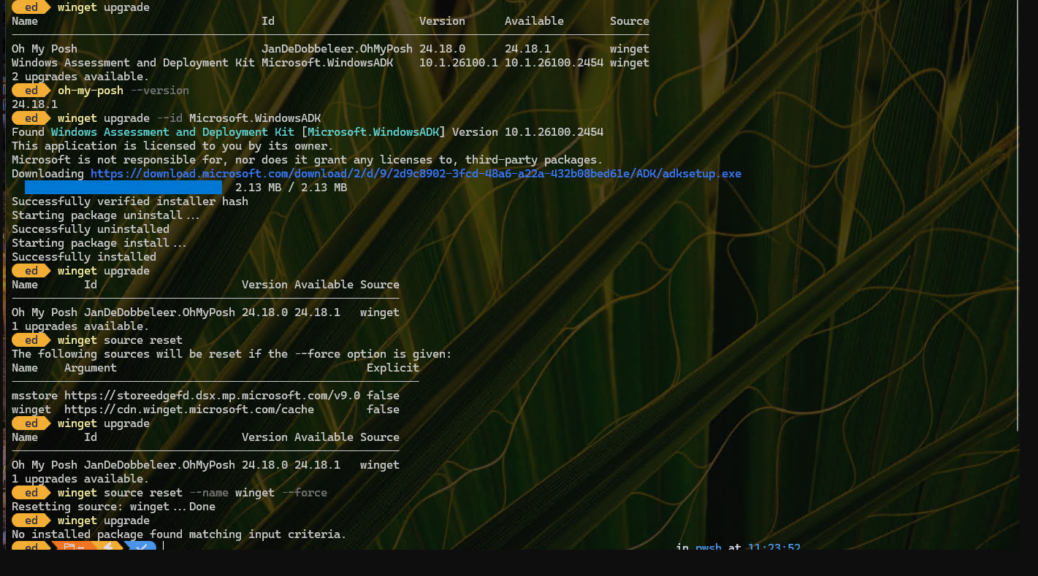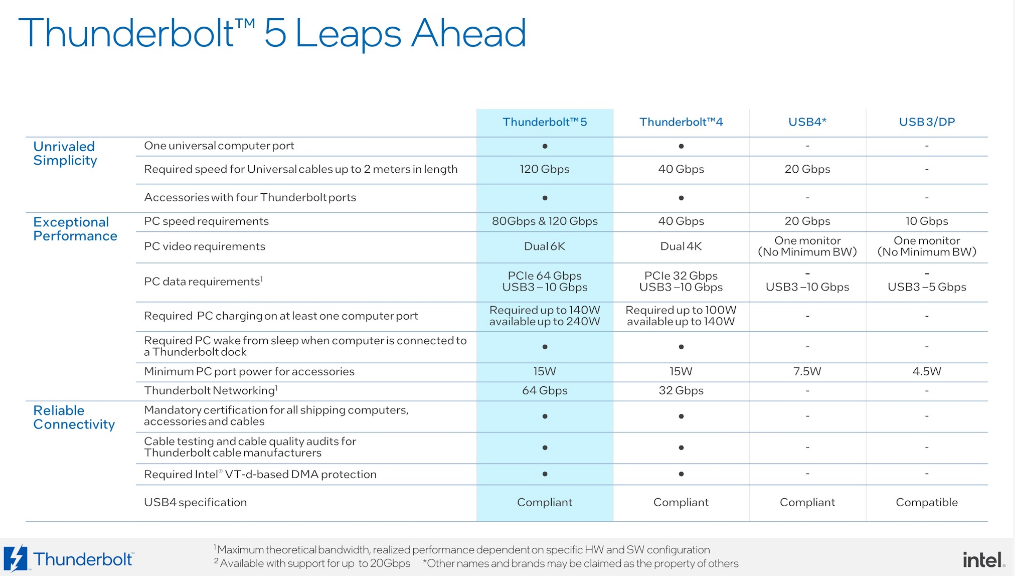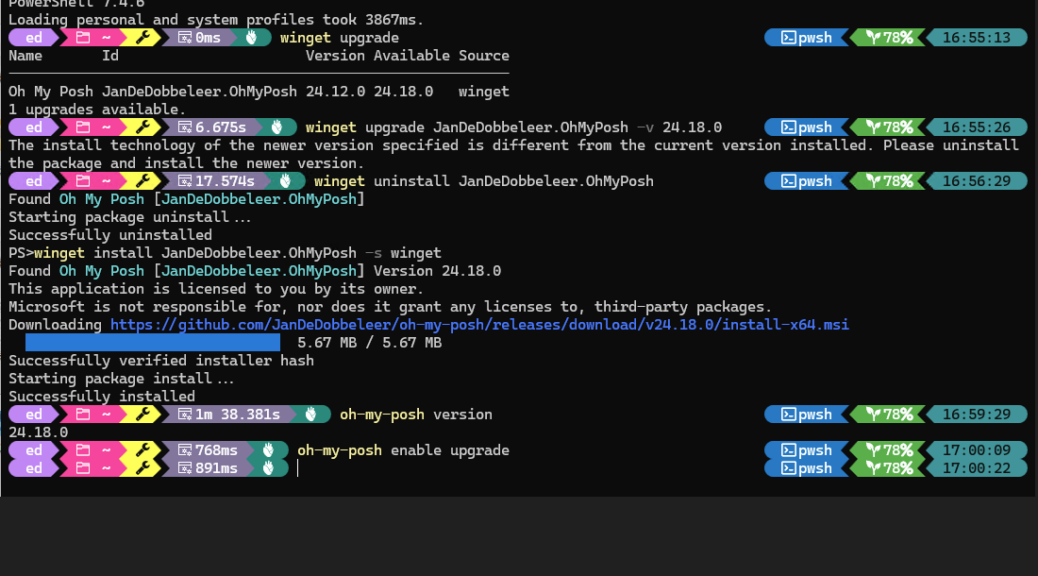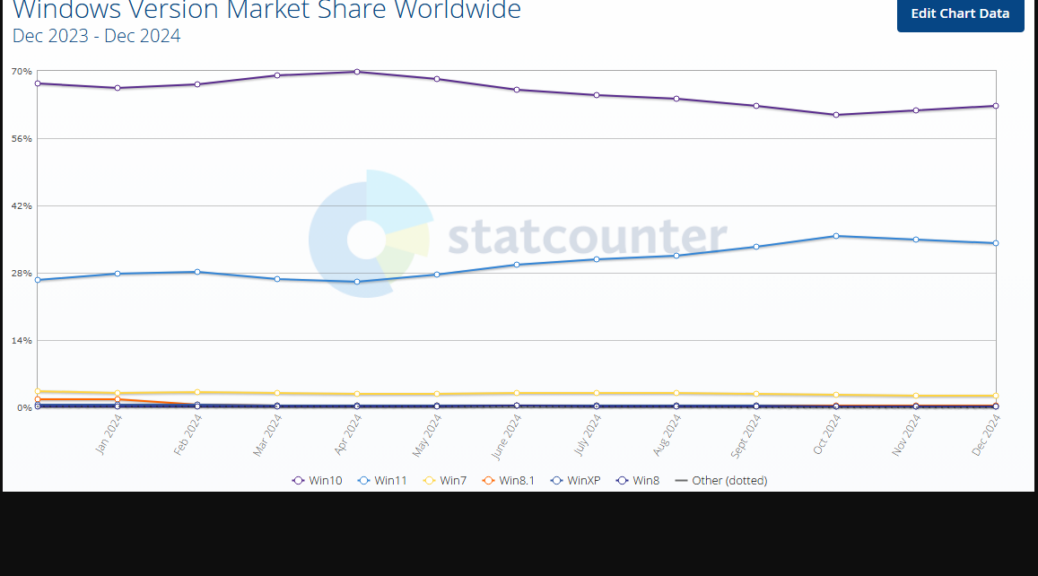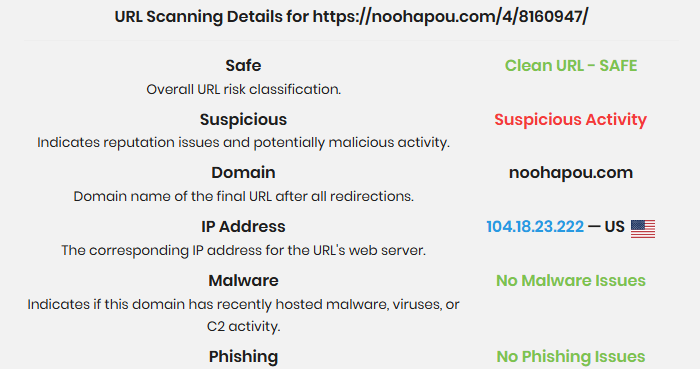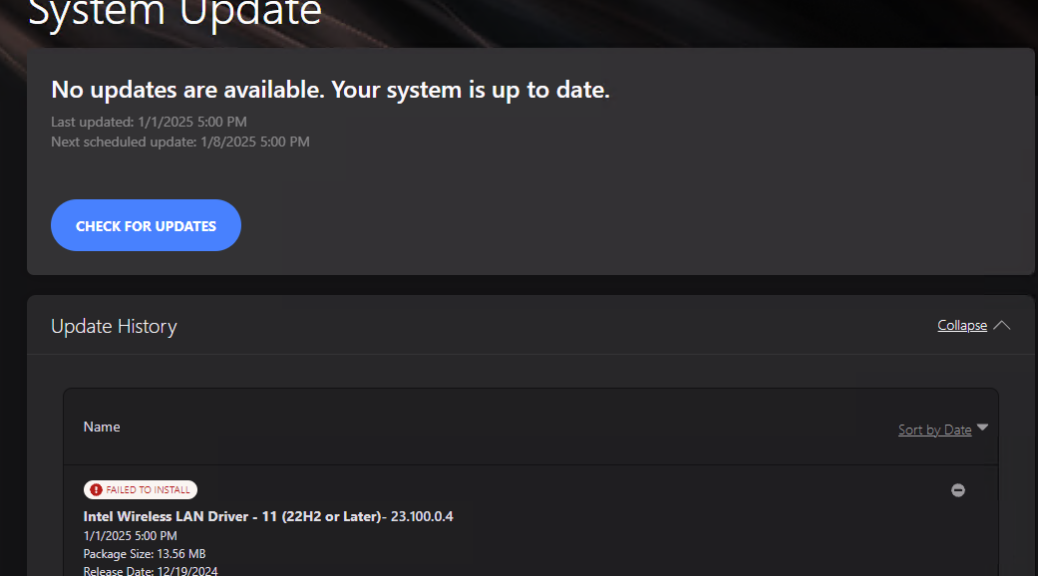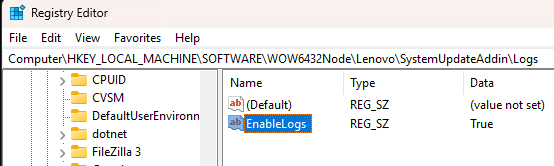I’ve seen it before. And I’m grimly resigned to seeing it again. Every now and then, a Windows PC has issues with some Windows Update (WU) item. Mostly, though, I’ve seen this with Cumulative Updates (CUs) rather than security, MSRT, or servicing stack items. Indeed, this very situation popped up on a brand-new review unit from Lenovo following Patch Tuesday this week which brought KB5050009 to Windows 11 24H2. On all four of my other production level 24H2 PCs, no problem. On the ThinkCentre M90a (see yesterday’s intake review) however, I spent some time overcoming KB5050009 update errors. Let me explain…
Escalating Steps When Overcoming KB5050009 Update Errors
I’ve been through this kind of thing often enough that I’ve got a series of steps I follow when a WU update fails and throws an error. Here it is:
1. Write down the error string ( 0X800F081F in this case)
2. Run the WU update again (helpfully, it offers a “Retry” button)
3. If it fails, note the error message. Record only if different from 1.
4. Download and run the batch file from Eleven Forums Reset Windows Update tutorial (Batch file named Reset_Reregister_ Windows_Update_Components_for_Windows11 .zip).
5. Try again. It it fails. note the error message if different from 1.
6. Download the self-installing update file (.msu) from the Microsoft Update Catalog, then install.
7. If it fails, note the error message. Record only if different from 1.
8. Visit UUPdump.net. Create an ISO file for the target Build (26100.2894, as per KB5050009 support note).
9. Perform an in-place upgrade repair install on the affected PC. This applies the already-integrated CU as part of that process.
10. If that fails, perform a clean Windows install using the UUPdump ISO.
I’ve only had to beyond step 5 in a small number of instances in the 30-plus years I’ve been using Windows. This was one of those cases. To my surprise the catalog download failed the the same error message as before. Next, it took an hour and half to download and build the 26100.2894 ISO, and another 50 minutes or so to install that image on the ThinkCentre. Ouch!
One Step Short of Clean Install Works
But when the PC rebooted, it came up with no errors. Interestingly, the Update History does not show KB5050009, even though it must be present for the build number to reach 26100.2894. You can see this in the lead-in graphic, which shows that very build number, but not the CU entry for KB5050009. That’s because it was part of the install image when the upgrade repair install occurred, not added separately via WU.
But it does go to show that here in Windows-World, when WU won’t work, there may sometimes be a way to work around its failings. This is such a tale…
PostScript: About the 0X800F081F Message
Here’s what Copilot says about this error message, thanks to info from answers.microsoft.com:
The error code 0x800F081F typically occurs when the Deployment Image Servicing and Management (DISM) tool is unable to find the necessary source files to repair the Windows image. This can happen during Windows updates or when running the
DISM /Online /Cleanup-Image /RestoreHealthcommand.
To me that indicates there was some WU issue with the files included in the update package that got downloaded from the WU servers. Curiously it also seems to have affected the Catalog item. I’ve never had that happen to me before. Go figure!