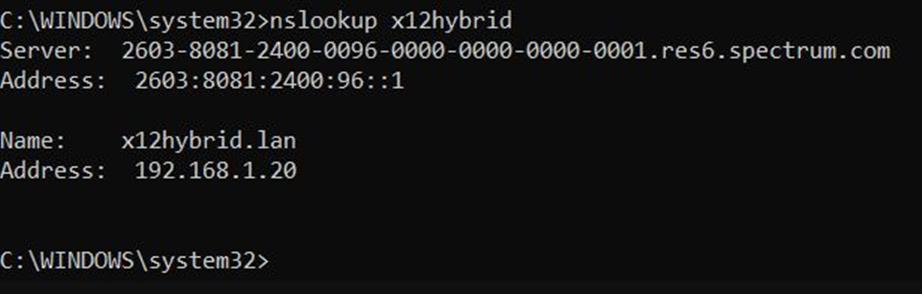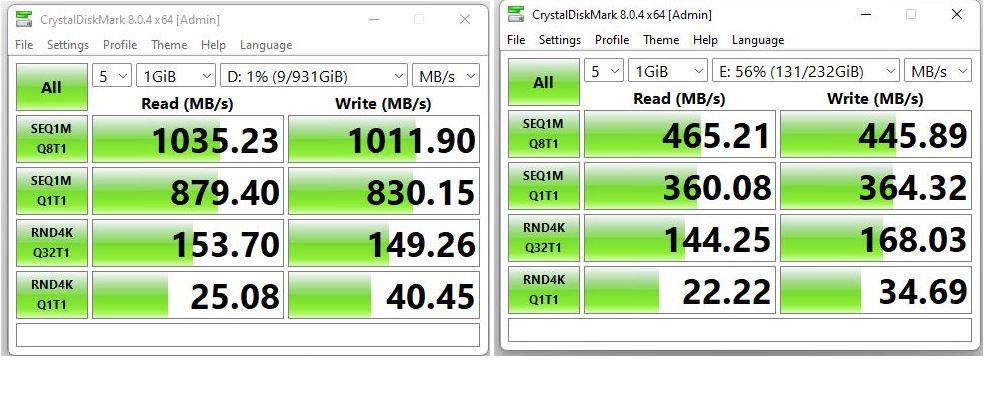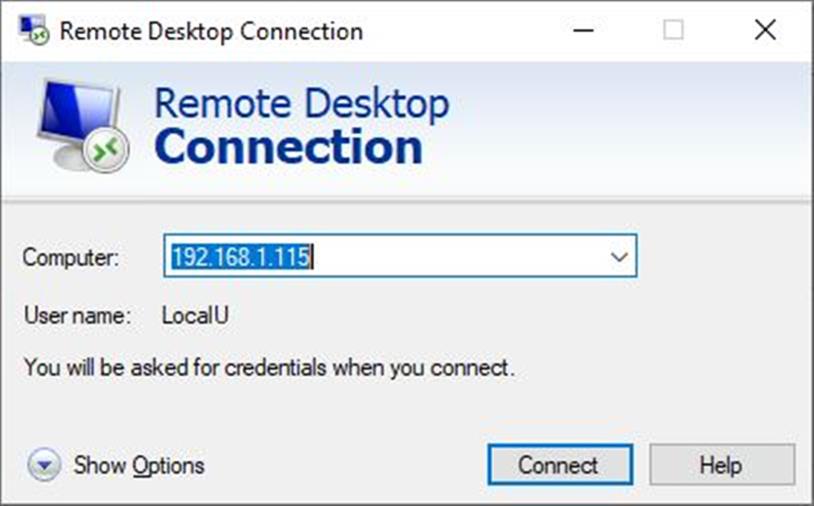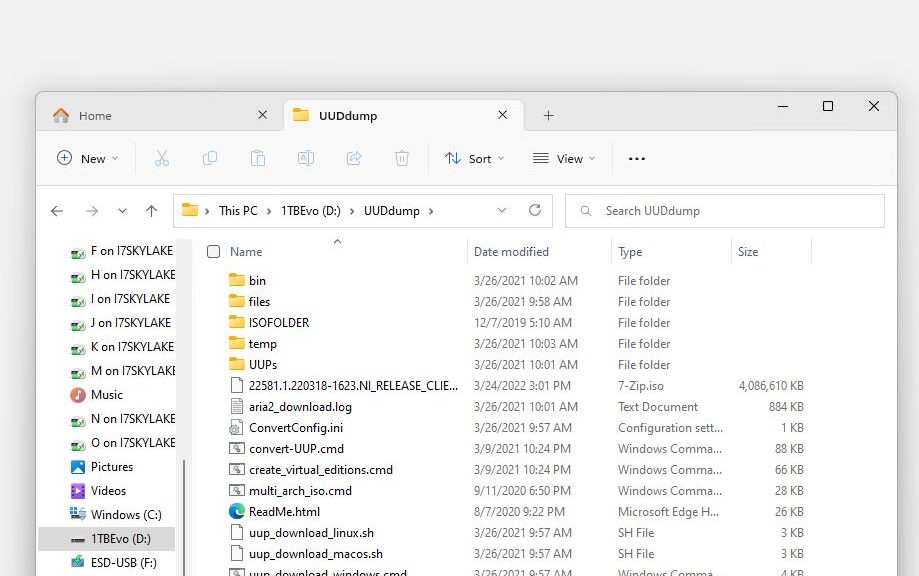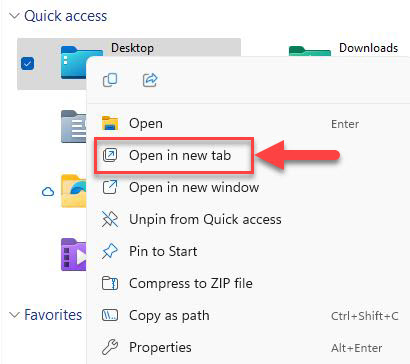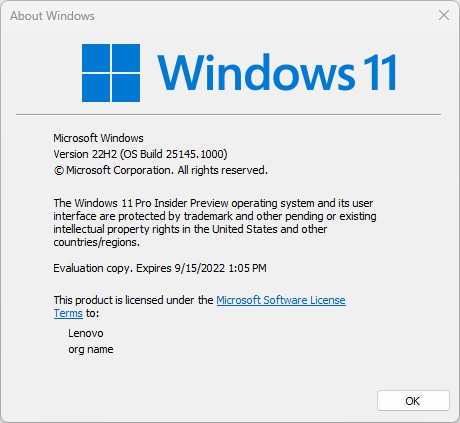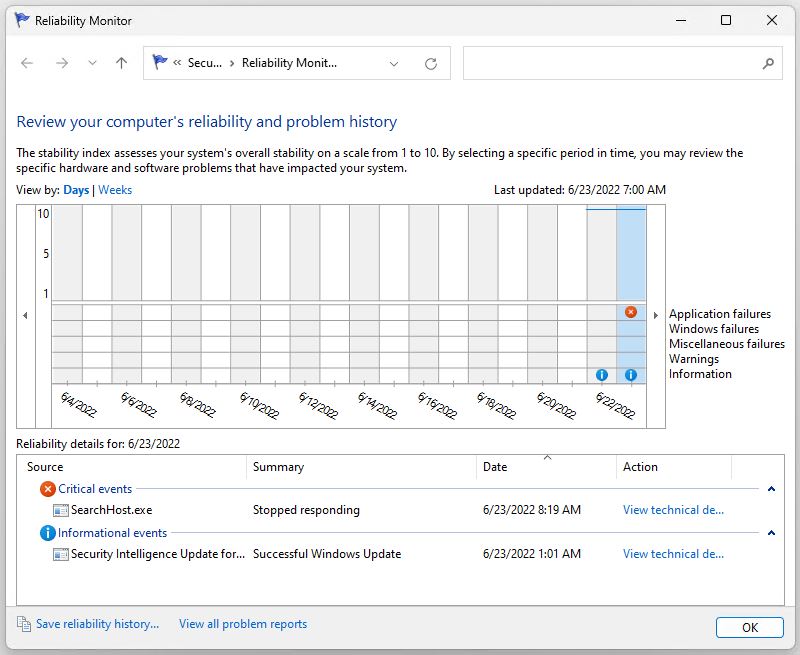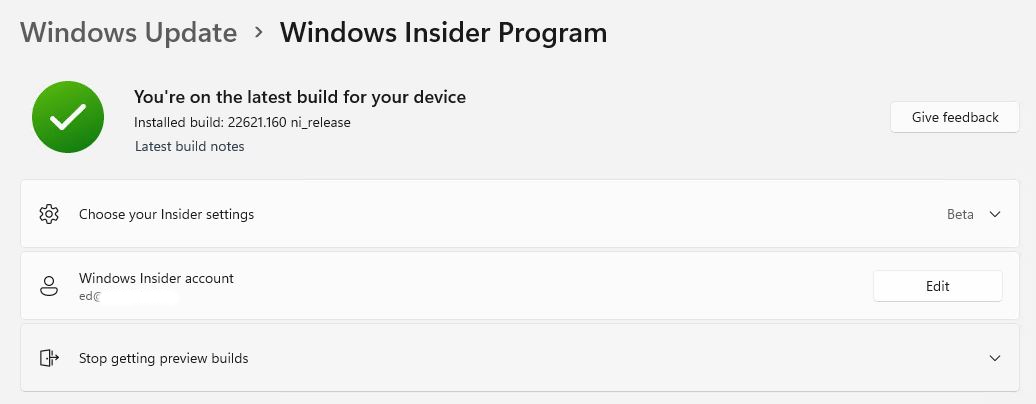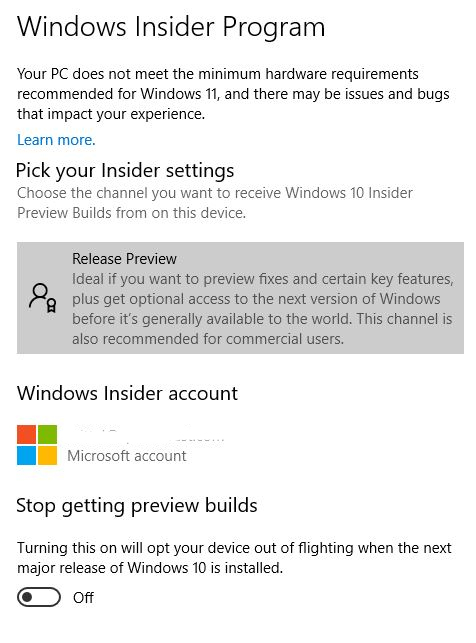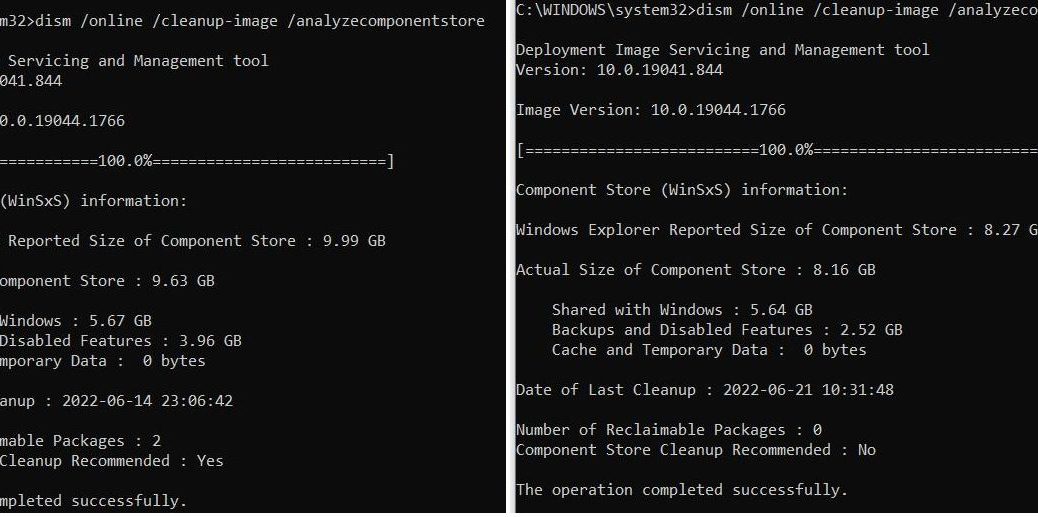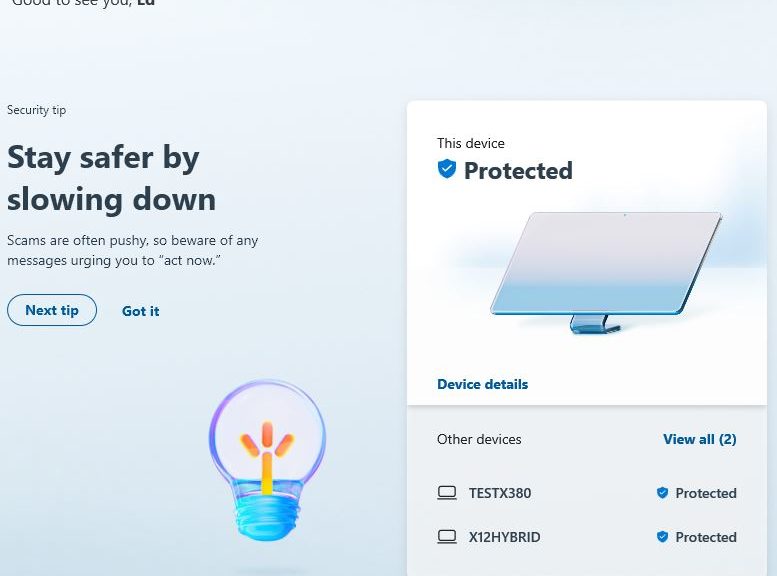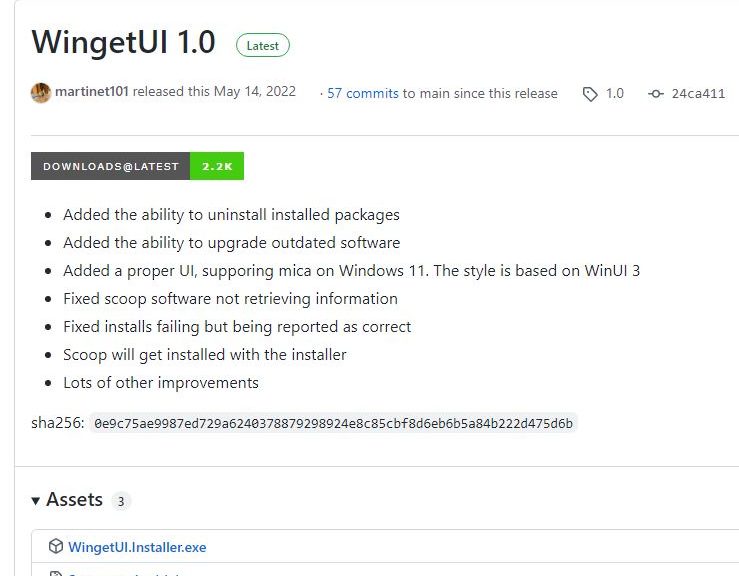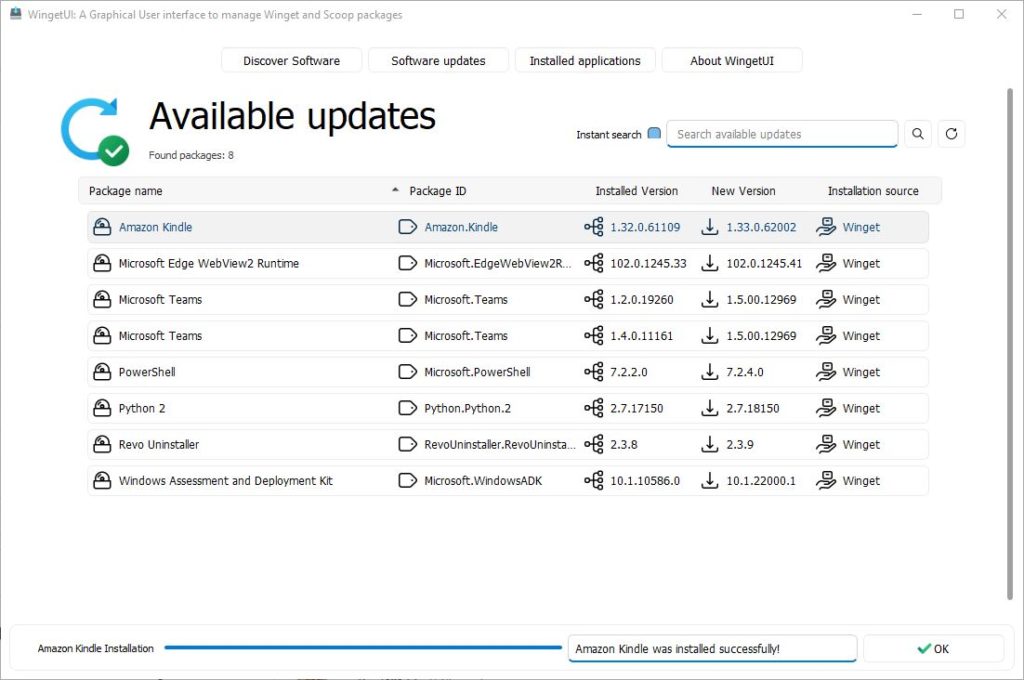Certain recent Dev Channel builds have played intermittent hob with RDP. Thus, for example, I had to switch from using the machine name to its IP address to RDP into one particular PC. In troubleshooting that issue, I quickly realize it makes sense to use NSlookup for machine name checks. Indeed as you can see in the lead-in graphic, when NSlookup resolves that name correctly, RDP will also accept that name to establish a connection.
Why Use NSlookup for Machine Name Checks?
Because it will tell you if RDP can recognize the machine name. Under the hood, both RDP and NSlookup rely on access to local DNS records to resolve the name into an IP address (see lead-in graphic). When the command line works, RDP should also be able to rely on the same underlying service — namely, DNS — to do its thing as well.
Of course, this raises the question as to why my local DNS server — which runs on the boundary device from Spectrum that sits between my LAN and the cable Internet connection — sometimes fails to resolve valid machine names. Feature upgrades can cancel existing IP address leases, and require the DNS cache to be rebuilt. And apparently, recent lightning storms can also mess with that device’s DNS cache when the power fails. So, I’m learning to flush and rebuild that cache as part of local device hygiene.
At least I now know what’s going on and why I must sometimes switch from machine names to IP addresses to access certain devices. Good thing it’s easy to log into and handle the reset over the LAN. It’s always something, right?