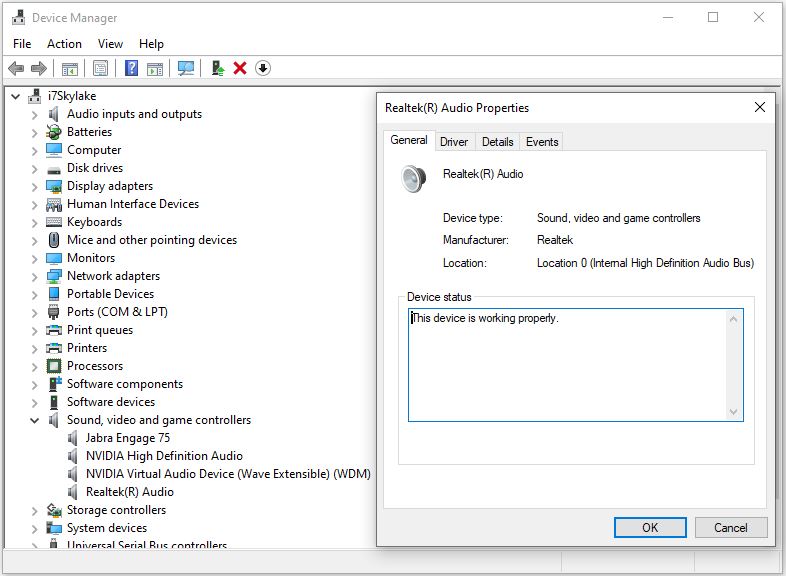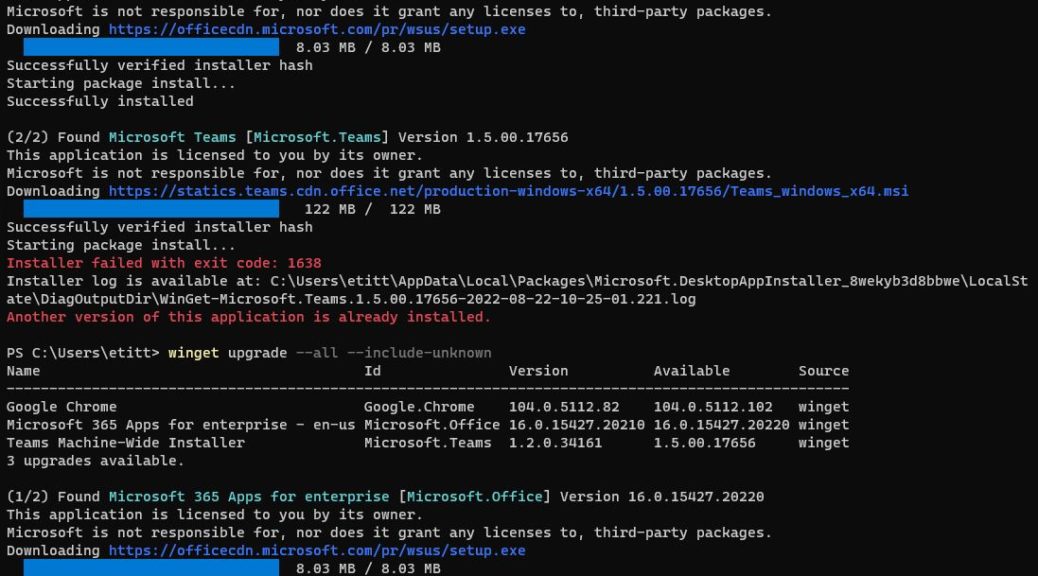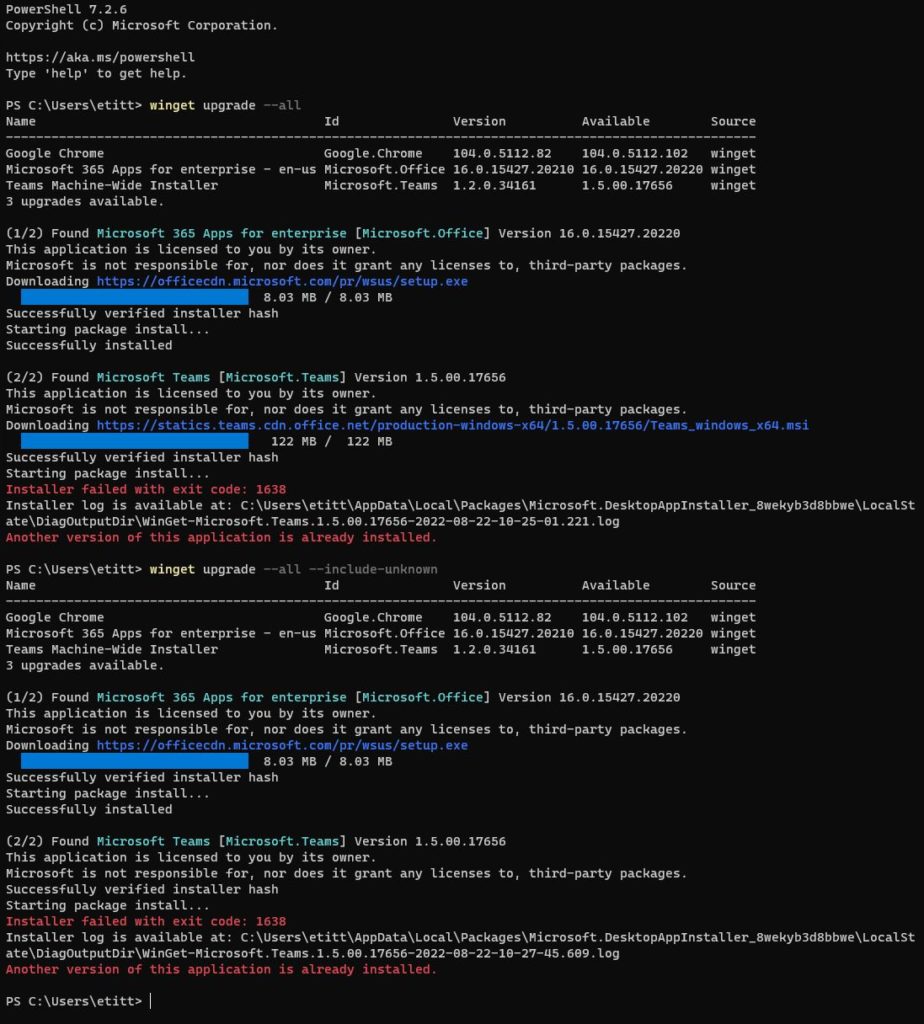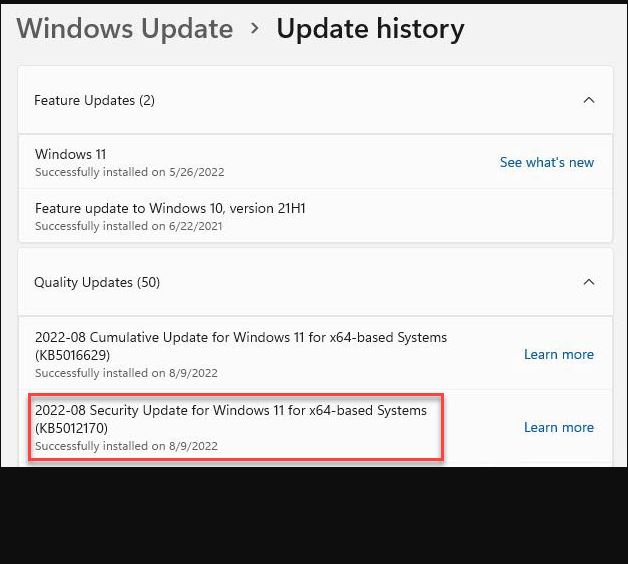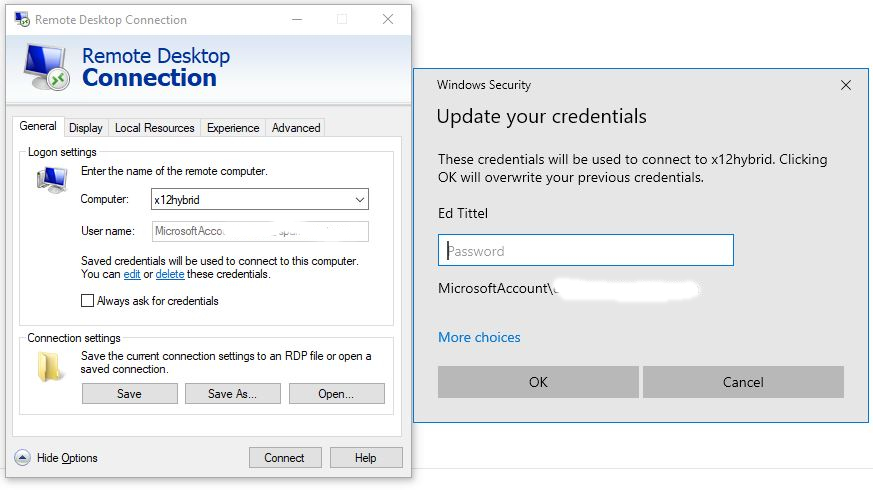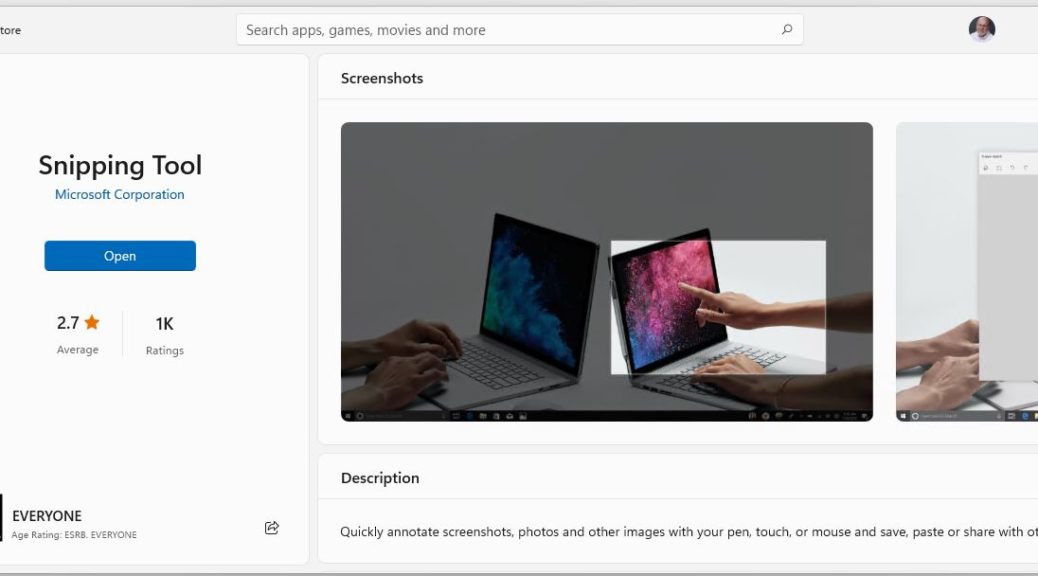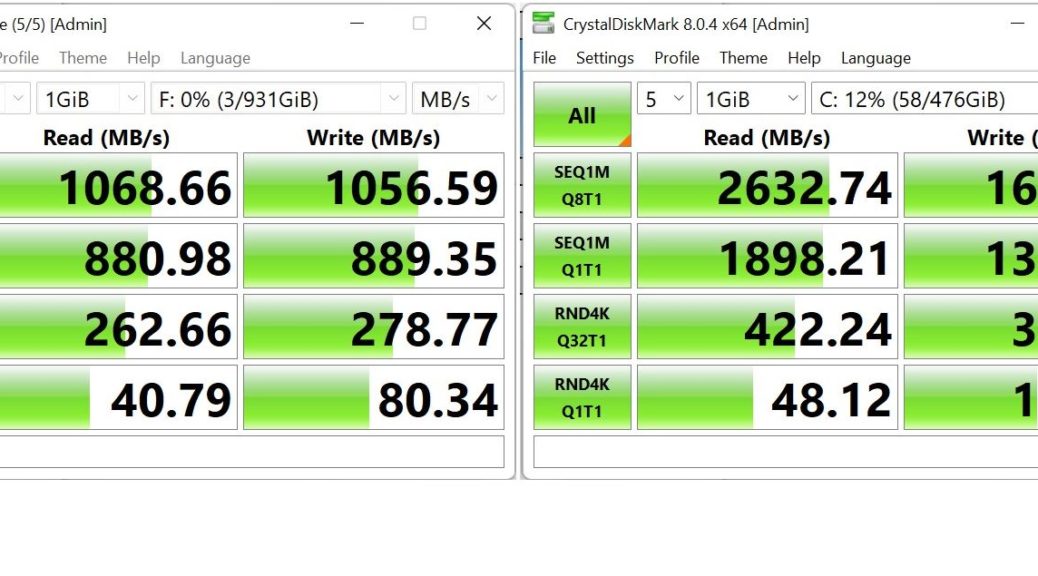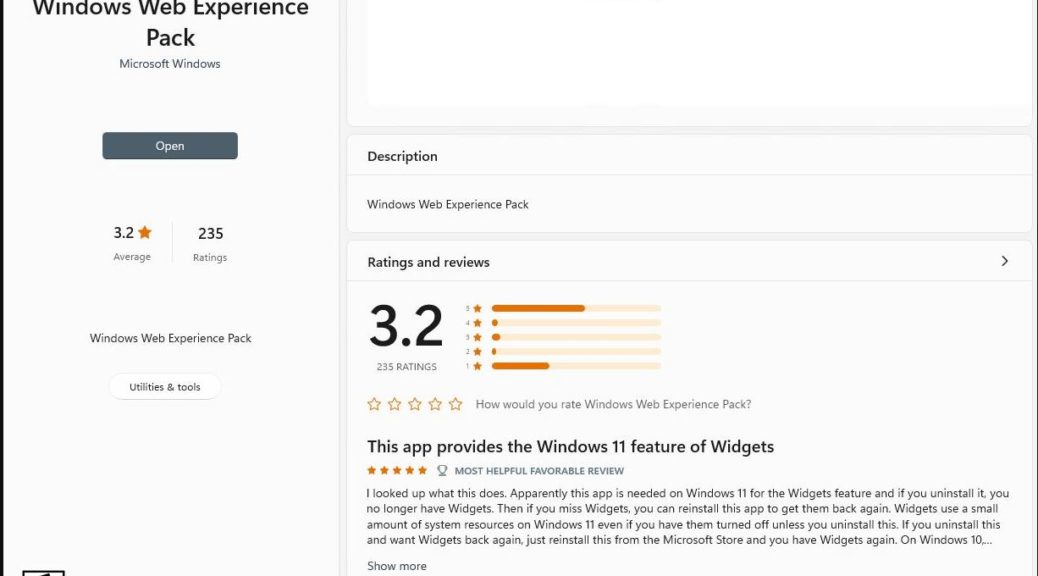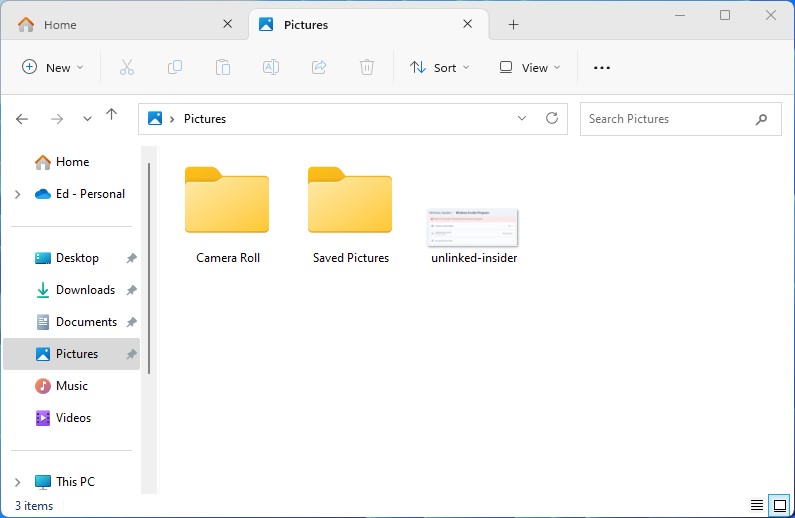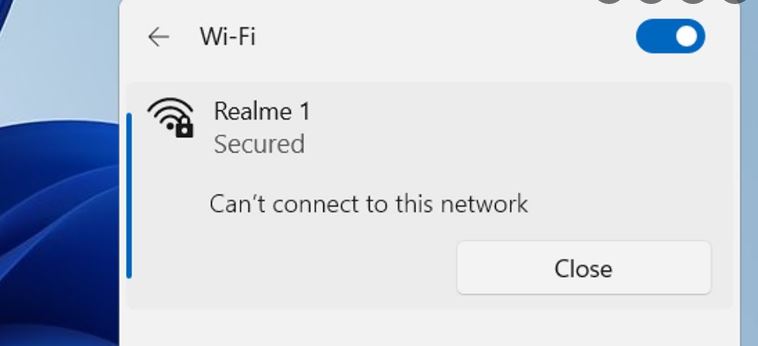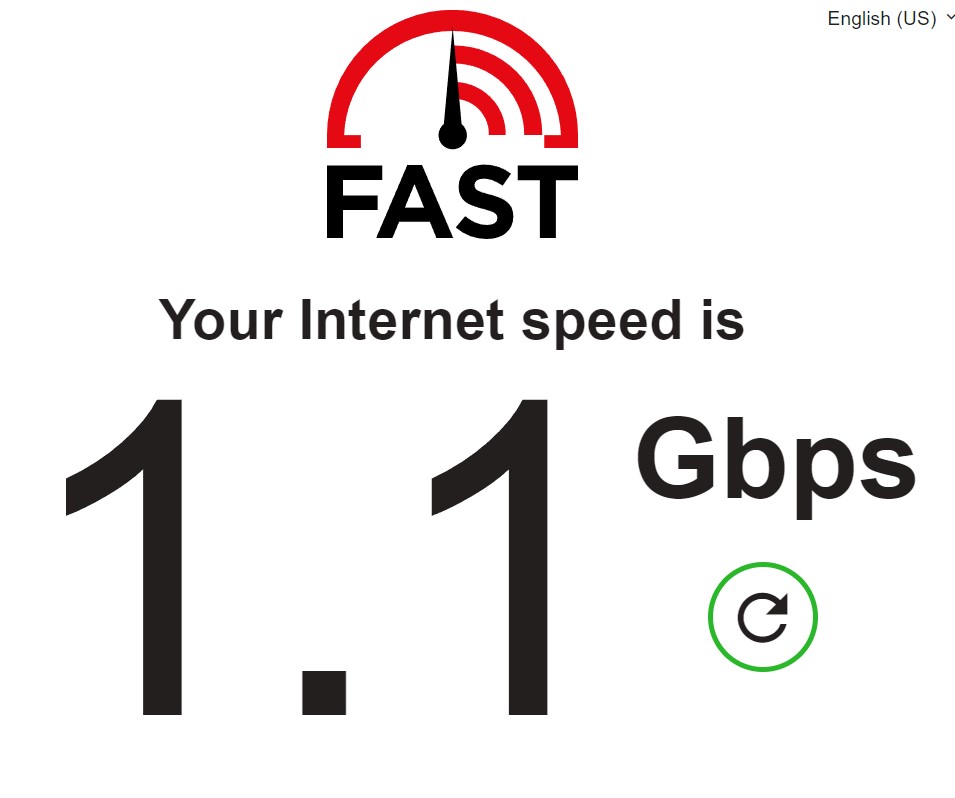There are two flavors of Realtek Audio drivers for Windows 10 and 11. The most prevalent are the High Definition Audio (or HDA) drivers. The less prevalent but slightly more capable are the Universal Audio Drivers (UAD). Confusingly, these show up in Device Manager as Realtek(R) Audio. More properly that would be Realtek® Audio, but DevMgr apparently doesn’t do metacharacters like the registered trademark symbol (®). Whatever you call it, the Realtek Audio Console Goes MIA in the MS Store.
Knowing When Realtek Audio Console Goes MIA
One used to be able to access this app through the Microsoft Store. No longer. Confusingly, the app says Realtek Audio Console in its title bar, but the Store listed it as Realtek Audio Control. Thus, for example, if you visit it at MajorGeeks.com (a usually safe and reliable download source), its Microsoft Store download link is broken. Likewise, a direct search at the Store produces no results. Ditto for a search at the Realtek downloads page.
Thus it looks to me that it’s at least possible that Realtek is de-emphasizing the UAD side of its audio drivers. In the absence of statements of direction or intent, it’s only possible to speculate. But it looks to me like UAD drivers and the app console may be orphaned, and no longer supported.
A Driver Search May Tell…
In looking at UAD drivers for Realtek, I see only Nahimic variants for the last half-dozen versions at Station-Drivers.com. None of these work with the plain vanilla FF00 audio codecs on my now-aging Z170 Skylake motherboard. I do have a B500 AMD rig that supports this Nahimic stuff, though. In a couple of weeks, I’ll probe this mystery further and see if the Audio Console is available (and working) for that set-up.
Right now, I have a working UAD set-up with drivers that are now about a year old (version 9215.1, dated 8/3/2021). I have been unable to find any newer variants that work. Ditto for a newer version of the Realtek Audio Console (or Control). Very interesting!