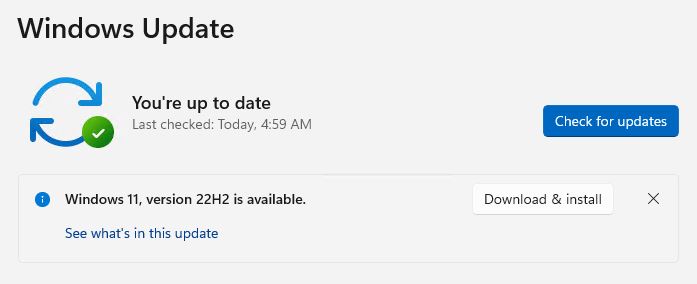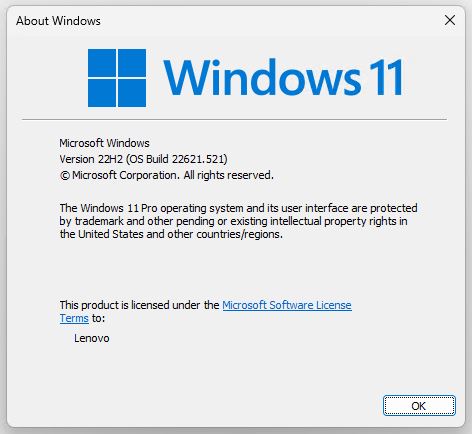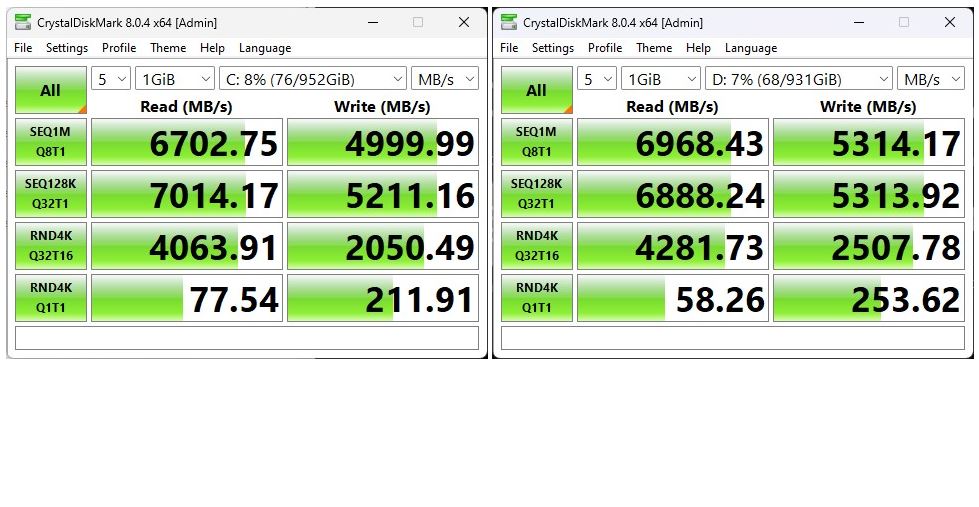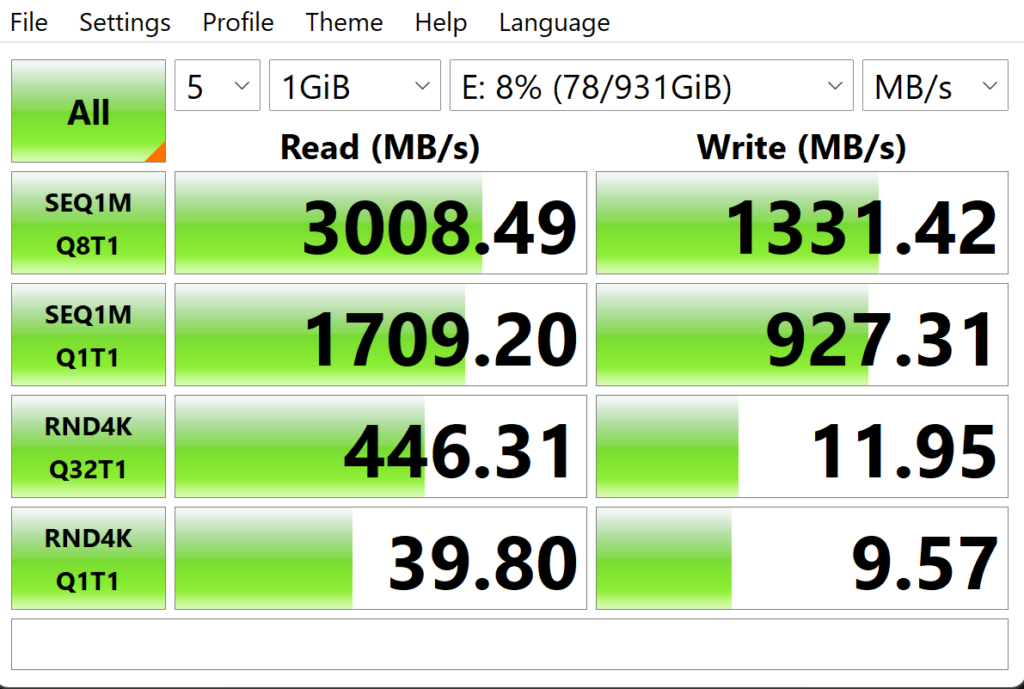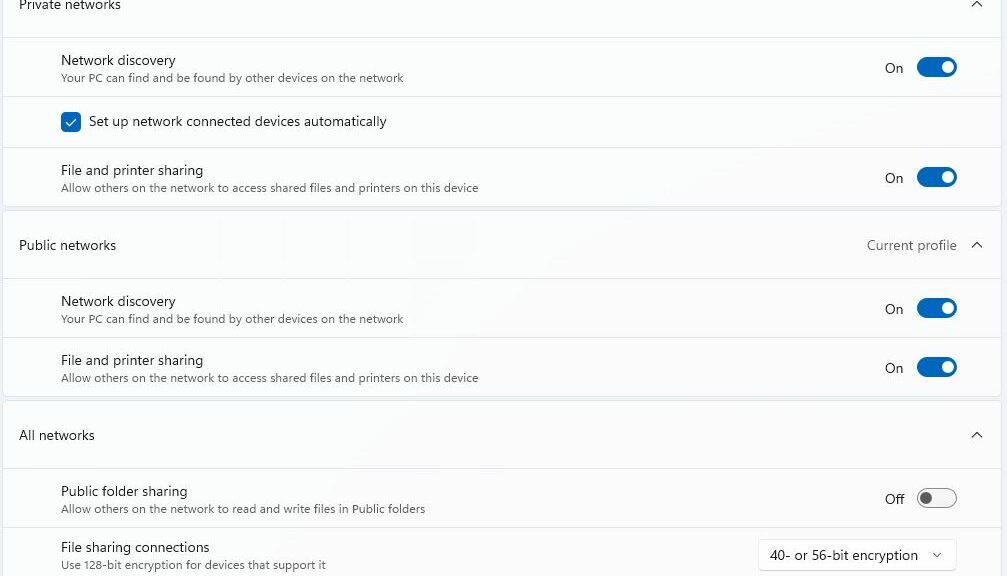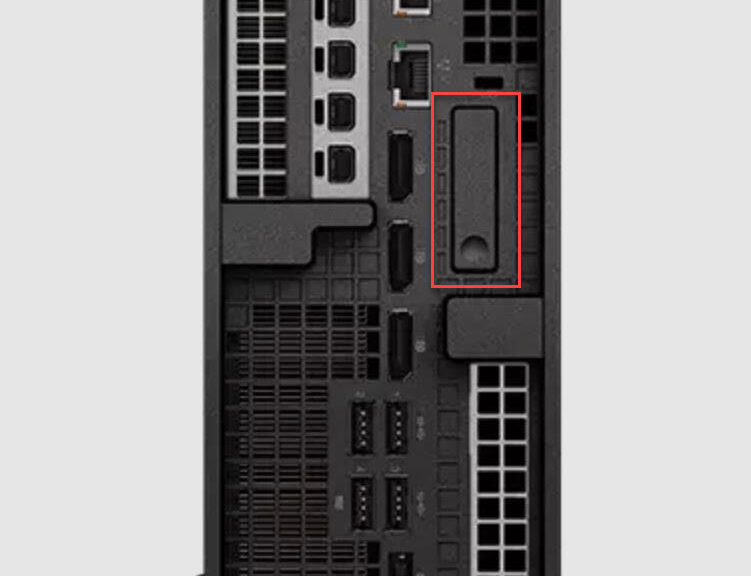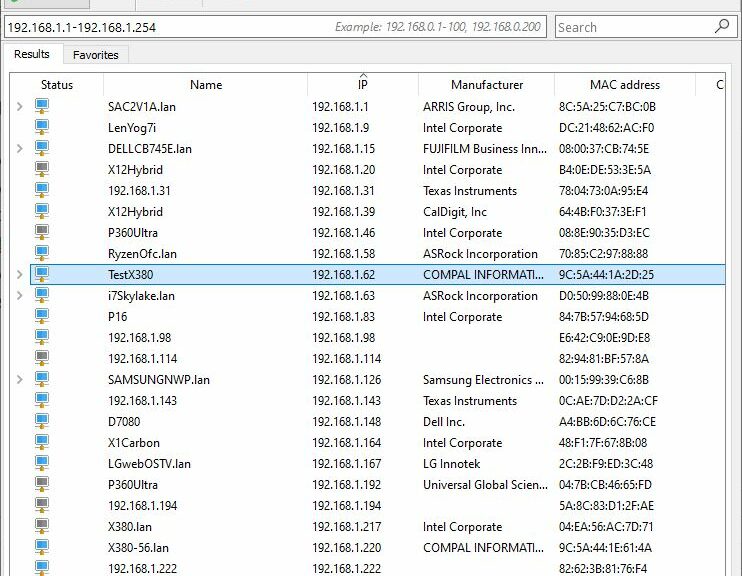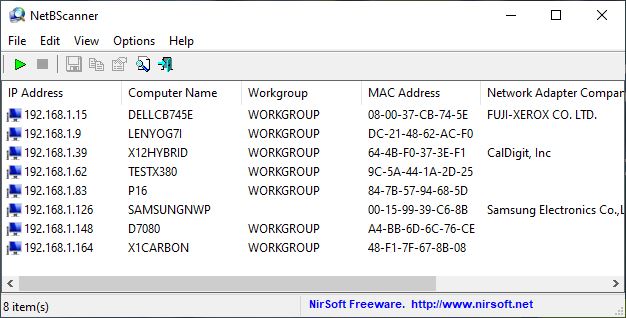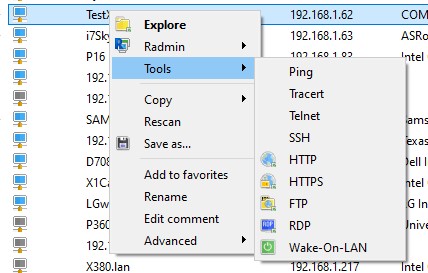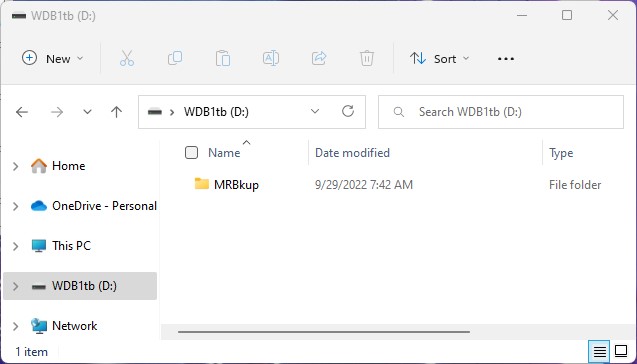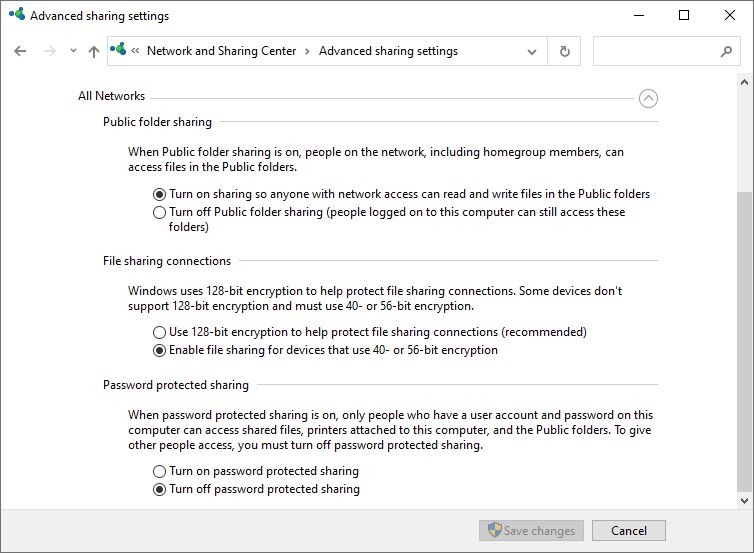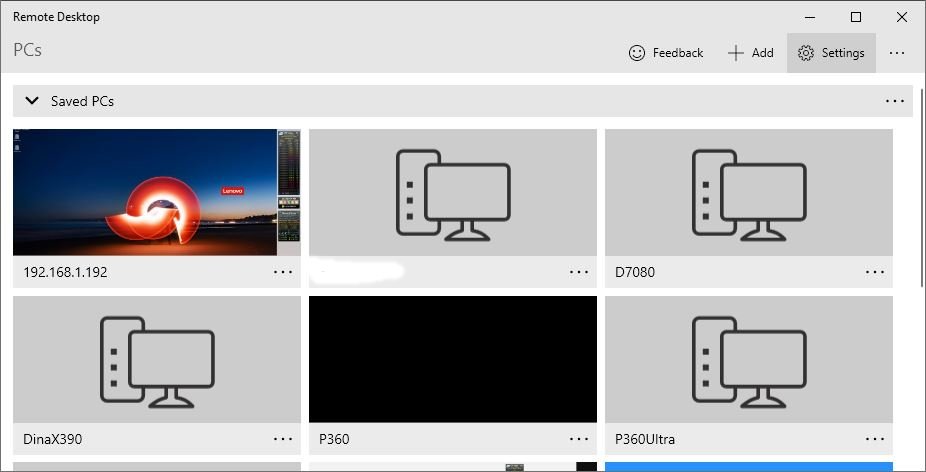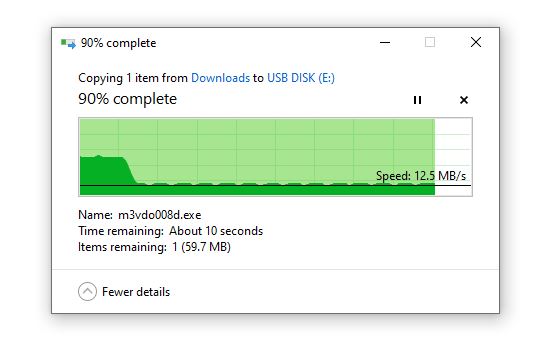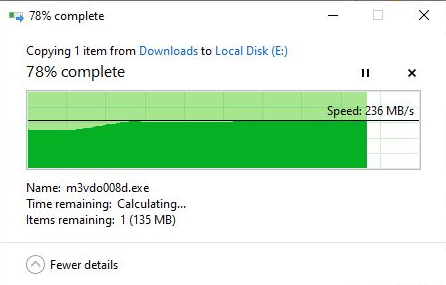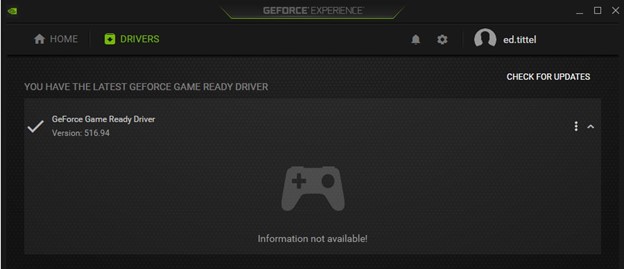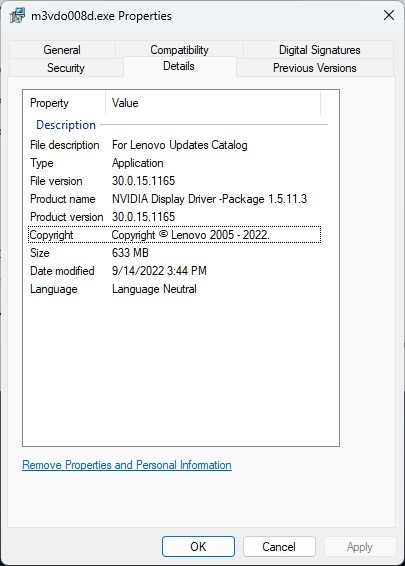OK, then. When I made the rounds of my PCs this morning, the Lenovo X1 Extreme got the offer through Windows Update. That’s right: for me, WU starts Windows 11 22H2 delivery right now. You can see what that offer looks like in the lead-in graphic.
When WU Starts Windows 11 22H2 Delivery, Then What?
Even though WU reports that “You’re up to date” as shown, a “Download & install” button is provided for 22H2. After clicking said button, it took about 5 minutes to download. The GUI-based install took another 25 minutes. It took 2 minutes to cycle through update processing before the first reboot. Post-GUI install took 6 minutes more, and then 2 added minutes to get to the intial desktop. At 35 minutes in all, that’s longer than I remember the Windows 10 to Windows 11 upgrade taking.
At the end of the process, Winver shows me running 22H2, Build 22621.521. A quick follow-up check for updates shows a Defender item, and KB5017271 (.NET Framework 3.5 and 4.8.1 CU). I run those, after shooting this screencap:
Windows 22H2 Status at Chez Tittel
What about my other production Windows 11 PCs? The Lenovo P16 Mobile Workstation is still on safeguard hold (Intel SST Audio drivers). I’d already force-upgraded the P360 Ultra, the Ryzen 5800X PC, and the Lenovo Yoga 7i. That means all my production 11 PCs are as upgraded as they get for the moment. It’s a good place to be. I think I’ll enjoy it for a short while, at least…