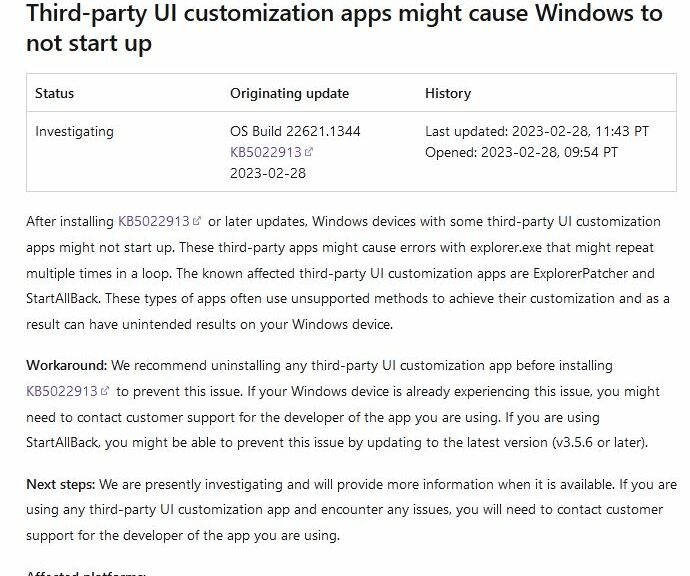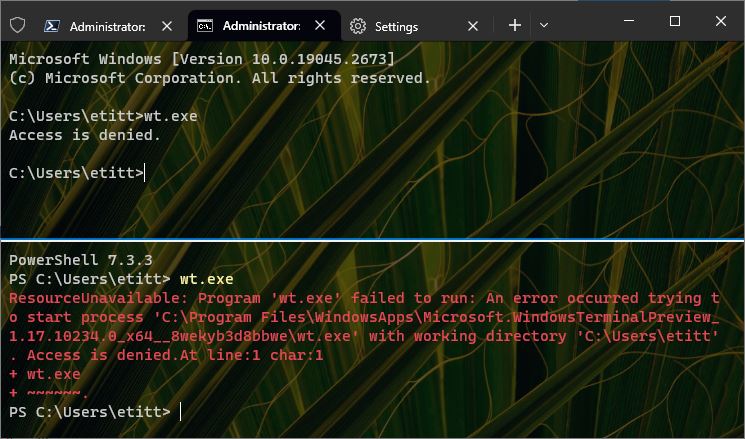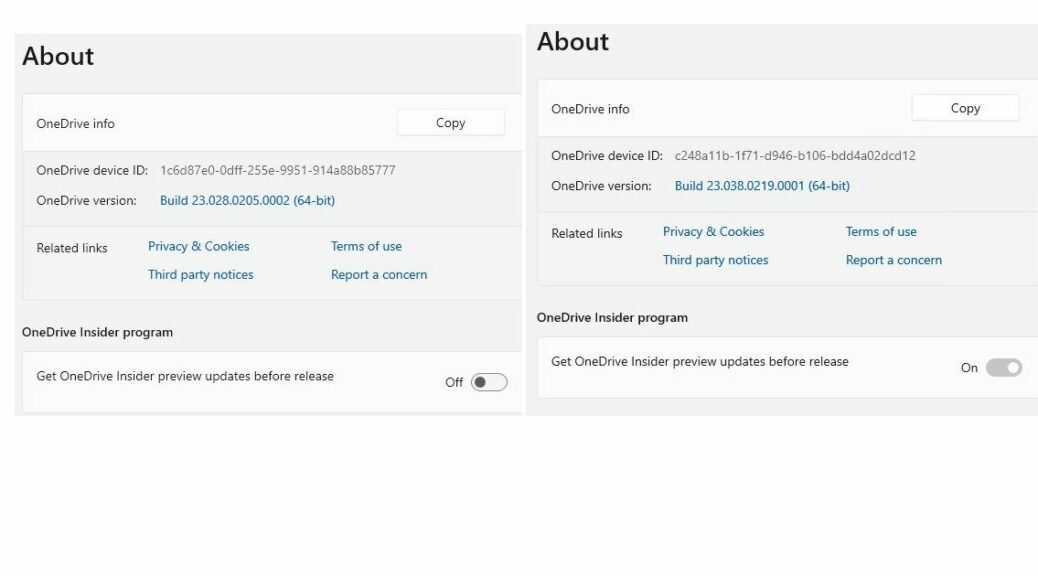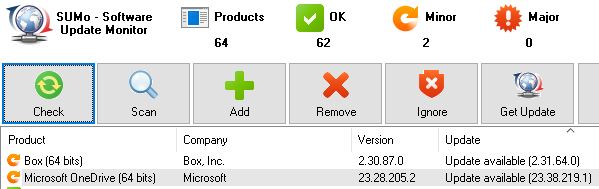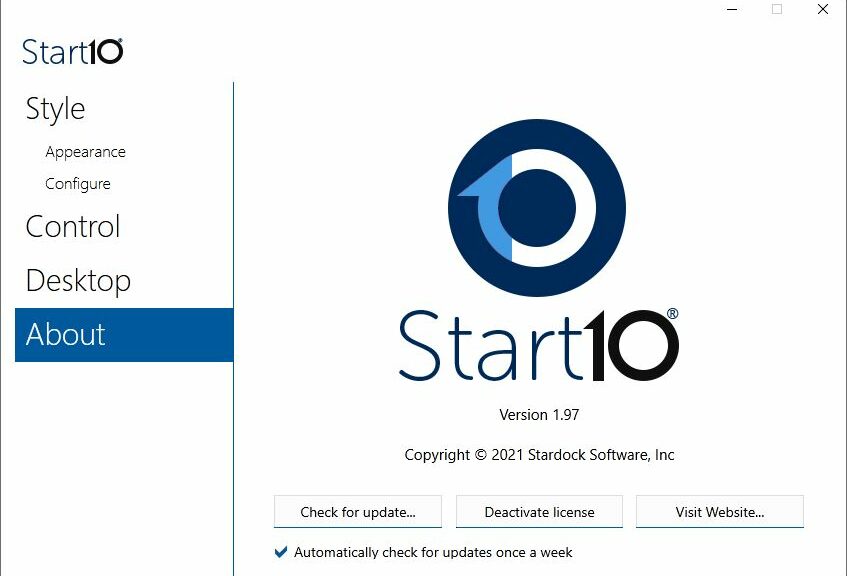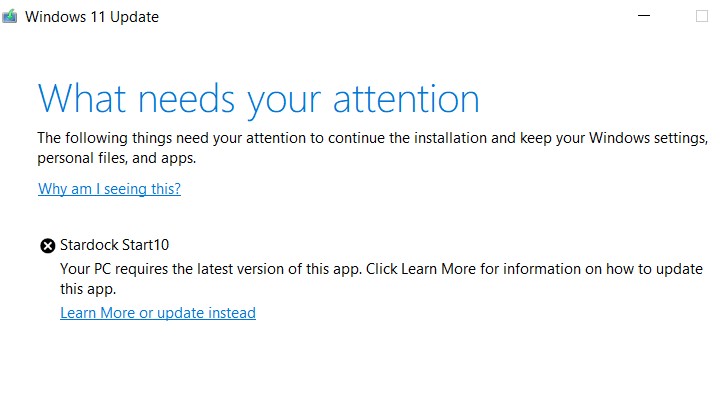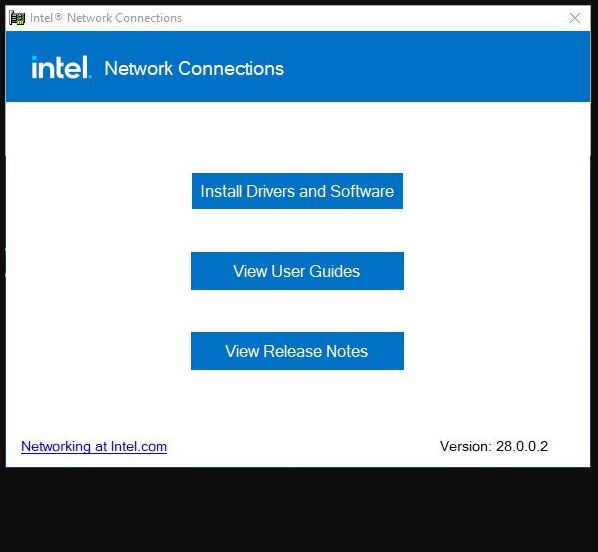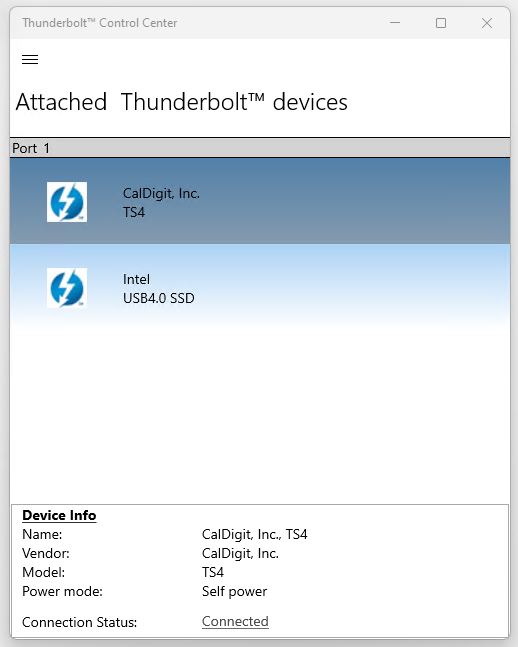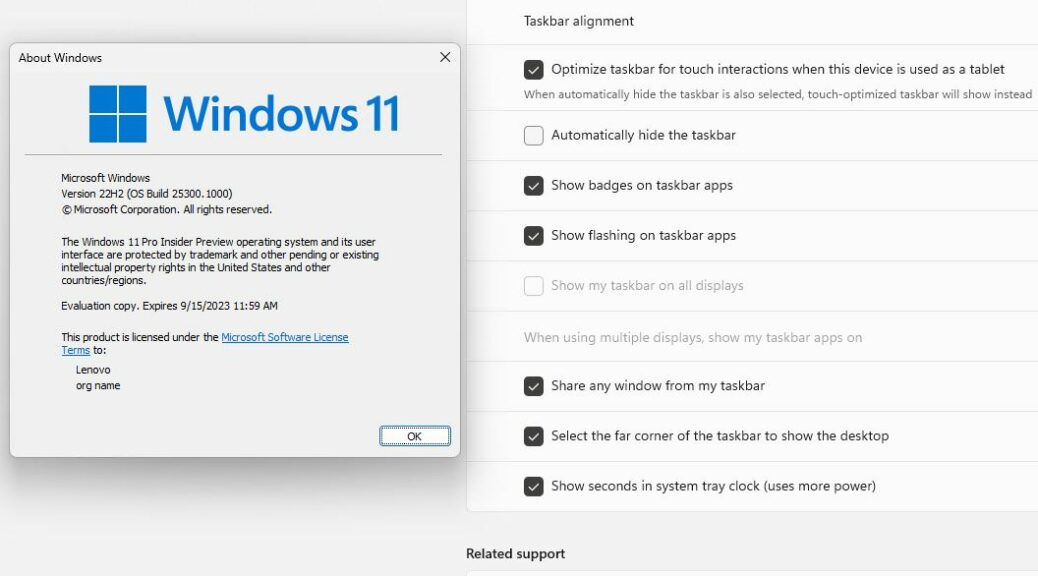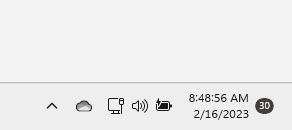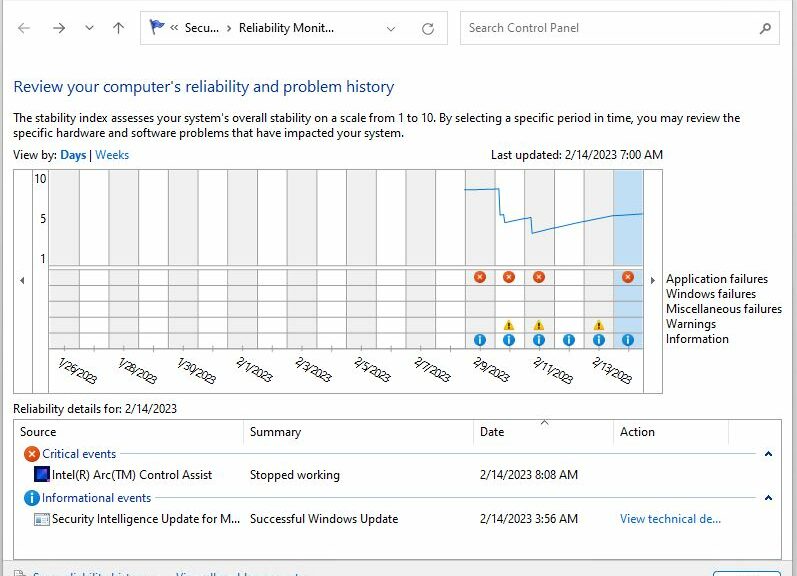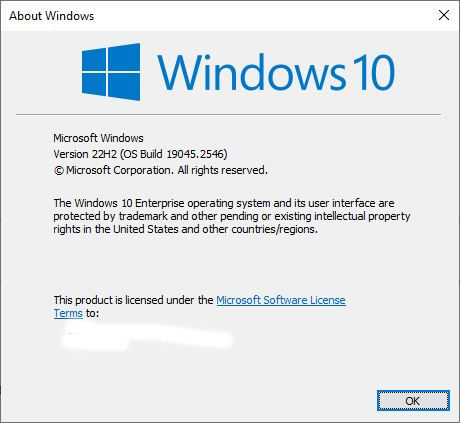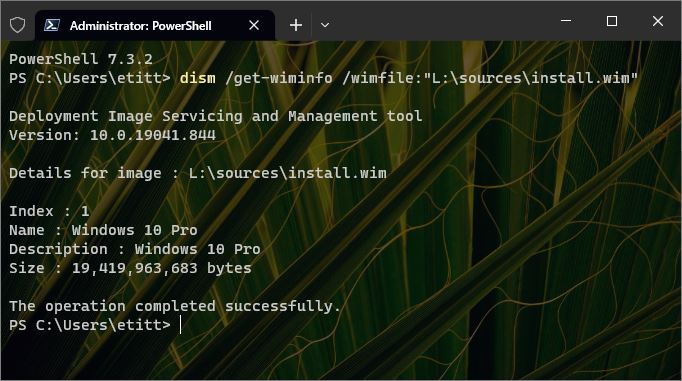Some people learn to live with Windows and make the best of it. Others refuse, and turn to third-party tools to bring back bits and pieces of prior capability that MS has removed. Ditto for adding functionality missing but desired in Windows. When MS released its “Moment 2” updates on February 28, it announced that KB5022913 may break customization tools in common use.
If KB5022913 May Break Customization Tools, Then What?
If an update breaks a third-party tool, users have two choices:
1. Remove the third-party tool, and continue forward with the update.
2. Uninstall the update, and keep using the third-party tool.
Of course, neither option is perfect but sacrifices are sometimes necessary here in Windows-World.
Here’s what the announcement says, verbatim (emphasis mine, for easy identification of possible offenders in the first paragraph; emphasis in the second paragraph is Microsoft’s):
After installing KB5022913 or later updates, Windows devices with some third-party UI customization apps might not start up. These third-party apps might cause errors with explorer.exe that might repeat multiple times in a loop. The known affected third-party UI customization apps are ExplorerPatcher and StartAllBack. These types of apps often use unsupported methods to achieve their customization and as a result can have unintended results on your Windows device.
Workaround: We recommend uninstalling any third-party UI customization app before installing KB5022913 to prevent this issue. If your Windows device is already experiencing this issue, you might need to contact customer support for the developer of the app you are using. If you are using StartAllBack, you might be able to prevent this issue by updating to the latest version (v3.5.6 or later).
Notice that MS puts the onus for figuring things out if Windows doesn’t work properly with such a third-party tool on that tool’s developer. This could make life extremely interesting for related tech support operations.
To Tweak, or Not to Tweak?
With apologies to Hamlet (and Shakespeare), the real question is how much, how often and what kinds of tweaks Windows users can safely make to their own installations? I’m of the opinion that “less is more” because it involves fewer things that could go wrong, and fewer such things to keep track of.
That said, I do indeed enjoy tinkering with Windows. I don’t see what MS is doing here as a general injunction against such efforts. Instead I see it as a warning against “unsupported methods” that some developers use. I agree with MS that on principle such tools are best avoided. But that puts an interesting burden on users to figure out what’s working and what’s not. I can tell you from copious personal experience that diagnosing and pinpointing trouble can be difficult and time-consuming. Indeed: the MS workaround seems like a well-intentioned way to shortcut that work, and bypass related problems.
Note Added March 2 AM
This morning, the first thing I saw on WinAero was a story entitled “A new version of ExplorerPatcher fixes issues with Windows 11 “Moment 2” Update.” According to WinAero principal Sergey Tkachenko, at least one set of already-identified problems is addressed. I guess that’s the kind of response you’d hope for, if you were an ExplorerPatcher user. While I am not, I see plenty of people over at ElevenForum who use (and praise) it.
Another item has joined the list of offenders, though: Stardock’s Start11 (says Neowin). That one, I do use, on some of my Windows 11 PCs. Guess I’ll have to watch closely and take evasive action as needed.
Stay tuned: this looks like it could get increasingly interesting…