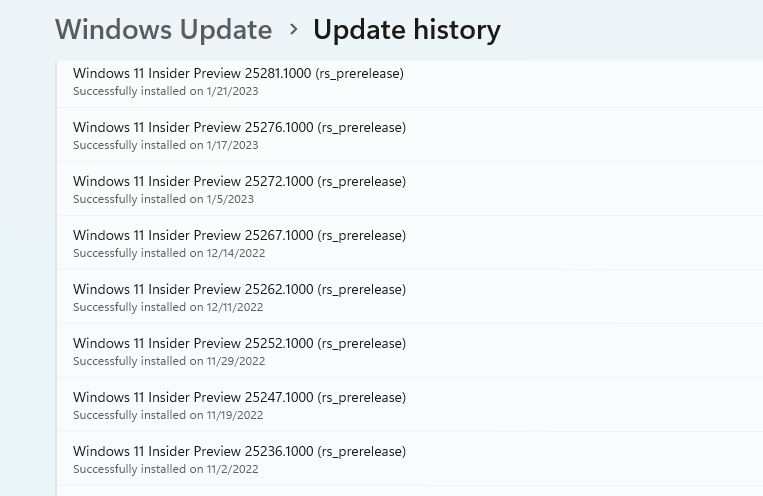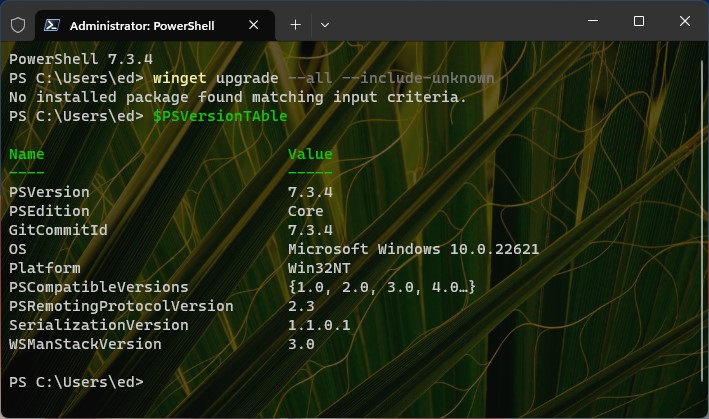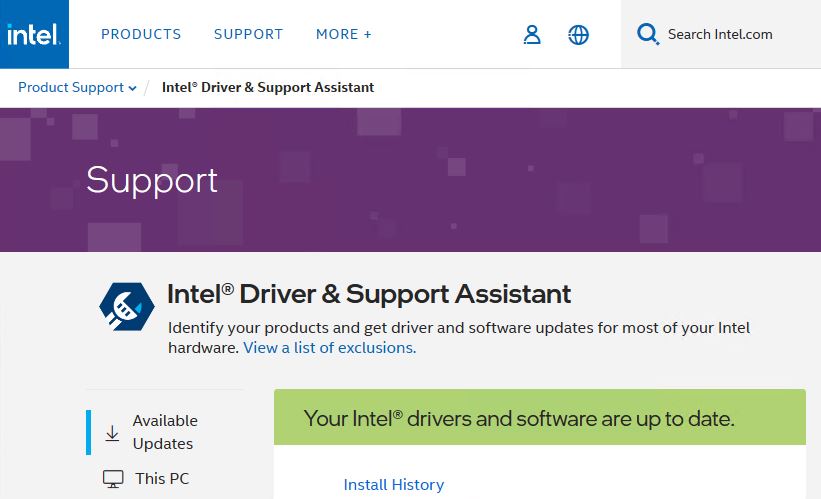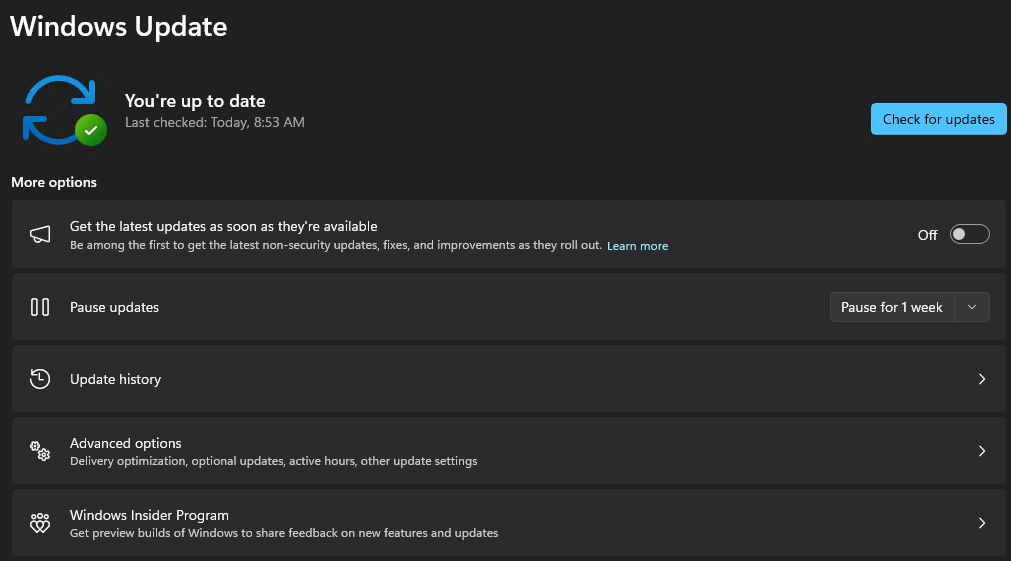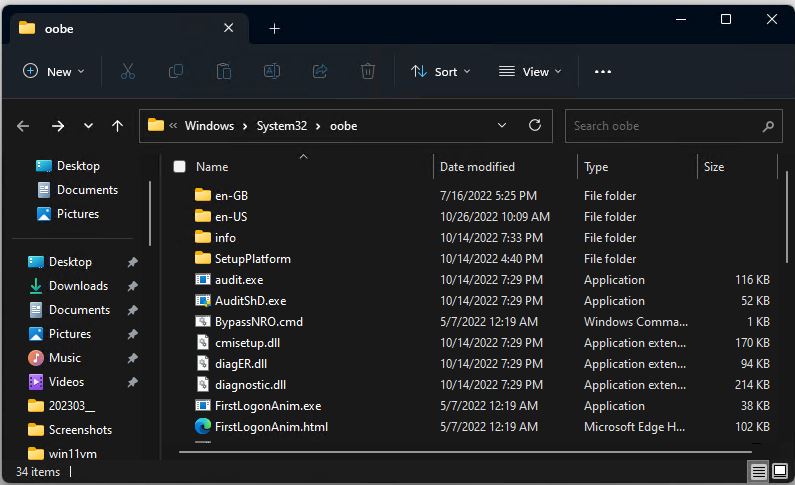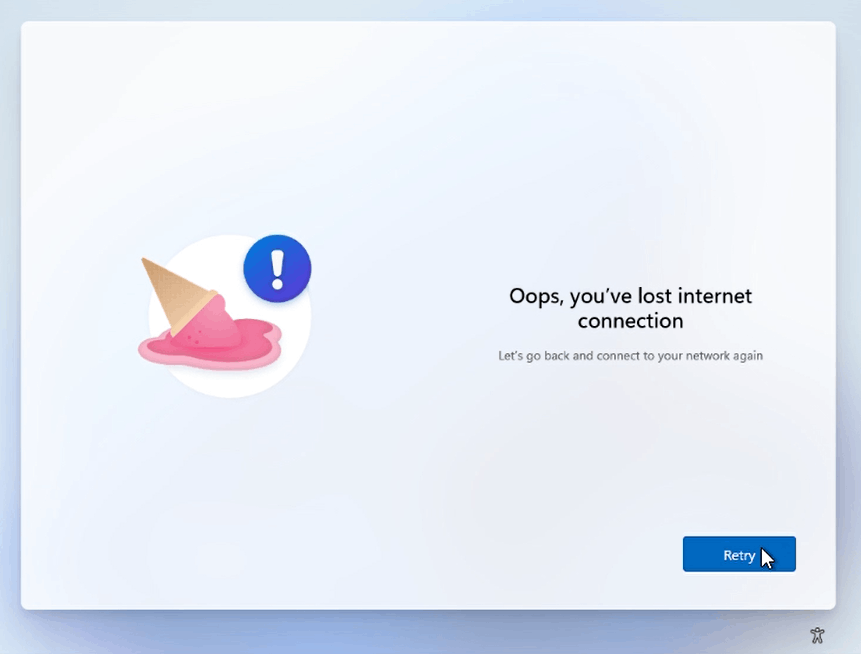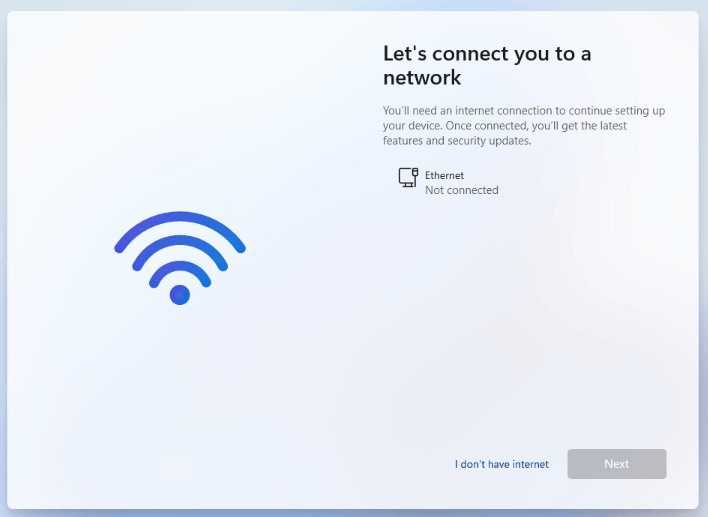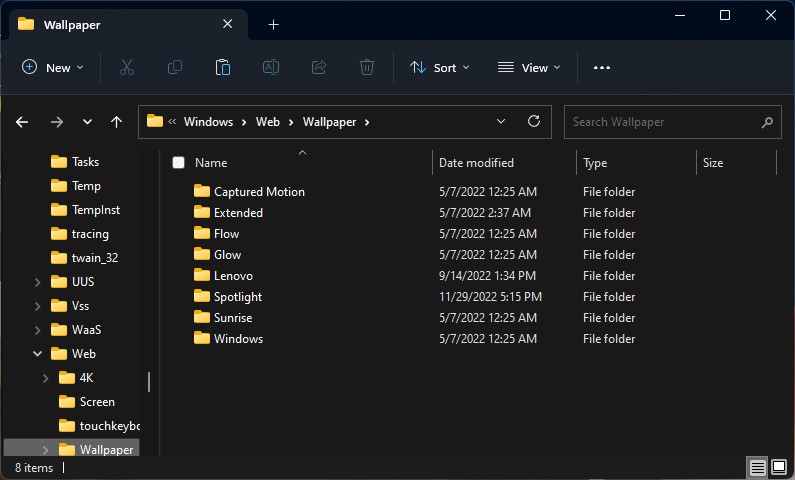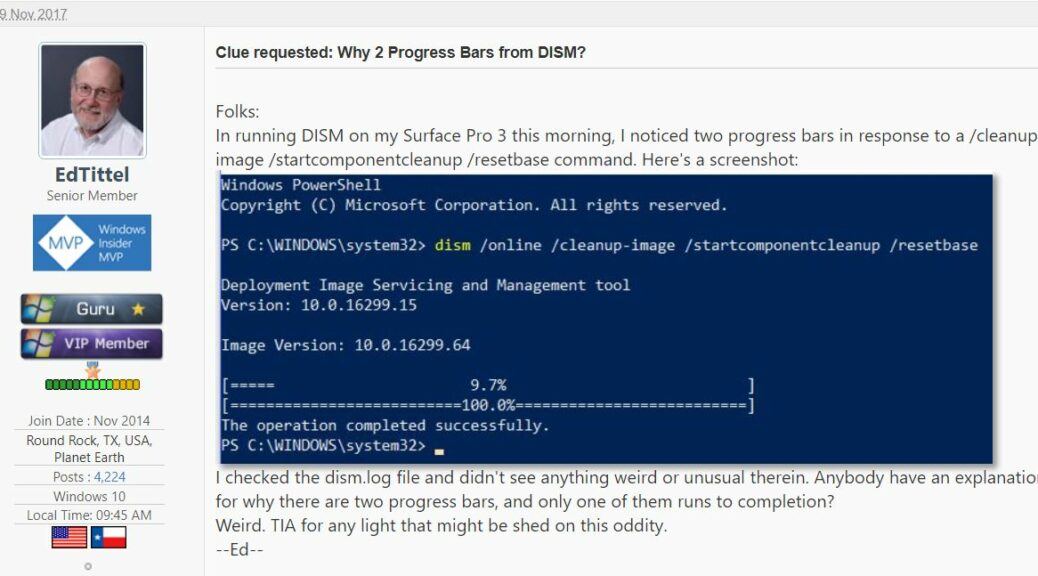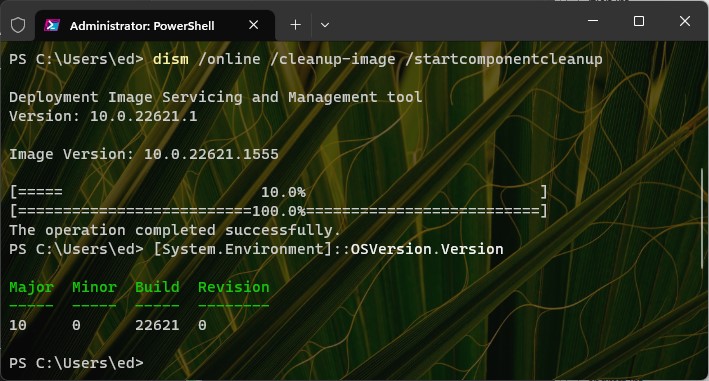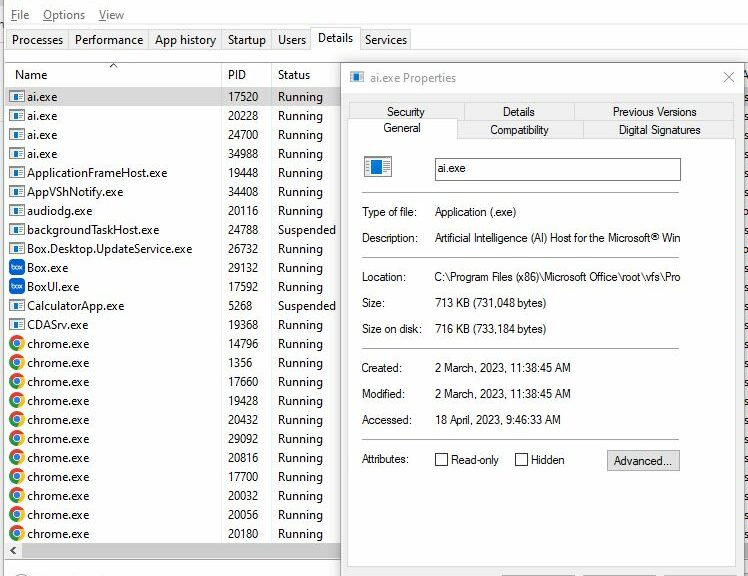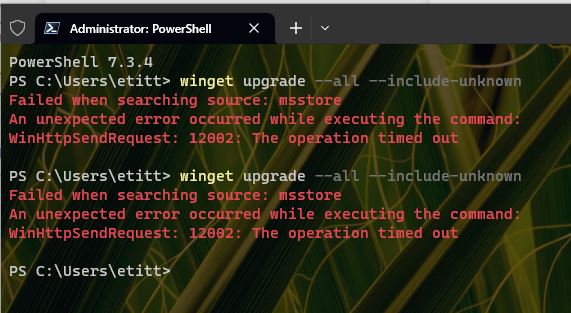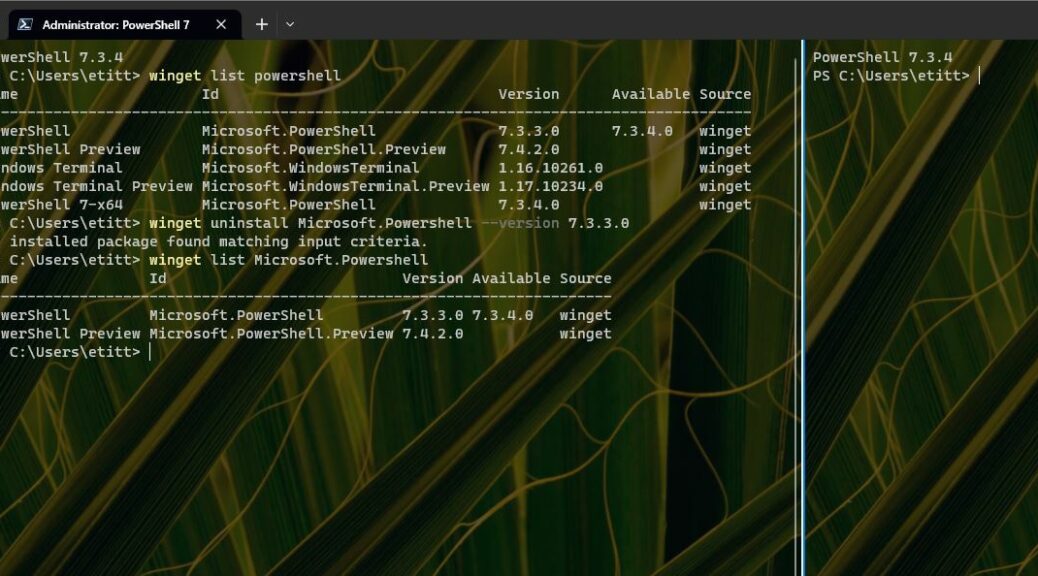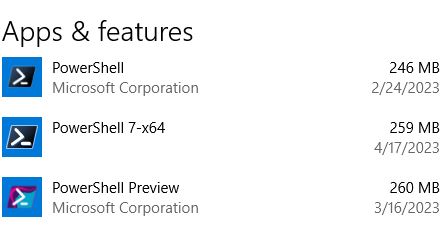Saw an interesting story at gHacks last week. Entitled “Where are the desktop wallpapers?” it provided a link to the Windows folder where one can find Windows 11 wallpapers. That was interesting, but it also led me to search through its various folders and files. Here, I’ve gone a bit further, so you’ll find all the Windows 11 wallpapers listed and described — and their folder hierarchy.
The lead-in graphic shows the complete folder hierarchy for all of Windows 11’s default wallpaper files. For ease of understanding, I list that as a primitive “text hierarchy” below:
C:\Windows
--Web
----\4K\Wallpaper\Windows (2)
----\Screen (6)
----\touchkeyboard (8)
----\Wallpaper
------\CapturedMotion (4)
------\Extended (0)
------\Flow (4)
------\Glow (4)
------\Lenovo (1)
------\Spotlight (2)
------\Sunrise (4)
------\Windows (2)
There are a total of 37 files inside 11 folders with actual content. I’ll list things out in more detail in the next section. The default Windows wallpapers appear in the folder named C:\Windows\Web\4K\Wallpaper\Windows just for the record. I’m not sure what the others are for, but you can use them if you like.
Windows 11 Wallpapers Listed and Described
I’ll provide the full path to each populated folder, then follow with a short description of the files in each one. Folders appear as next-level heads below.
C:\Windows\Web\4K\Wallpaper\Windows
Again, this is the default that Windows 11 uses for wallpaper images, of which there are two. Files included:
img0_1920x1200.jpg: 2K bloom (light background)
img19_1920x1200.jpg: 2K bloom (dark background)
C:\Windows\Web\Screen
This includes 6 files, of which four are bloom variants, and two others different. Here’s the list:
img100.jpg: 3840x2160 bloom detail (dark blue)
img101.jpg: 3840x2400 lunar eclipse (blue/light edge)
img102.jpg: 6400x4000 sunrise/set over lake
img103.jpg: 3839x2400 multi-color bloom
img104.jpg: 3840x2400 grey-to off-white bloom
img105.jpg: 1920x1200 medium blue solid color
C:\Windows\Web\touchkeyboard
This includes 8 files, 4 each in both light and dark themes. It includes a mix of image including folded surfaces, foreground/background surface, light and dark curves. Because the filenames (in bold) are long, I used a smaller font for compactness. Here’s the list:
TouchKeyboardThemeDark000.jpg: 2736x1539 folded surface against shaded blue
TouchKeyboardThemeDark001.jpg: 2736x1539 folded surfaces against shaded orange to blue
TouchKeyboardThemeDark002.jpg: 2736x1539 foreground surface orange to dark, similar background
TouchKeyboardThemeDark003.jpg: 2736x1539 red light & dark curves against blue to pink sky
TouchKeyboardThemeLight000.jpg: 2736x1539 dark000 with light bkgrnd
TouchKeyboardThemeLight001.jpg: 2736x1539 dark001 in light colors
TouchKeyboardThemeLight002.jpg: 2736x1539 dark002 in light colors
TouchKeyboardThemeLight003.jpg: 2736x1539 dark003 in lighter shades
C:\Windows\Web\Wallpaper\Captured Motion
There are 4 files taken as freeze frames from some kind of computer-generated animation. Here’s that list:
img24.jpg: 3840x2401 surfaces in red, transparent, yellow...
img25.jpg: 3840x2400 ribbons in red to pink
img26.jpg: 3841x2400 laminated surfaces in orange, red, etc.
img27.jpg: 3840x2400 oil droplets in reds, purples, etc.
C:\Windows\Web\Wallpaper\Flow
Different versions of the same kind of bloom image used for the Windows 11 default wallpaper, four files. These are:
img32.jpg: 3841x2400 bloom image in light-blue to gray hues
img33.jpg: 3841x2400 different bloom image greenish hues
img34.jpg: 3840x2400 another bloom image in pinkish hues
img35.jpg: 3840x2400 another bloom image in img32 palette
C:\Windows\Web\Wallpaper\Glow
Different, cropped (or closer-in) versions of the lunar eclipse img101 mentioned earlier, four total, to wit:
img20.jpg: 3840x2400 close-up in purples
img21.jpg: 3840x2400 close-up in purples and blues
img22.jpg: 3840x2400 close-up in oranges and reds
img23.jpg: 3840x2400 close-up in blues and greens
C:\Windows\Web\Wallpaper\Lenovo
I’ve actually got this image as wallpaper on a couple of Lenovo PCs, so Lenovo uses it for sure. There’s just the one image in this folder:
ThinkStation_wallpaper_2560x1440.png: logo on beach
C:\Windows\Web\Wallpaper\Spotlight
Another bloom image and photo composition, with unique filenames, two in total:
img14.jpg: 3840x2400 classic blue bloom image
img50.jpg: 560x350 composite photo triptych
C:\Windows\Web\Wallpaper\Sunrise
Reworked versions of the sunrise scene from img102 listed earlier. Each one of the four images here is slightly different:
img28.jpg: 3840x2400 sun on horizon
img29.jpg: 3840x2400 different shoreline, clouds
img30.jpg: 3840x2400 different sun render
img31.jpg: 3840x2400 different shoreline, sun render
C:\Windows\Web\Wallpaper\Windows
Both files here are the same as those in the default wallpaper directory up top. Filenames are shorter (but reference the same image numbers). They are:
img0.jpg: 3840x2400 classic bloom (light background)
img19.jpg: 3840x2400 classic bloom (dark background)
And that’s it for the Windows 11 wallpapers. You can use this as an inventory to show you what’s there, or as a roadmap to go find things for yourself. Cheers!