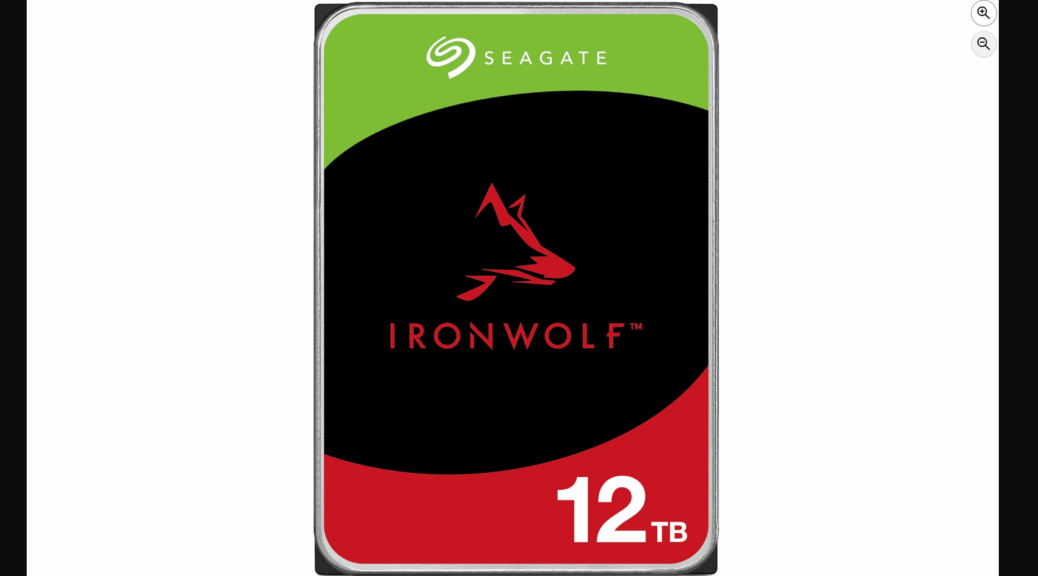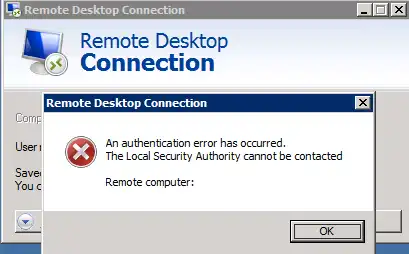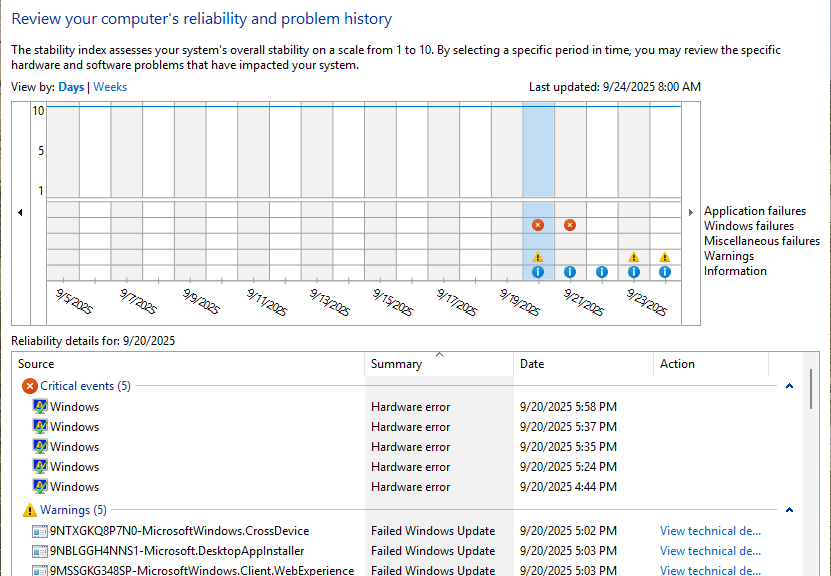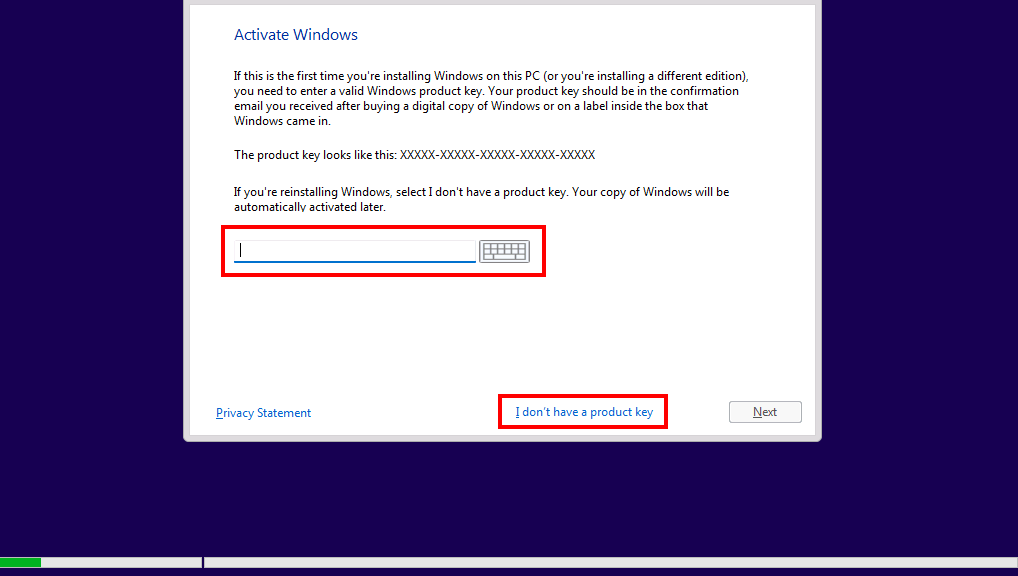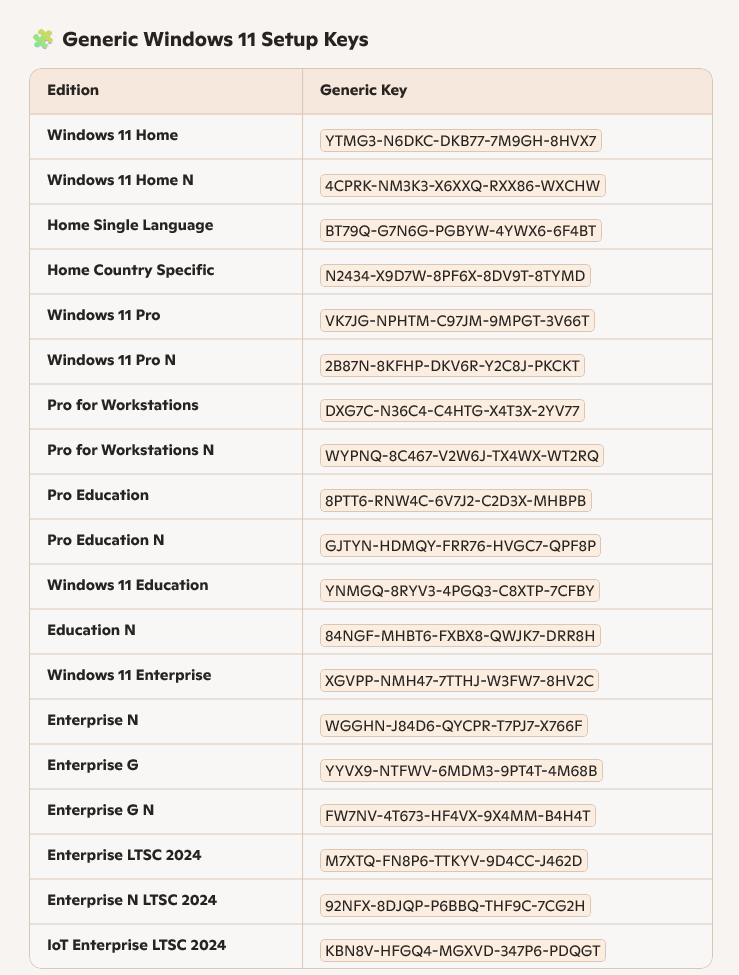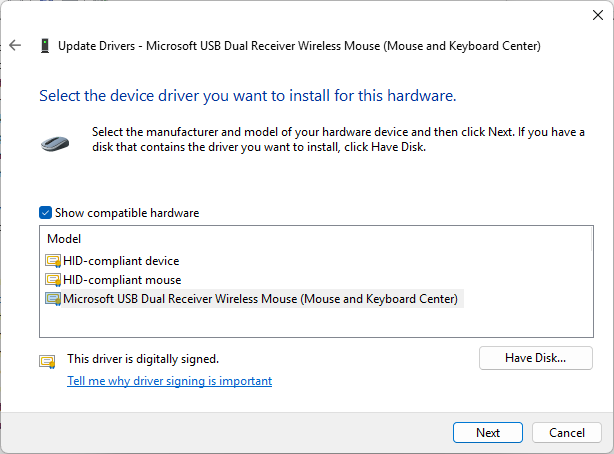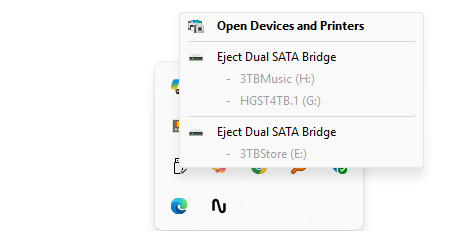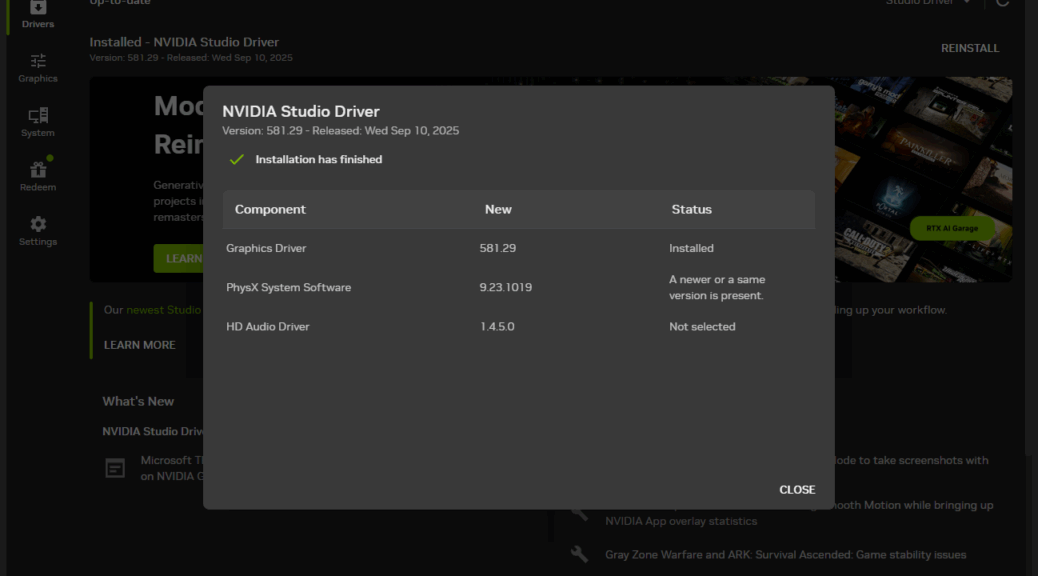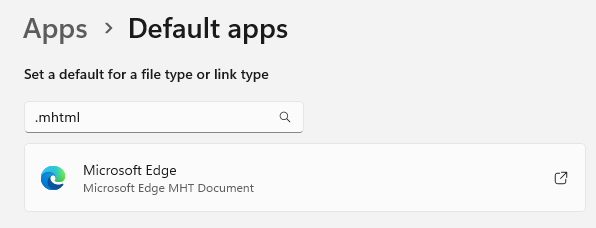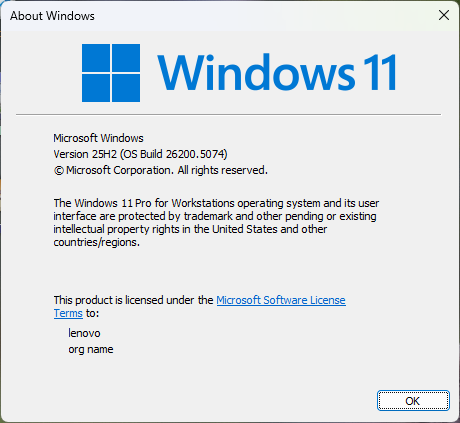I bought my first hard disk back in the late 1980s. If memory serves it was a 300MB drive with 8″ platters. It cost about US$1,000. It attached via SCSI to a Macintosh SE desktop, with its 9″ CRT (512×342 resolution). Why tell you all this? Because that old drive was literally a clunker: as it started, or read data, or shut down it would emit a series of thunks and clunks you could hear in the next room. I just added a Seagate IronWolf 12TB NAS drive to my production desktop. This morning as I booted up I found myself saying WTC = What the Clunk? as it started up for the day.
Why I’m Saying WTC = What the Clunk?
I just looked up the innards of this new spinning disk. It’s got 8 platters, each with 2 heads and a total of 1.5GB of capacity. And those heads and platters are sealed into a helium filled chamber to keep them as quiet as possible. Even so, spinning up apparently takes some mechanical oomph because I heard at least a trio of discernible clunks as the unit spun up this morning.
It had been so long since I’d heard those sounds, I’d forgotten what they sounded like. Now, I’m reminded of what I used to listen to all the time nearly 40 years ago: a steady series of thumps, clunks and thunks as big disks went about what — by today’s standards — can only be called “small business.” Fortunately, as the IronWolf goes about its much, much bigger business it only emits an occasional sound. If I use my imagination, I can hear it as a chuckle at the depth of my disk drive recollections.
I won’t even go back to the earlier days when I worked on Data General and DEC PDP minicomputers that used 14″ platters. Those came (and went) as removable disk packs. They made some industrial strength noise, for sure, in the days before Windows-World came along. But that’s a whole ‘nother story…