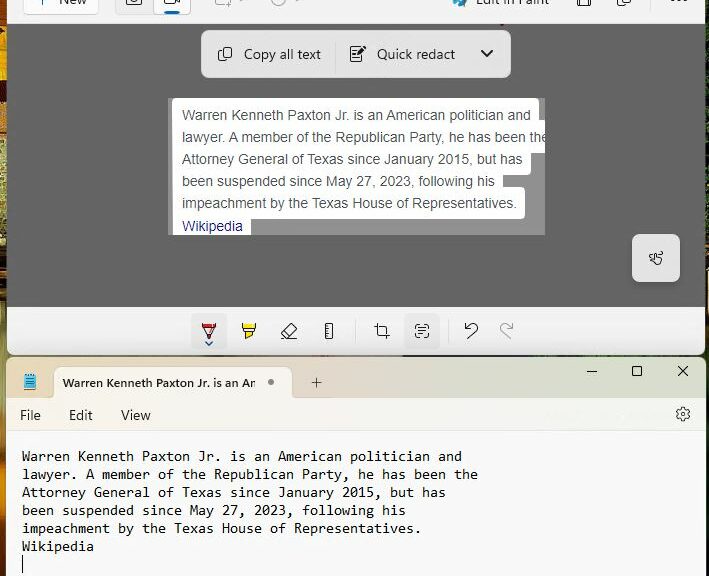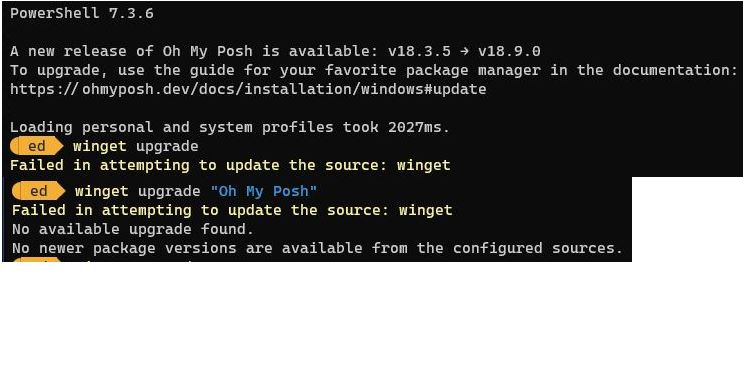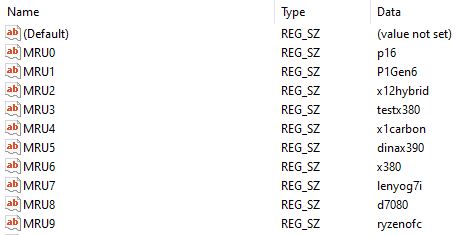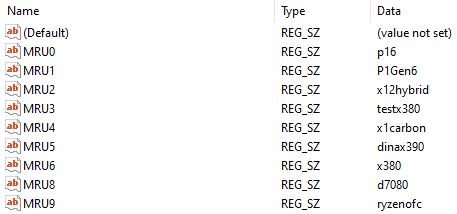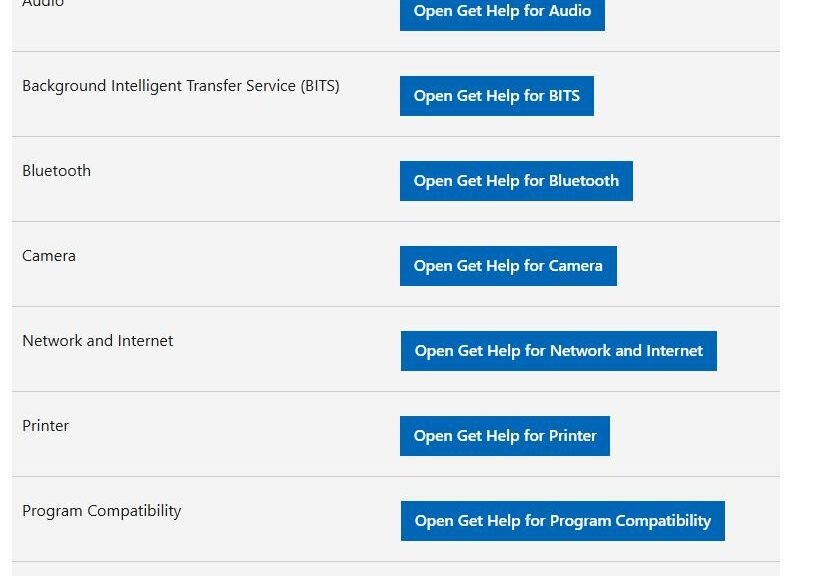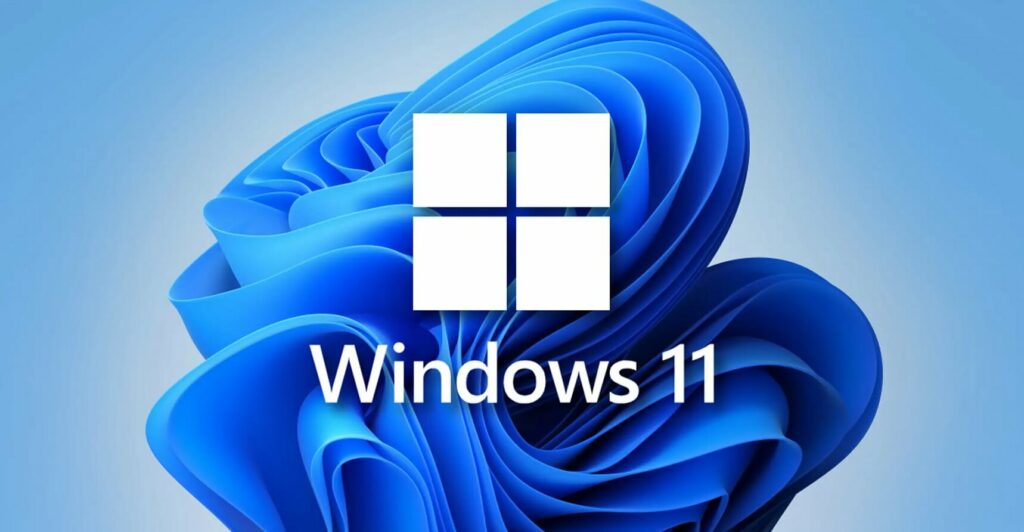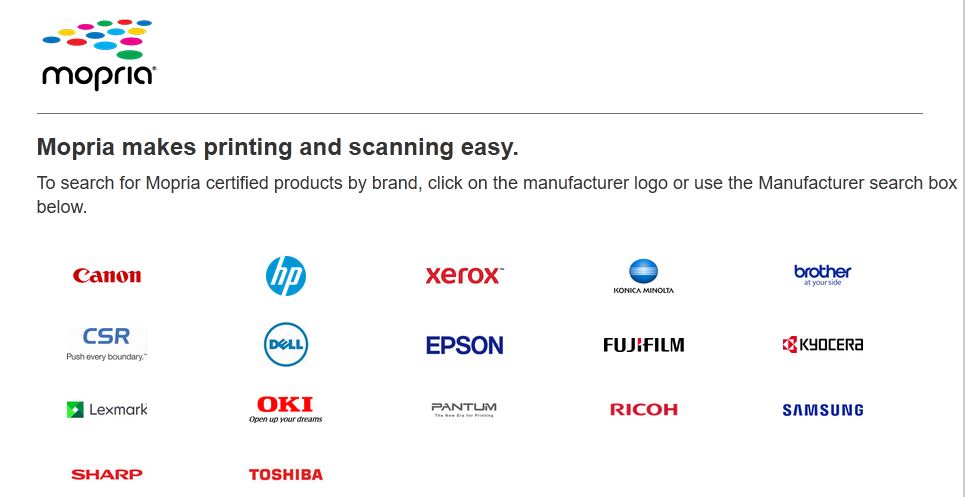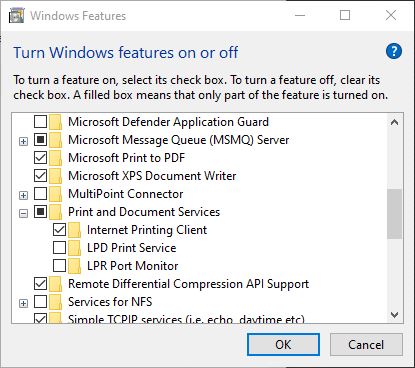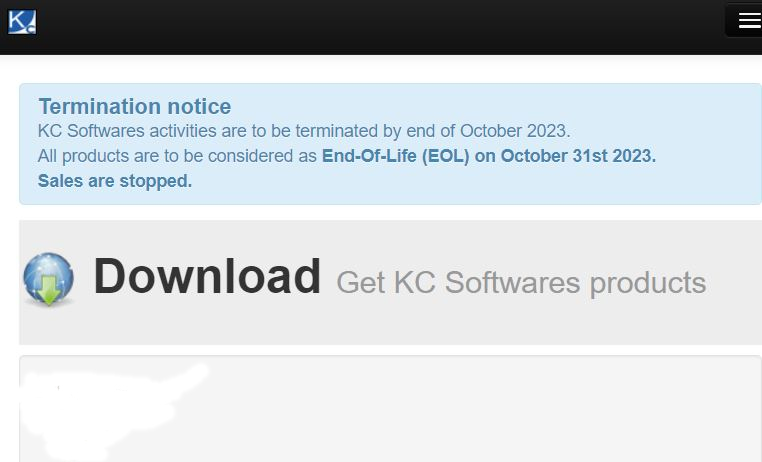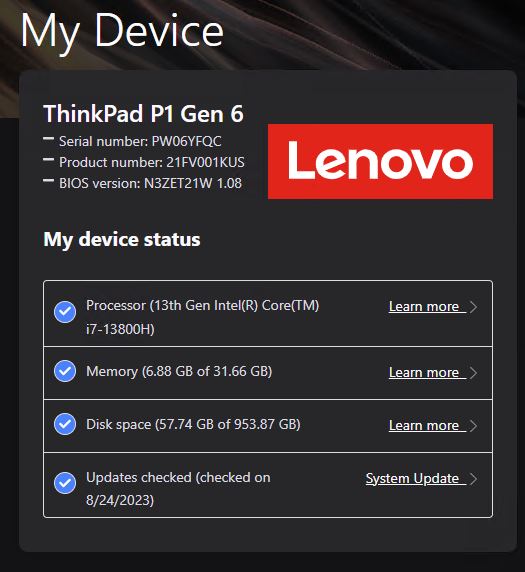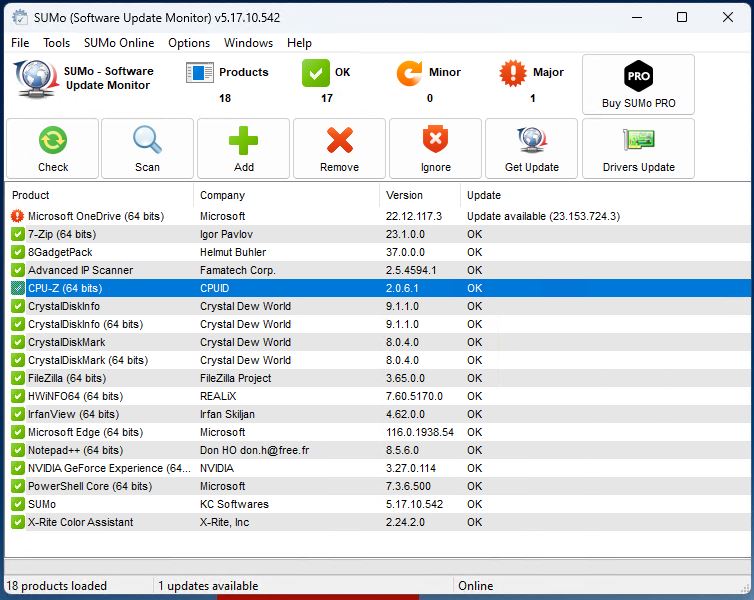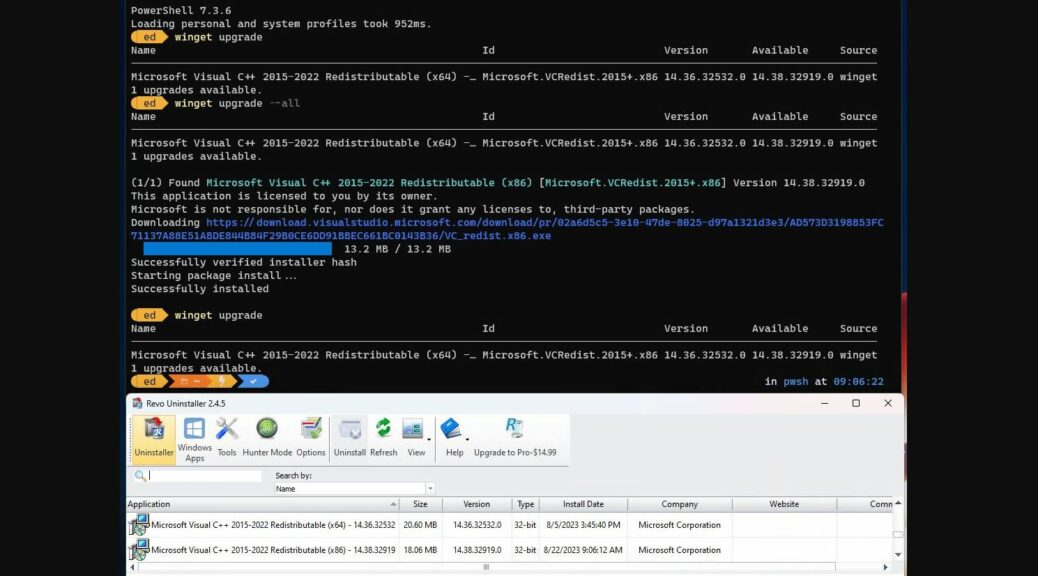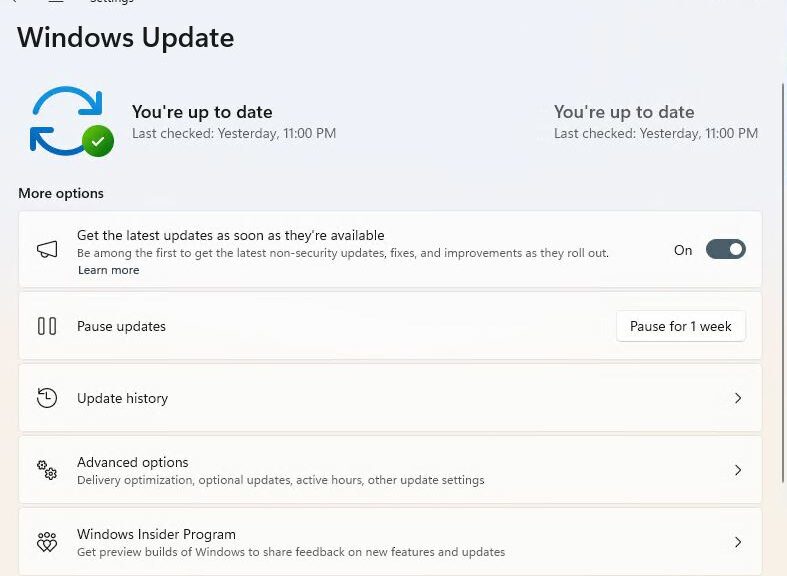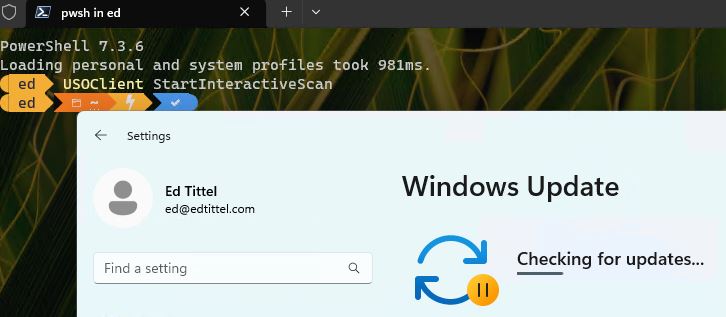OK then: the day before we left on vacation, the Boss looked out the door and asked me: “Are you expecting something?” I hadn’t been exactly, but Jeff Witt from Lenovo had indeed promised to ship me another business laptop. So here ’tis: a ThinkPad P1 Gen 6. Its Lenovo Commercial Vantage info serves as the lead-in graphic. I’ll now share some details from the P1 Mobile Workstation uptake & intake here at Chez Tittel.
More About P1 Mobile Workstation Uptake & Intake
When you fire a review unit up from Lenovo, it goes automatically into a predefined account. So usually, the first thing I do is to check for OS and Vantage updates. Next, I add my MSA as a second, password-protected admin account. Then, I set up Remote Access. That lets me use my dual-monitor production desktop PC for some serious rooting around.
I find myself occasionally re-learning how to set up Remote Access on the LAN. To begin, enable Remote Desktop. I also have to make sure the LAN is designated a private network. Next — at least temporarily — Discovery for Public Networks and All Networks gets turned on. Otherwise, the first remote desktop connection attempt just doesn’t work. Go figure!
Other Set-up and Configuration Tasks
It always comes as a shock to me on a new install that I have to download and install the latest PowerShell version (7.3.6 as I write this). Then I have to change the default profile to that version in PowerShell Settings/Startup. Finally, leading-edge PS comes up instead of the built-in version (5.1.22621.1778). No thanks!
Next, I install Winfetch, OhMyPosh, import nerd fonts, edit my OMP profile and get PowerShell where I want it to be. The new approach to ZIP files in Windows 11 hides their true nature, so I also had to remember to unblock the ZIP file, extract its contents, and then copy the nerd font files into C:\Windows\Fonts. Sigh: it’s always the little things… That will get corrected in the next phase (see below) when I actually install 7Zip and let its default behaviors take over…
After that, I download PatchMyPC Home Updater to grab all the apps and tools I like to have installed on my PCs. That list of 12 items appears in this next screencap, following installation (takes about 3 minutes altogether, much faster than I could do on a one-off basis). Notice it comes from SUMo (Software Update Monitor) and shows 18 items (OneDrive, Edge, GeForce, and X-Rite came pre-installed; CrystalDiskInfo and CrystalDiskMark get counted for 32- and 64-bit versions separately: go figure!)
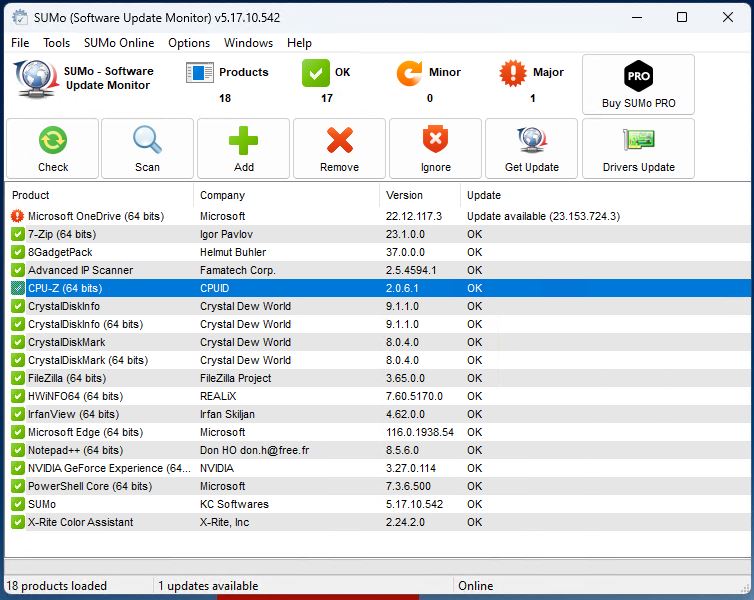
4 items pre-installed, and CrystalDisk stuff counts double, for 12 actual items added.
Initial Observations
This is my first exposure to Gen13 (Alder Lake) Intel CPUs. This CPU is a smoker with 14 physical cores, of which 10 run dual threads (i7-13800H). The 2800MHz DDR5 RAM (32 GB, single module) ain’t bad, either. I’m not familiar with Raptor Lake-P/PX Integrated graphics (Raptor Lake-P GT2) but it seems pretty snappy as well. This laptop even comes equipped with an NVIDIA GeForce RTC 4060 GPU which is likewise robust when run locally. The KXG8AZNV1T02 LA KIOXIA 1TB PCIe x4 NVMe SSD speeds along quite handily, too. All in all, it specs out — and acts — like a pretty formidable laptop.
I’m going to have to spend more time with this system but I’ve liked everything it’s shown me about itself so far. As equipped, this unit lists for around US$2,750 on the Lenovo website. All I can say for now is: So far, so good — I like it! Stay tuned, I’ll report back with more info later this week.