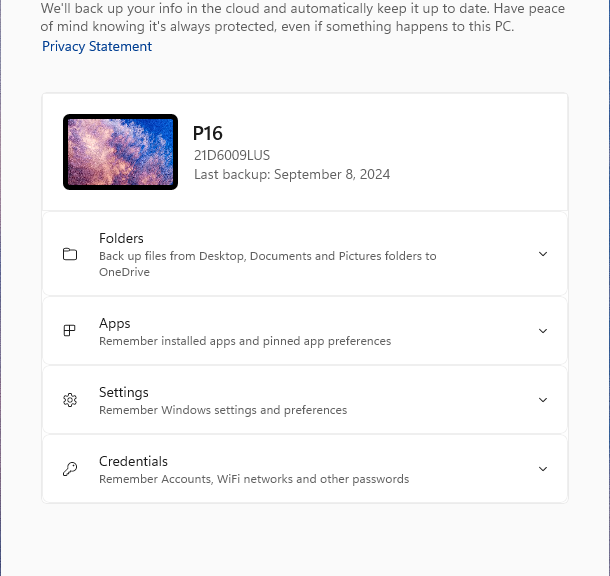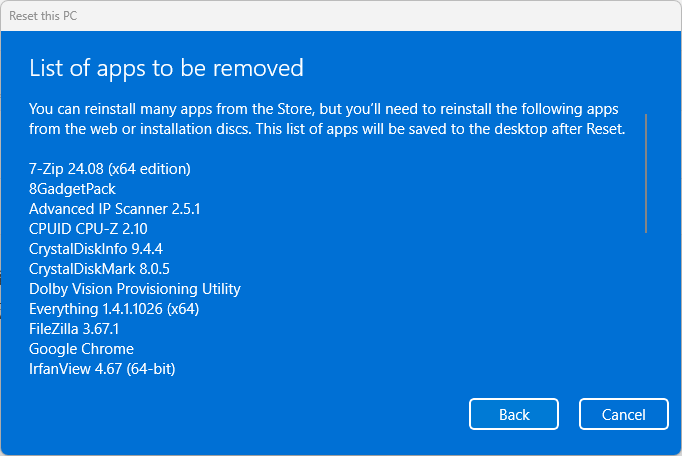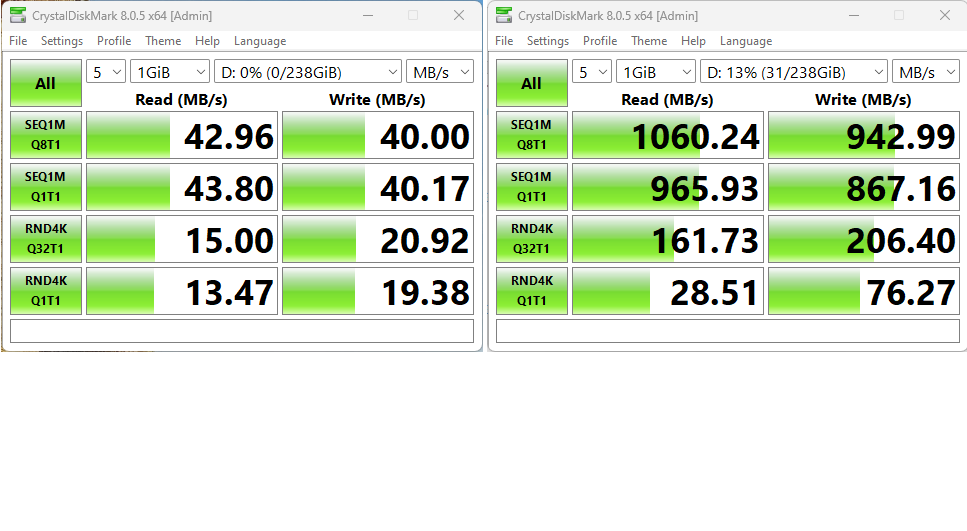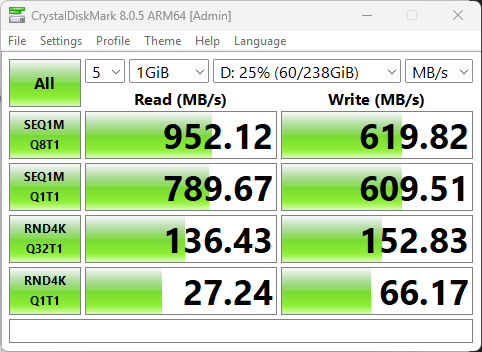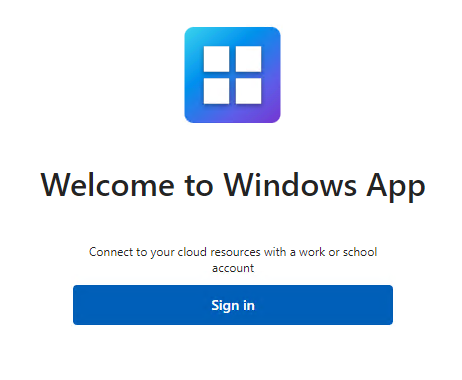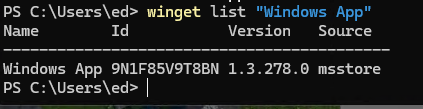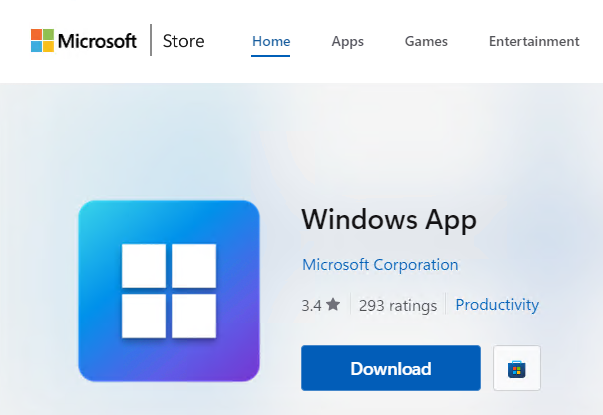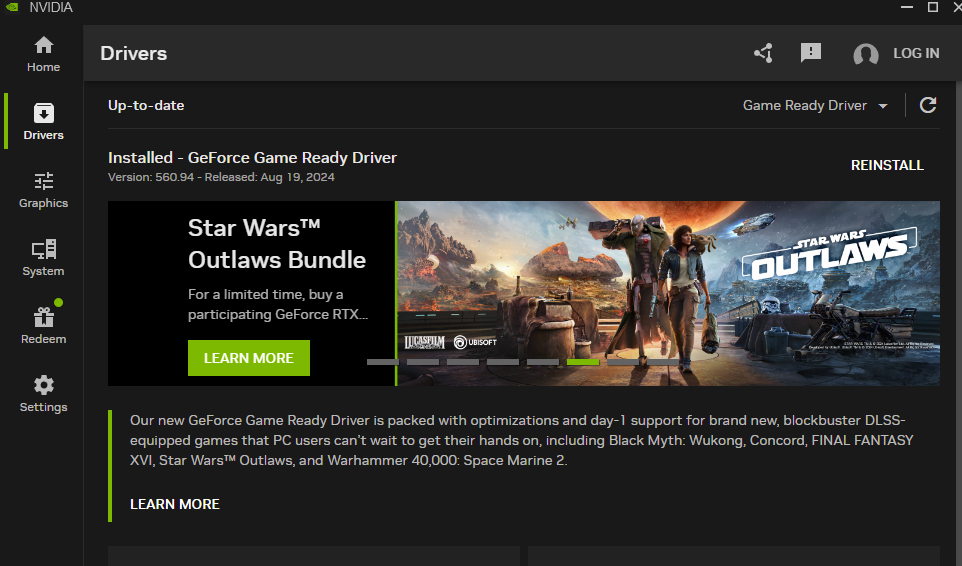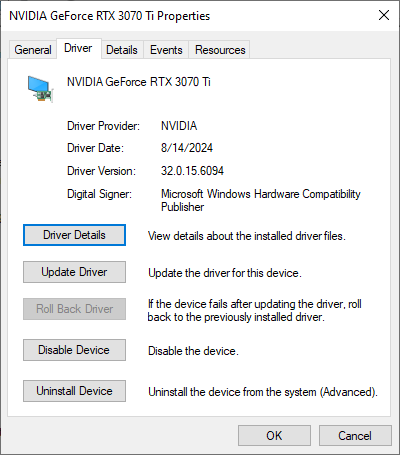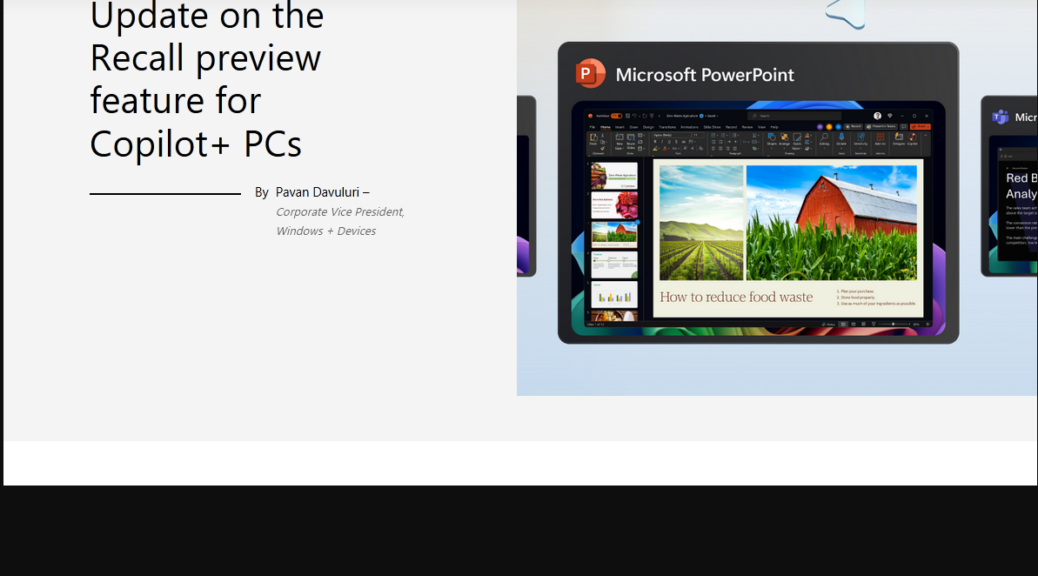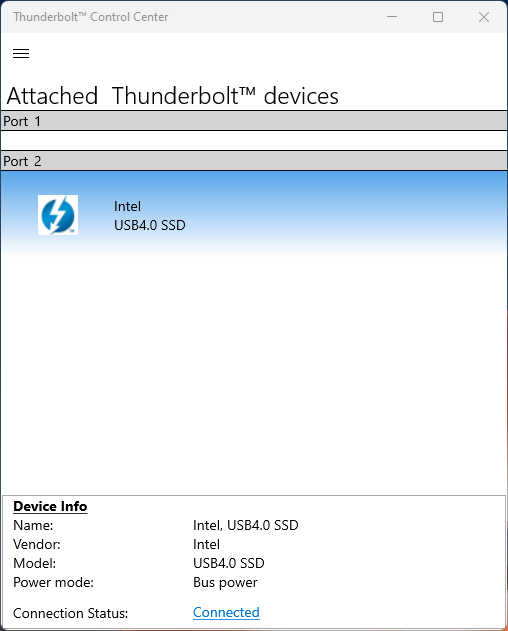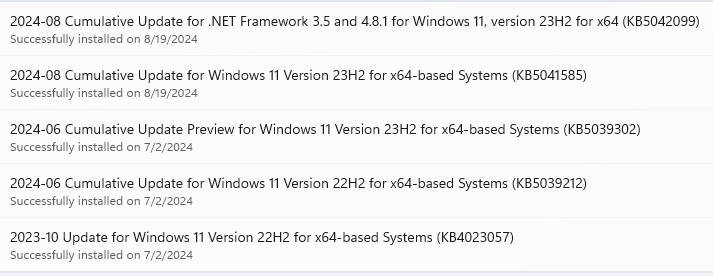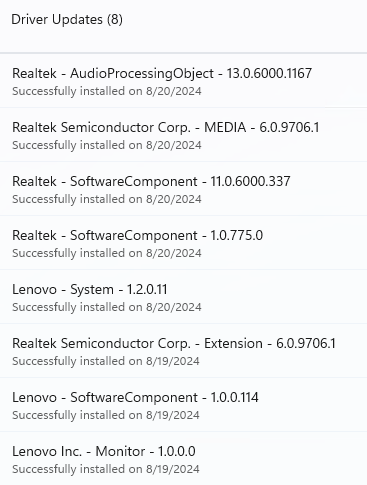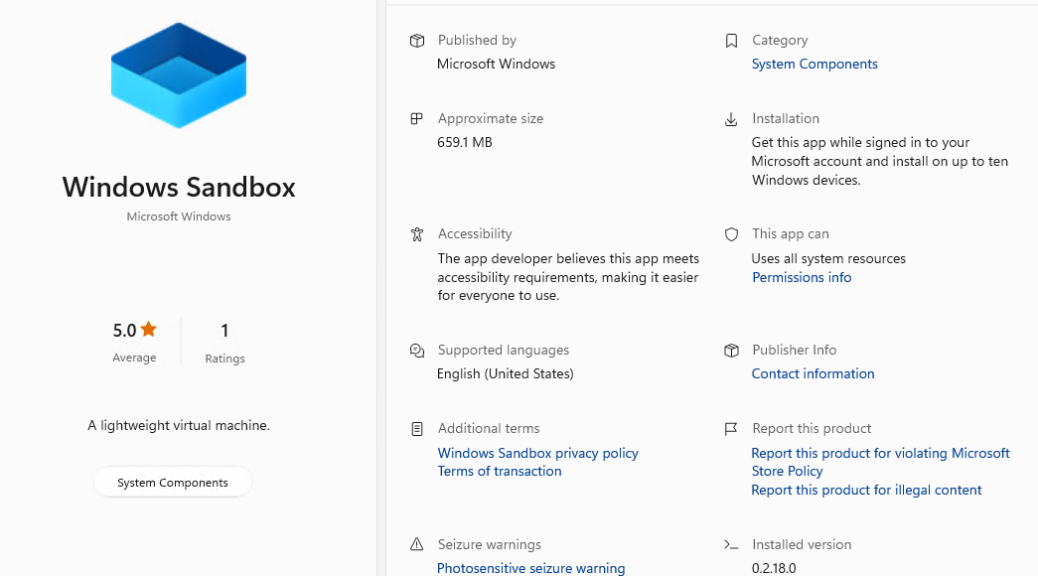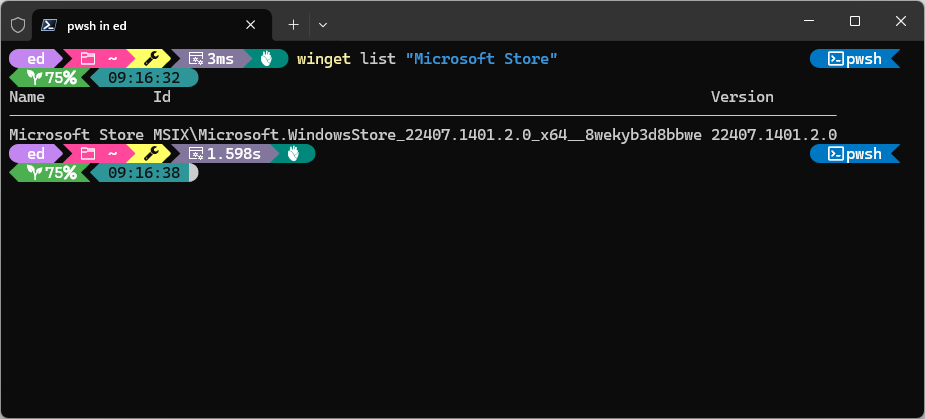I have a modest request to make of Microsoft, where Windows 11 is concerned. Its new-to-11 Windows Backup facility uses Reset this PC as the basis for a new Windows image. It then rejiggers the Start Menu to show you which apps and applications need to be reinstalled. Hence my Windows 11 backup request. I see no file on the desktop or in the User’s folder hierarchy somewhere that lists “missing” stuff.
What About My Windows 11 Backup Request?
According to the Answers.Microsoft.com something like this may be available in a file named removedapps.html. Or perhaps “Removed apps.html” (with an internal space). If so, one could parse this data in PowerShell. Then, WinGet could reinstall most such things. (WinGet says it knows about 6,575 packages as I write this blog via (Winget search –source winget “”).count .)
I’ve just made a Macrium Reflect image backup of a test PC, and I’m now going to restore that PC using Windows Backup. I’ll see if an html file shows up in the desktop (or somewhere else: e.g. windows.old) afterward. Let’s see…
Further Ruminations on Removed Apps
Turns out that when you go into this process, Reset this PC shows you the list of apps that need to be reinstalled. It also states “This list of apps will be saved to the desktop after reset.” That should do it.
List shows first 11 of 26 items, but does NOT allow text copy.
Just for safety’s sake, I screen-grabbed all items since this window doesn’t support text grab of the list contents. Good thing I did: when the machine booted, I could not find a file anywhere on the system that matched the string search “remo*app*.html” anywhere. Just for grins I also searched on *.html to look for all files dated today (September 9). Nothing relevant to removed apps there, either.
When in Doubt, Restore the Macrium Image
I eventually got back to where I started by disabling secure boot, booting into the Macrium Rescue media, then restoring the backup I made just before starting down this path. Note: my PC wouldn’t boot from Macrium Rescue media unless I undid secure boot. Hey MS! Please fix this apps list issue: it makes Windows 11 Backup much less attractive or workable the way things currently stand.
The eventual part came from having to figure out I needed to turn off Device Guard before Secure Boot could itself be turned off. Then I had to steer around BitLocker stuff (a key is necessary before you can read an encrypted drive like the P16’s: I didn’t care because I was going to rewrite the whole shebang anyway). Then I had to wait for the backup to complete, go back and turn Secure Boot and Device Guard back on, enter the recovery key, and resume. Sheesh! A lot of time and effort to find out if Windows 11 Backup writes an app list to the desktop (or elsewhere). Too bad it does not…as far as I can tell.