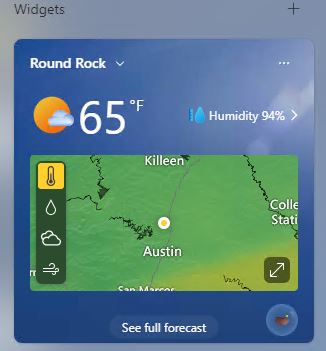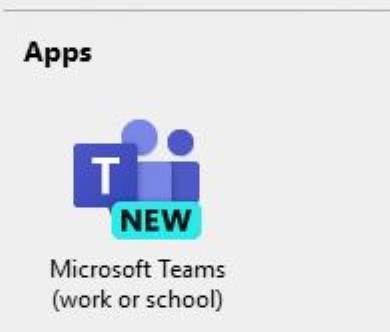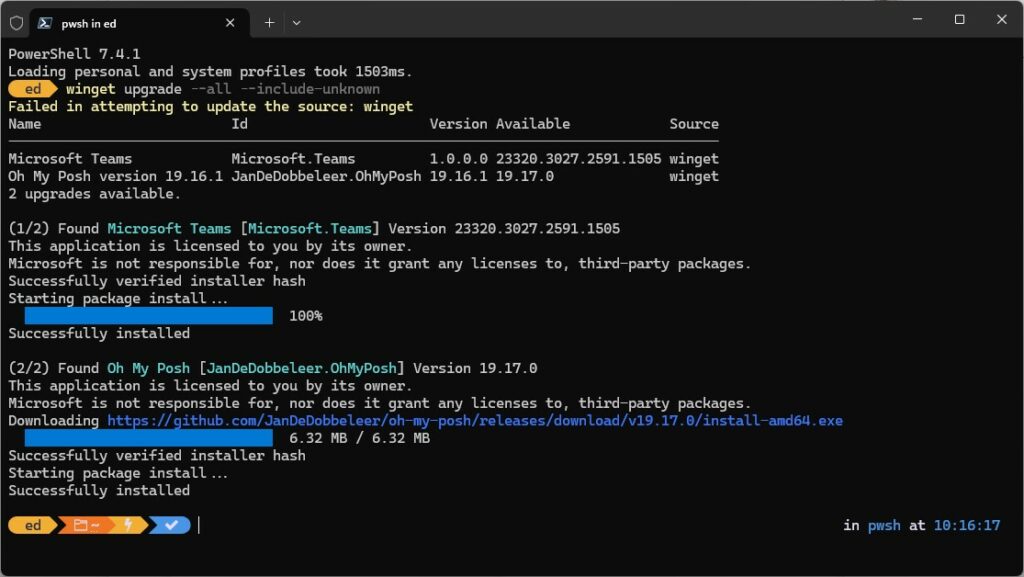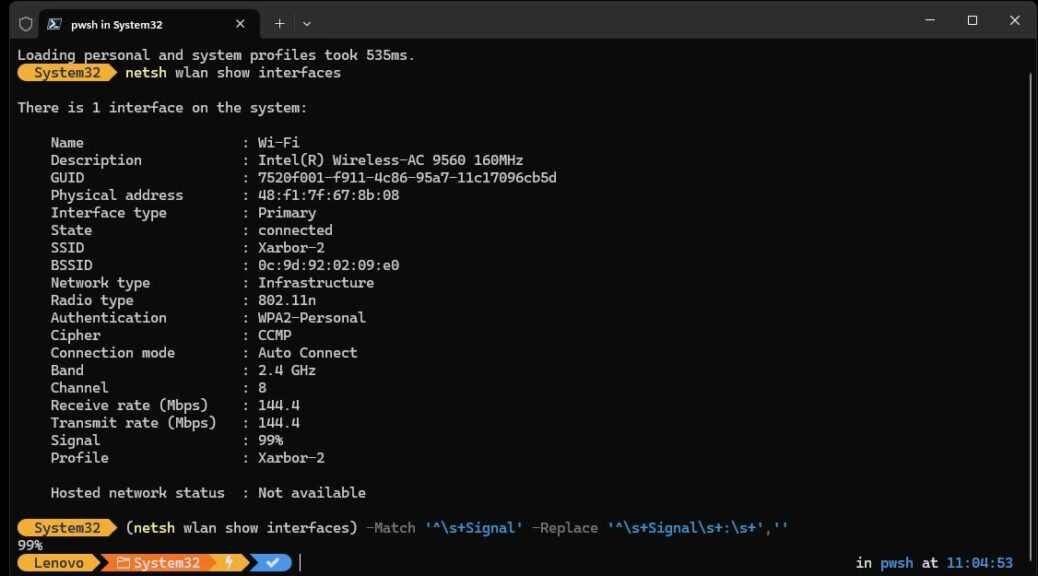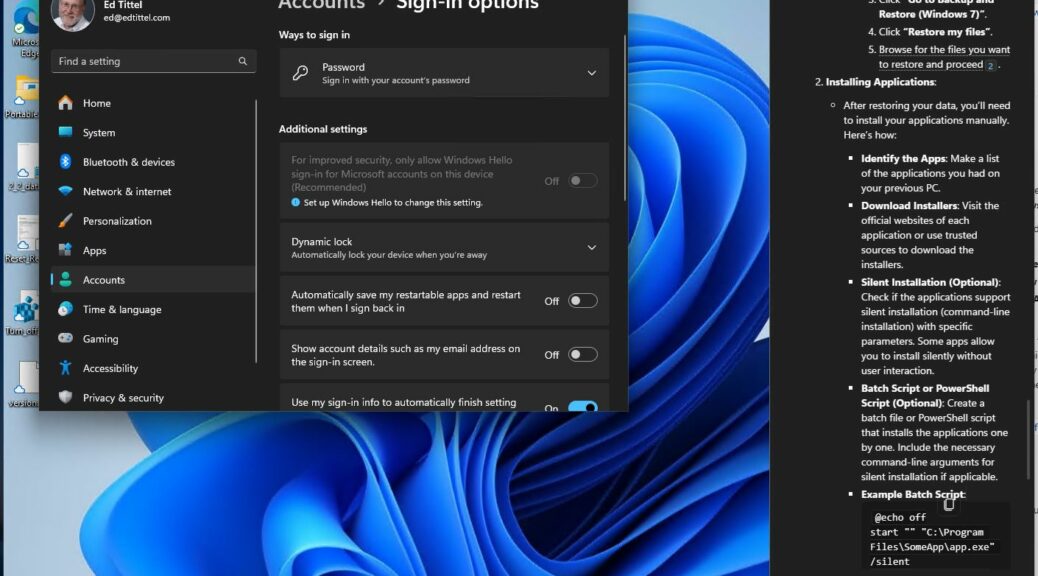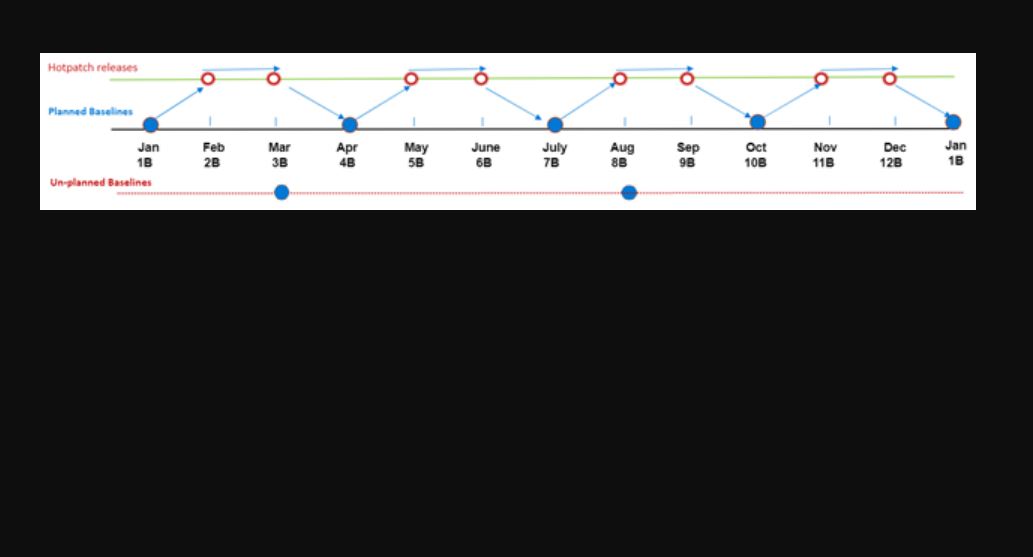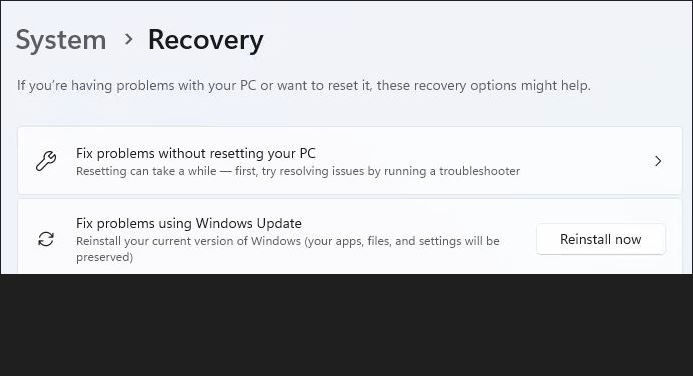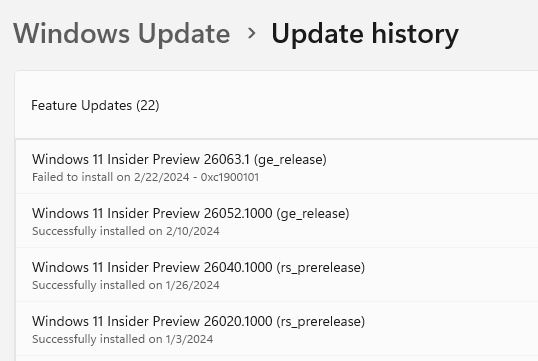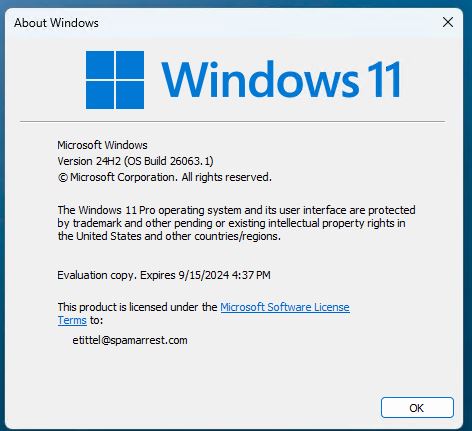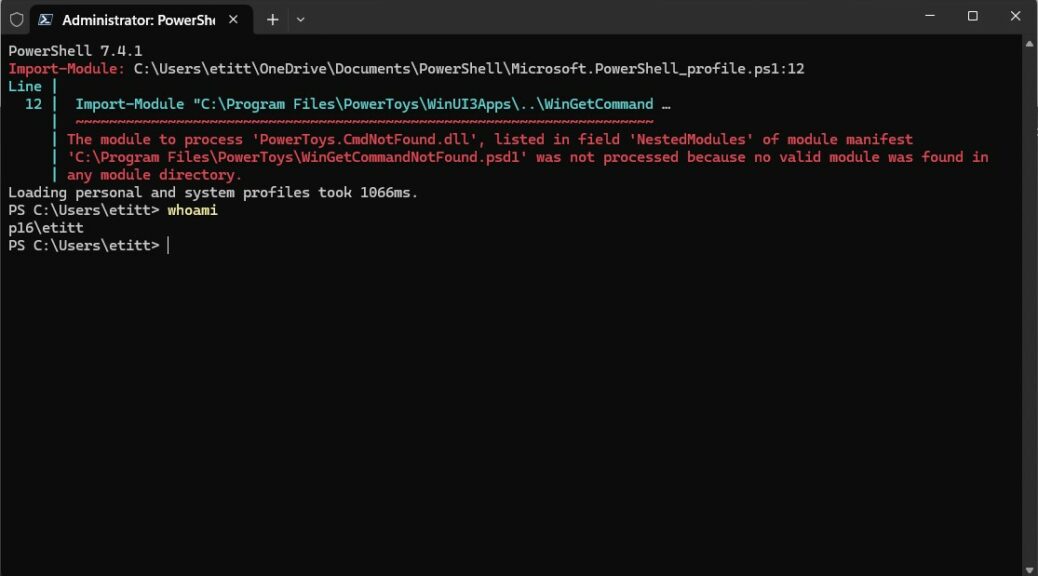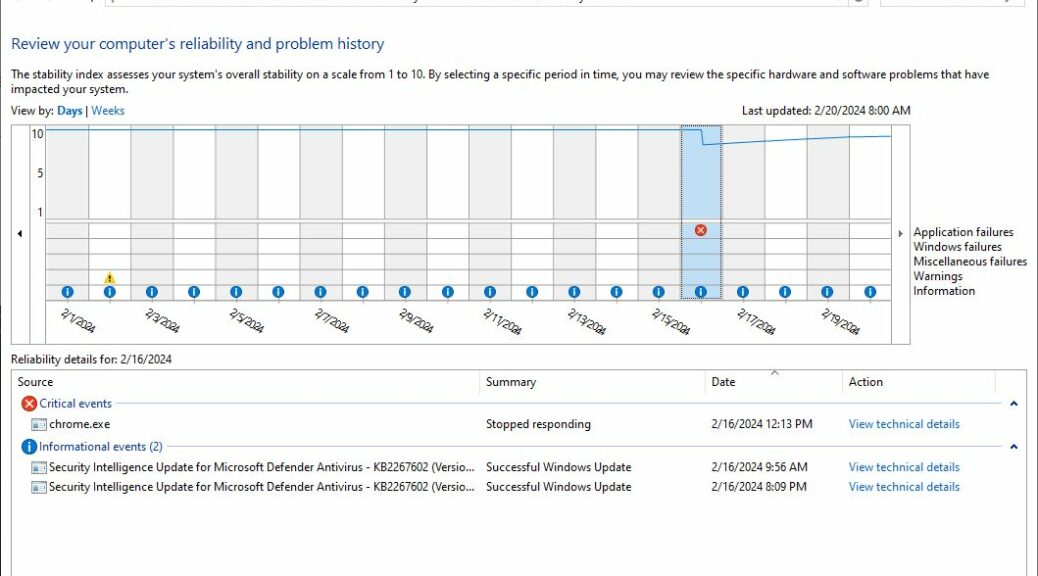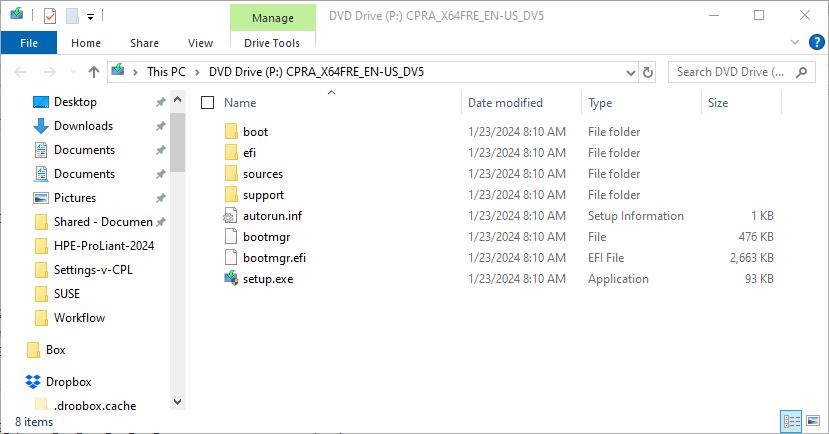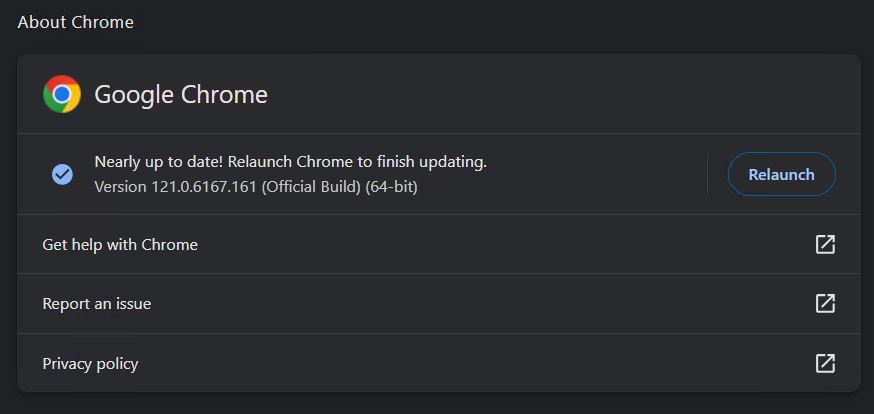Wow! Did I get an ugly surprise in the mail yesterday. I got two demand letters from a Canadian image rights company, seeking payment of US$1,334 for use of two thumbnails in a screen capture I made. Where and how did this happen? I was reporting about the introduction of the Windows News Bar (Beta) app, before the whole news and weather widget stuff rolled onto the Windows taskbar. That’s why I admonish fellow bloggers and Web content developers: “Widget screenshot users, beware!”
Ouching into Widget Screenshot Users Beware
The actual images the claimant asserts I’m using without a license are thumbnails. They measure 78×41 pixels. They’re included as an illustration of what the news bar looked like on the Windows desktop at the time (after I downloaded and installed the app).
Of course, news and weather info is now available from the taskbar. It comes courtesy of the so-called “Widgets” icon there, where the popped-up window that clicking on it produces is simply called Widgets. It shows both captions and images because it has more pixels to work with. This original design let users pick whether to see captions or images (images by default). Because I screen-capped two of their clients’ images on March 30, 2020, I must pay . . . says the claimant.
Fair Use to the Rescue
“Not so fast,” is my response. I replied in writing as follows:
- I make no money from my website
- I was reporting news about a new MS Store app (News Bar Beta)
- I used the image strip (5 or 6 of them altogether, if memory serves) purely to show what the app looked like, and made no reference to individual images
- I reproduced the strip as thumbnails only, heavily cropped
- I do not sell or license images to any third parties, and I make no money from the site, so it can’t impose commercial losses on the copyright holders
These are all part of the arguments through which “fair use” is proven in the US. I think I’m on solid ground, but it’s pretty disturbing nonetheless. Going forward, I’ll look more closely at exactly what’s in my screencaps. I’d advise you to do likewise for anything that goes online as well. Better to avoid trouble than to have to (de)fend it off.