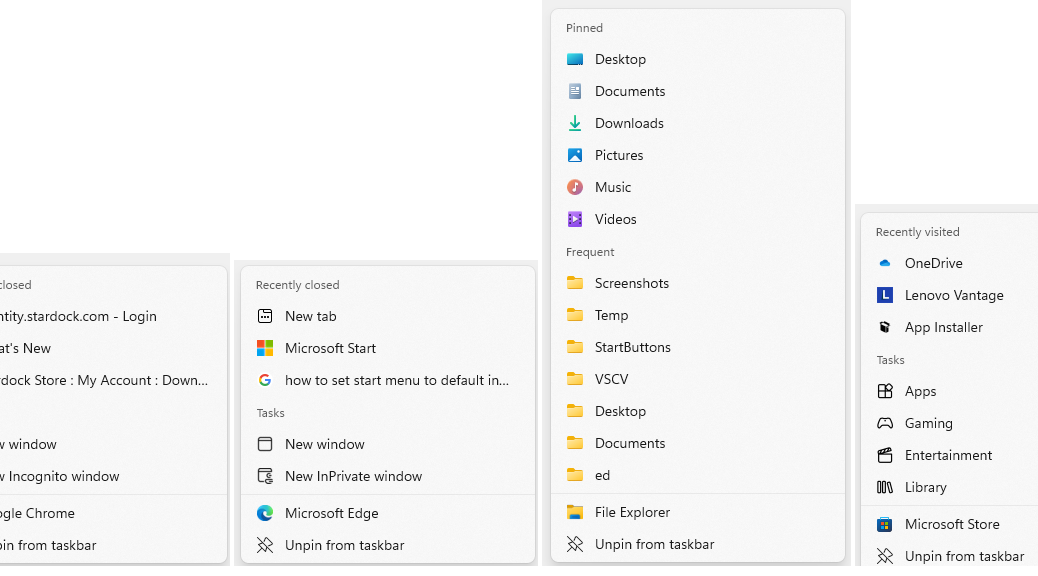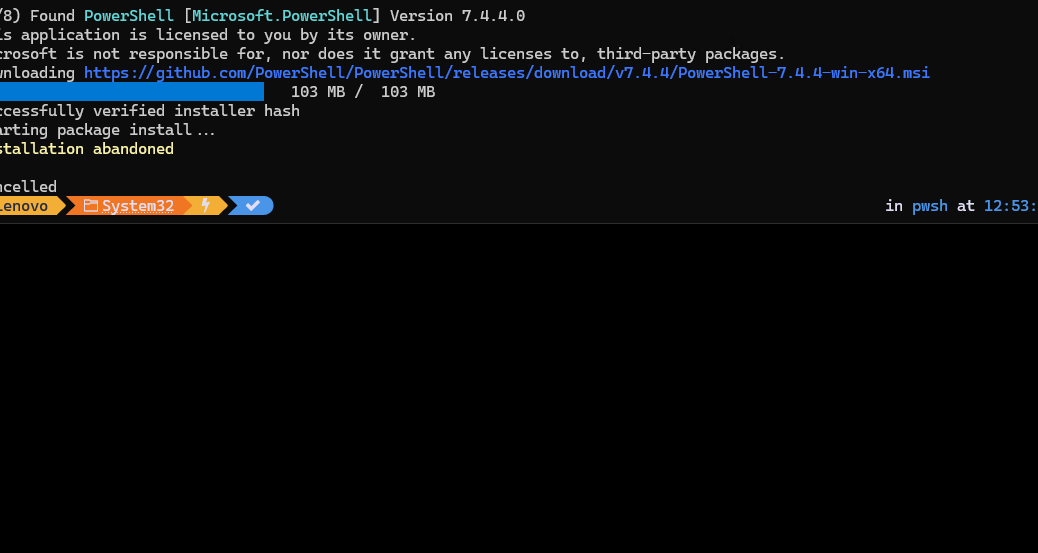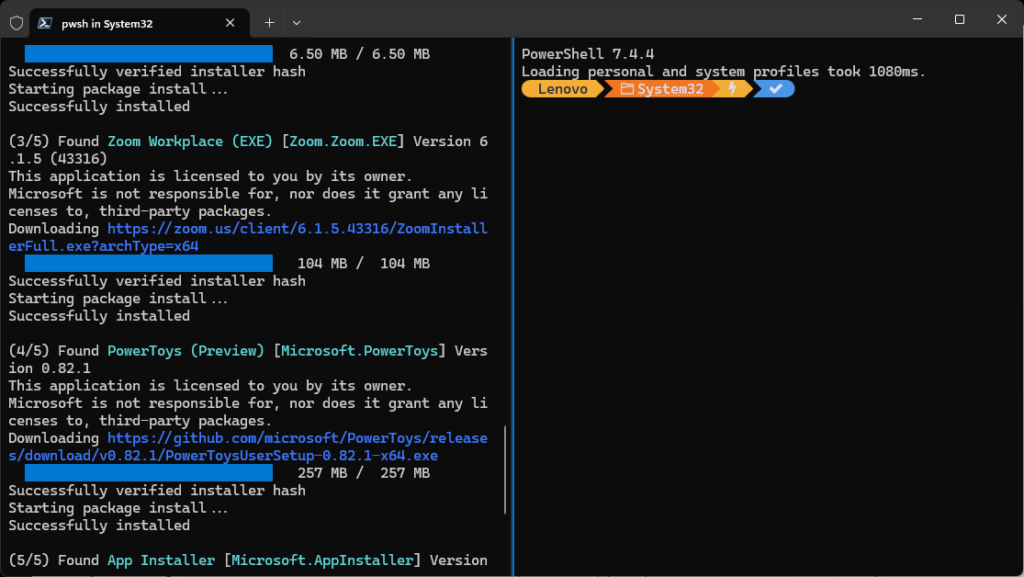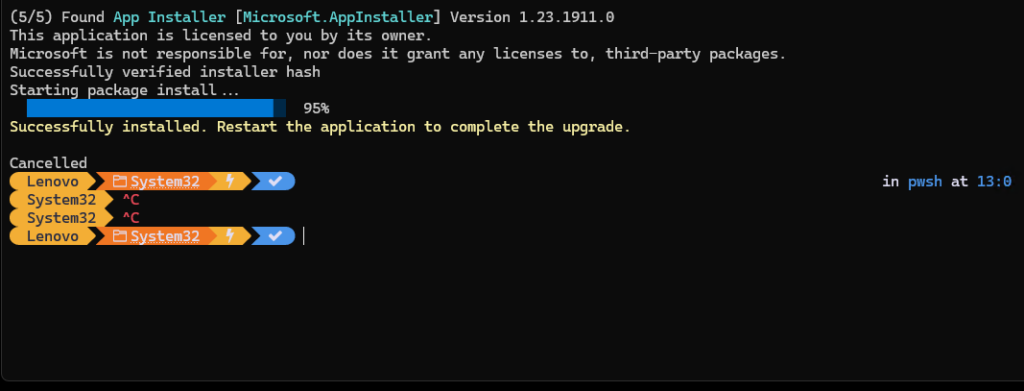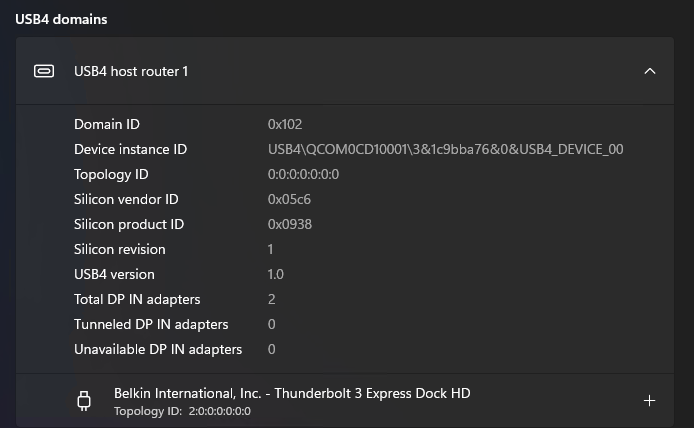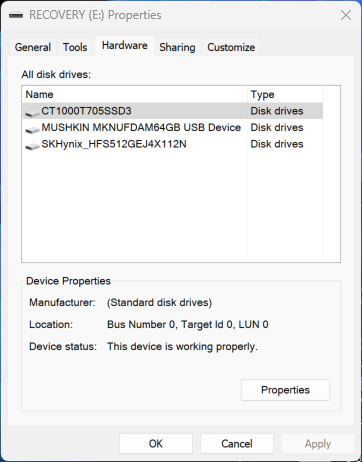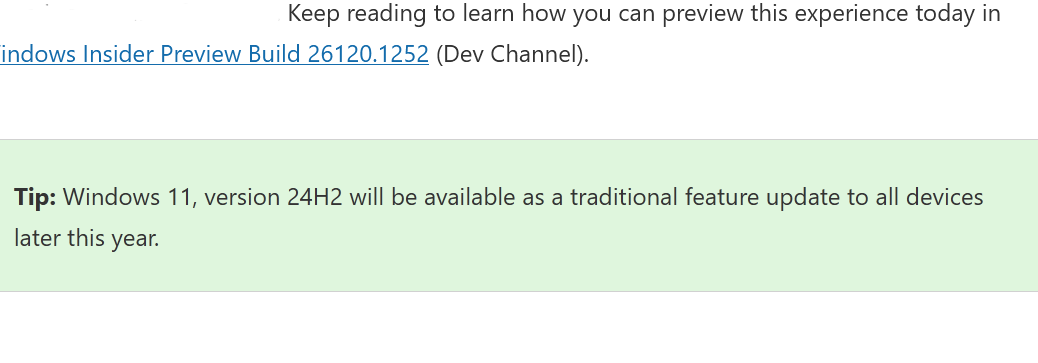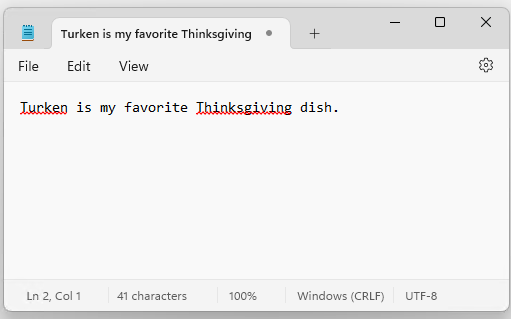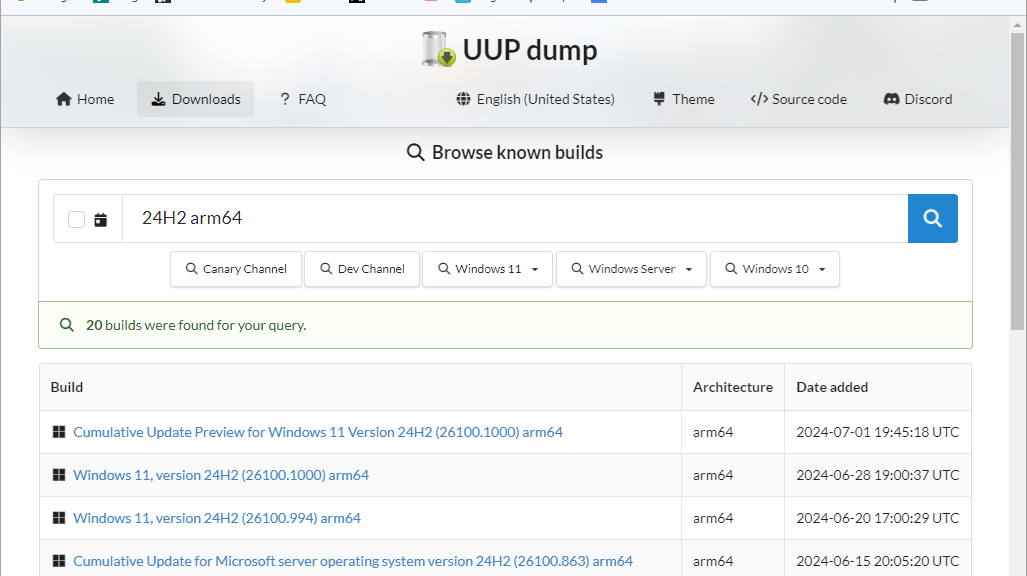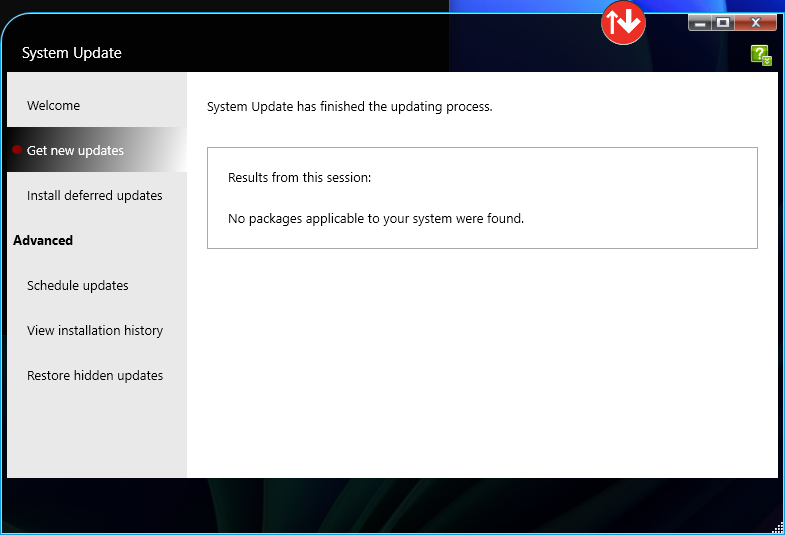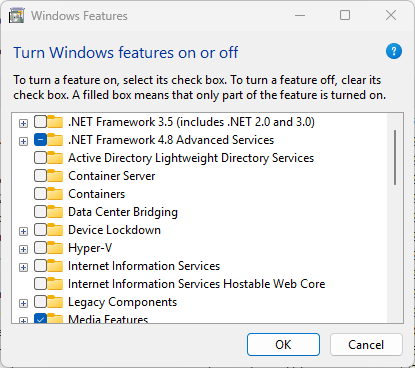Here’s an interesting one: In its latest incarnation in Build 22635.4000, Windows 11 Insider Preview shows new behavior. Here’s what its announcement blog calls this: “showing jump lists when you hover your mouse cursor over apps on the taskbar that have jump lists and are inactive.” That’s quite a mouthful, so I’m compressing that to say that the latest Win11 Beta shows inactive jump lists instead. Hope that makes sense. Take a look at the lead-in graphic…
What Win11 Beta Shows Inactive Jump Lists Means
What you see in the lead-in graphic, from left to right, is the result of hovering the mouse over the following apps on the taskbar:
- Chrome
- Edge
- File Explorer
- Microsoft Store
As you can see, this approach works for apps that are closed (“inactive”) and gives you access to stuff you’ve visited or used lately, plus standard menu options. I hope that MS decides to keep this capability, because it’s actually quite useful. In other words: I like it.
Don’t Take My Word for It…
If you’re running the latest Beta channel build for Windows 11 Insider Preview, it’s worth checking out for yourself. If not, it may even be worth firing up an instance — perhaps in a VM — to see it in action. Indeed, of all the UI tweaks I’ve seen showing up (and sometimes leaving) various Insider Preview builds in the past year or two, this one is among the most appealing and obviously useful.
If you need to set an instance up to check it out, your best source is UUPdump.net. Here’s its “Latest Beta Channel” page to make that super easy to grab and build. Warning: this process can take up to an hour, including download time and ISO construction time. Cheers!