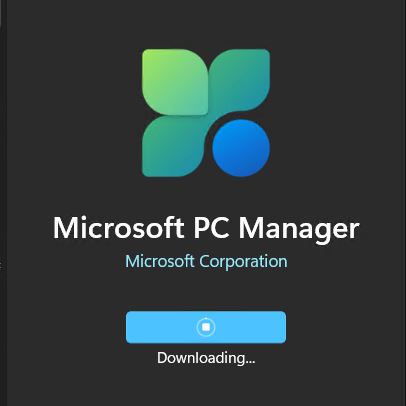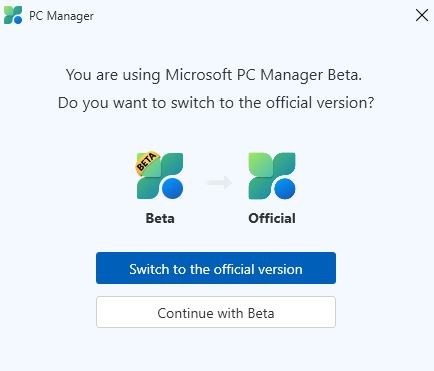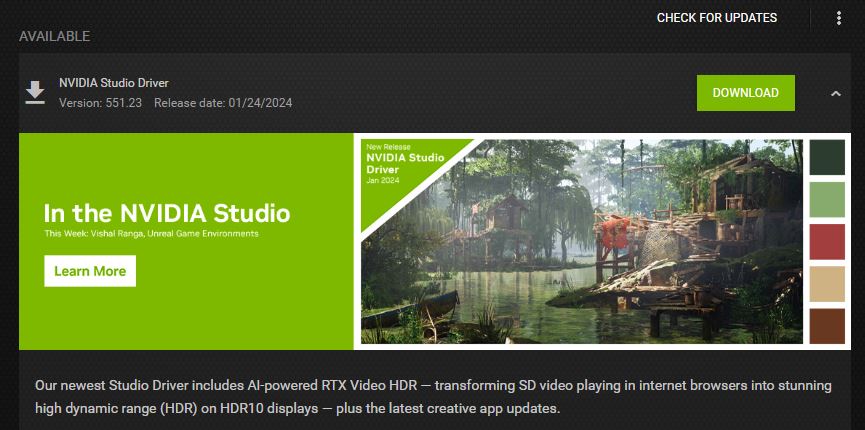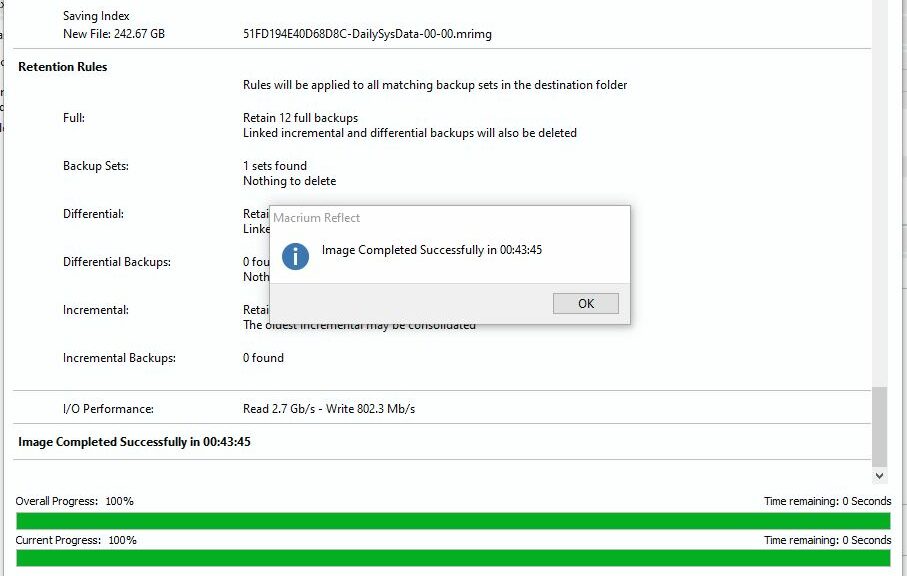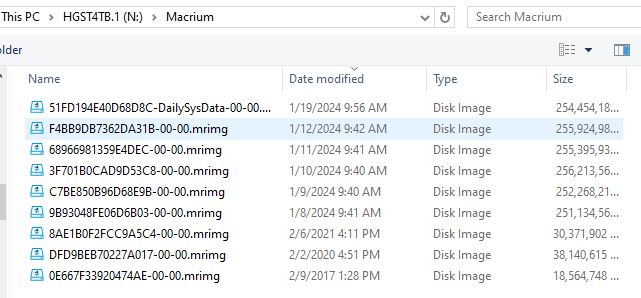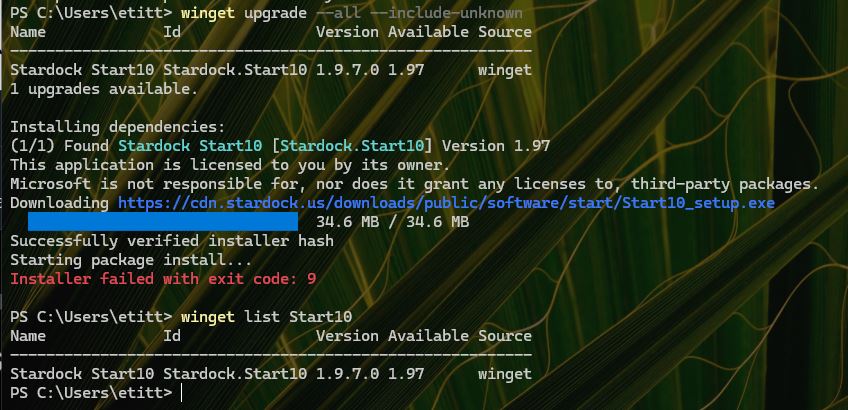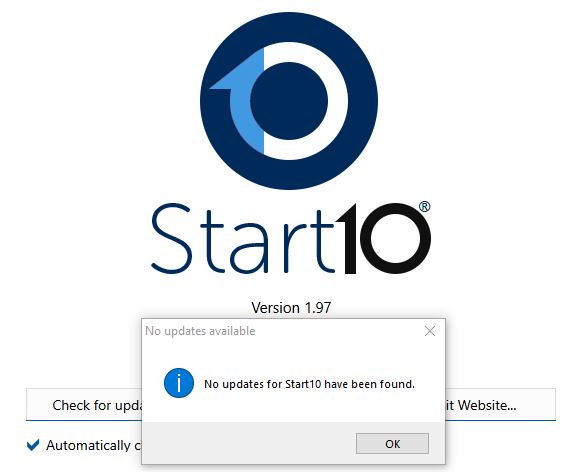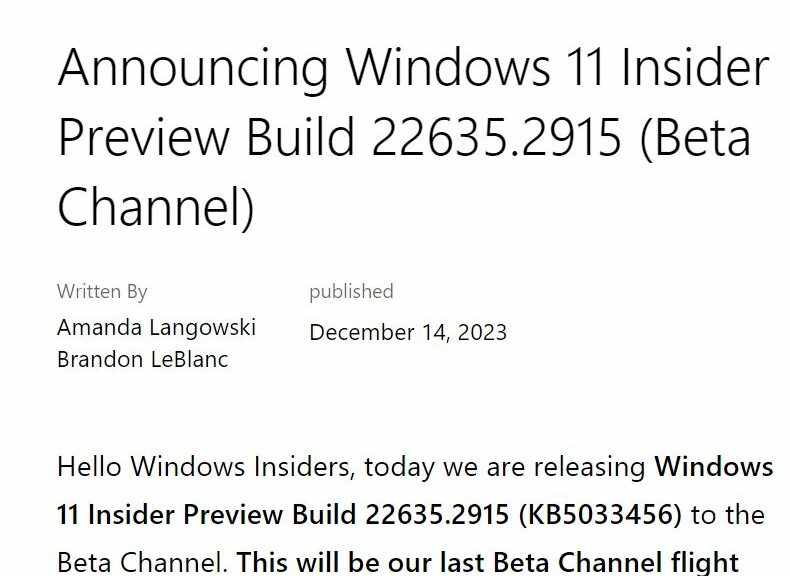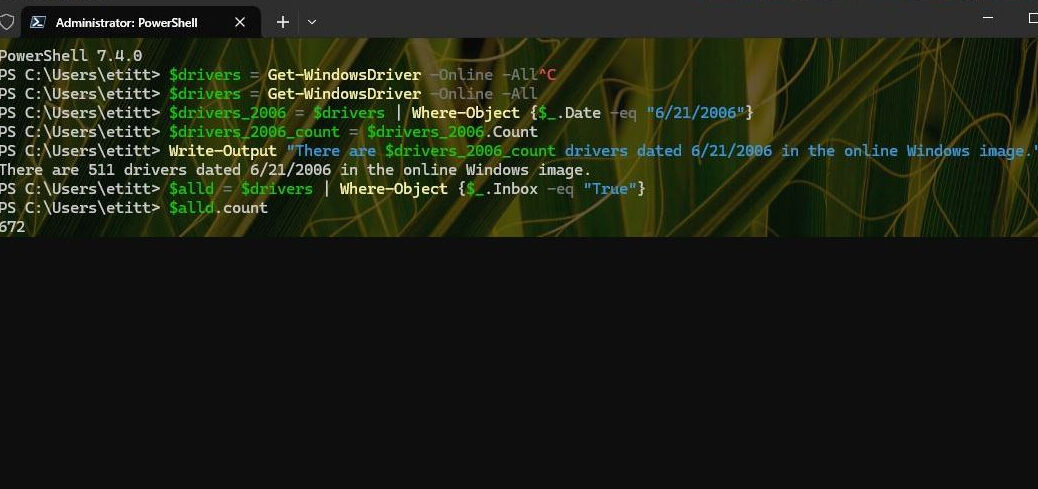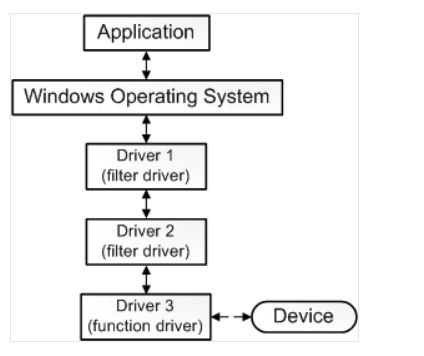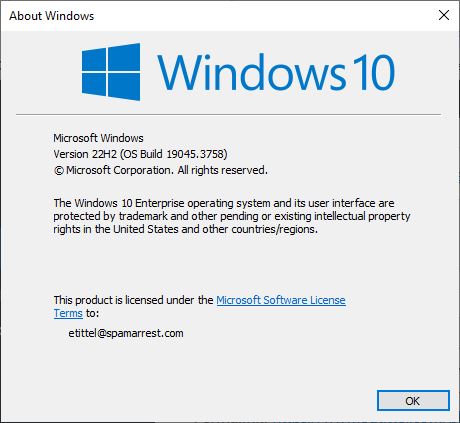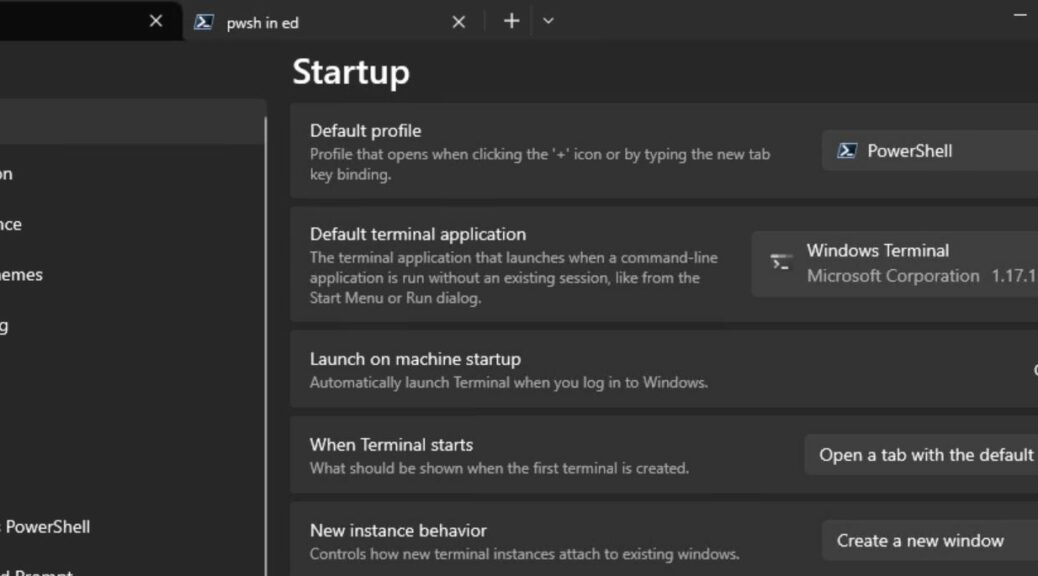They used to call it Microsoft PC Manager (Beta). Now, not only is the beta designation gone, Microsoft PC Manager Makes Store debut. And when you install it from the download, the program flashes this screen to confirm that change of status:
What do YOU think? Official it is!
Easy Pickings As Microsoft PC Manager Makes Store Debut
I’ve written a couple of prior stories about the Beta version so I’m fairly familiar with this program:
- This blog “Introducing MS PC Manager” (July 24, 2023)
- This AskWoody story “Introducing Microsoft PC Manager” (Oct 23, 2023) [Subscription required for access]
- TekkiGurus “Introducing PC Manager (Beta)” (Dec 18, 2023)
I can say this much right away: with its release into the MS Store, installing MSPCM (as I like to abbreviate Microsoft PC Manager) has become a LOT easier. If you didn’t realize how the download button worked in the beta version you could easily be fooled into thinking installation didn’t work. Happened to me, anyway. And of course, installing via the Store means you can skip all the steps I depict in the afore-linked TekkiGurus story (as well as the ones I just skip over).
OK, Then: What’s Changed?
Other than dropping the (Beta) from the end of its name and popping up in the Store, I haven’t found that much different about the program just yet. Looks like I need to spend more time noodling around. Good thing that’s one of my favorite ways to spend time with Windows.
On the plus side, MSPCM is losing a lot of its rough edges. It still shows some signs that non-native English speakers put the text together, but it’s getting better, e.g.:
PC Manager will automatically boost your PC when high usage of RAM or there are 1GB of temporary files
Cleanup your system and free up spaces.
Built-in a variety of Windows tools.
The first of these items comes from the UI itself, the latter two from the PC Manager web pages. Still a bit of Chinglish in there, but they’ve come a long way since I started playing with this tool last fall. Check it: search for Microsoft PC Manager at the Microsoft Store, or follow its Store Link. Cheers!
Note: here’s a shout-out to Abishek Misra at WindowsLatest, whose February 6 story clued me into this new step in MSPCM evolution.