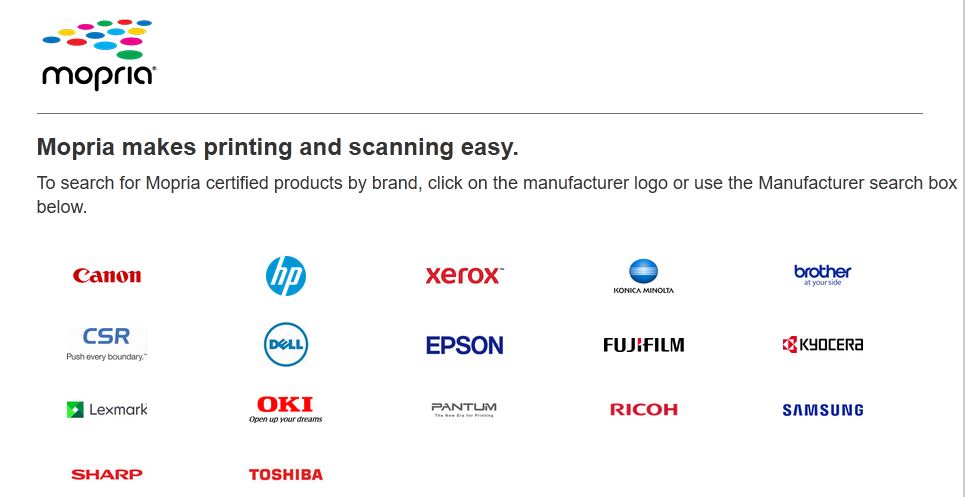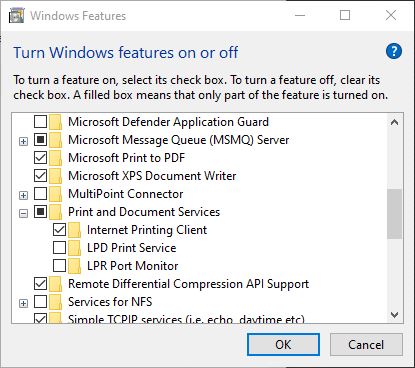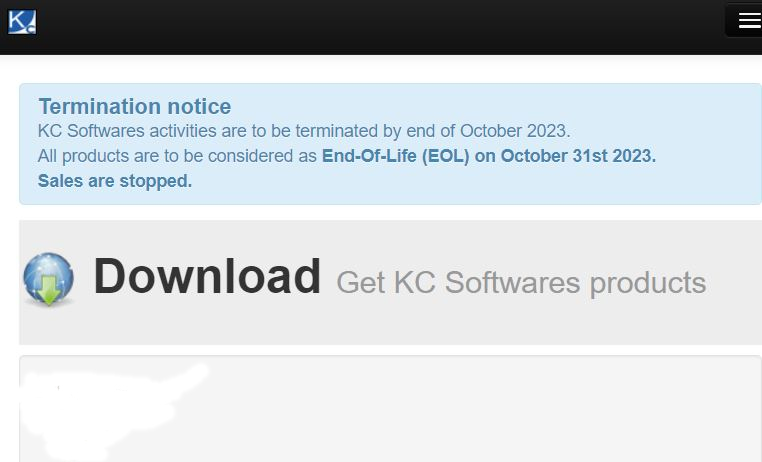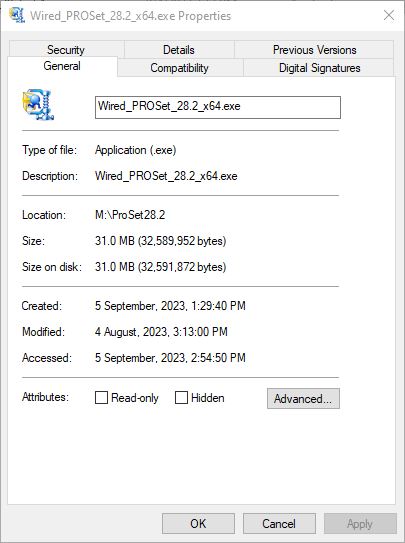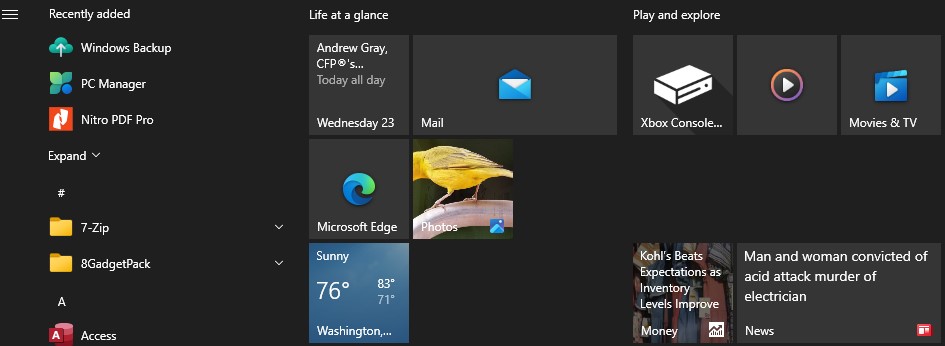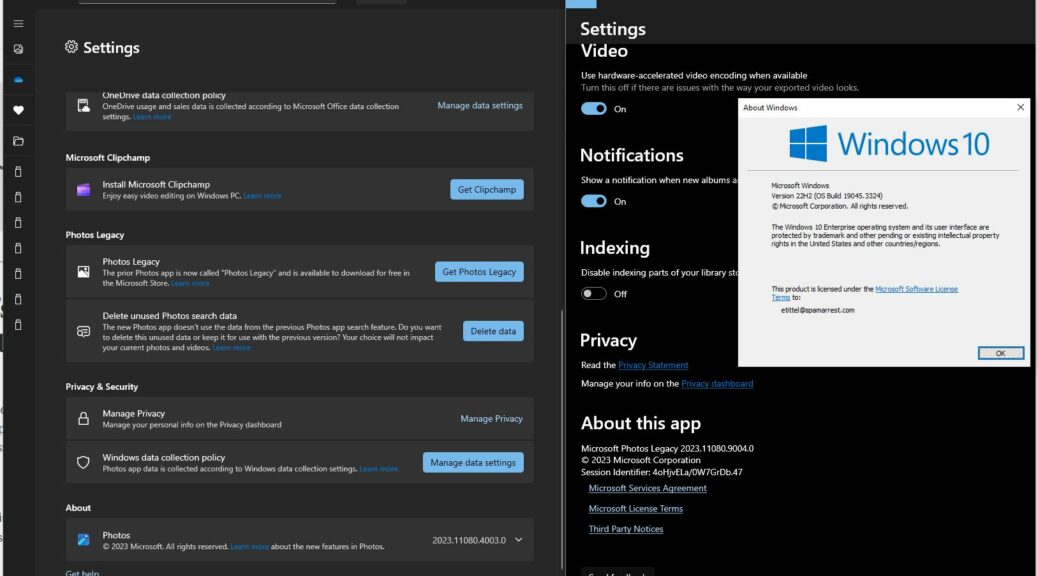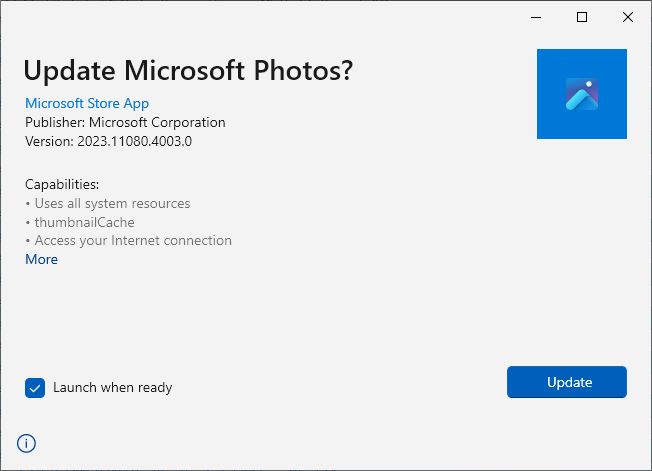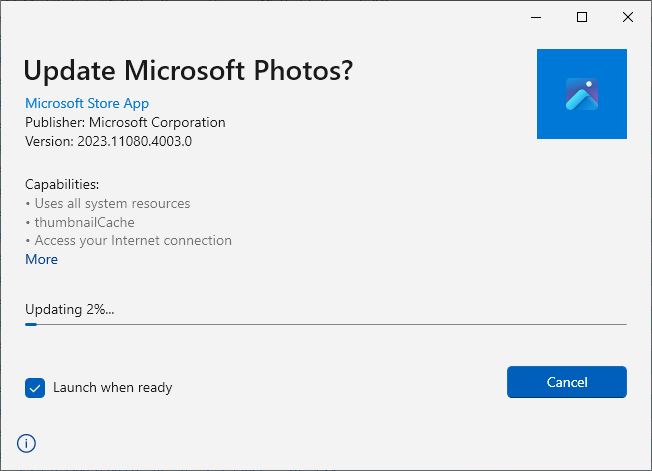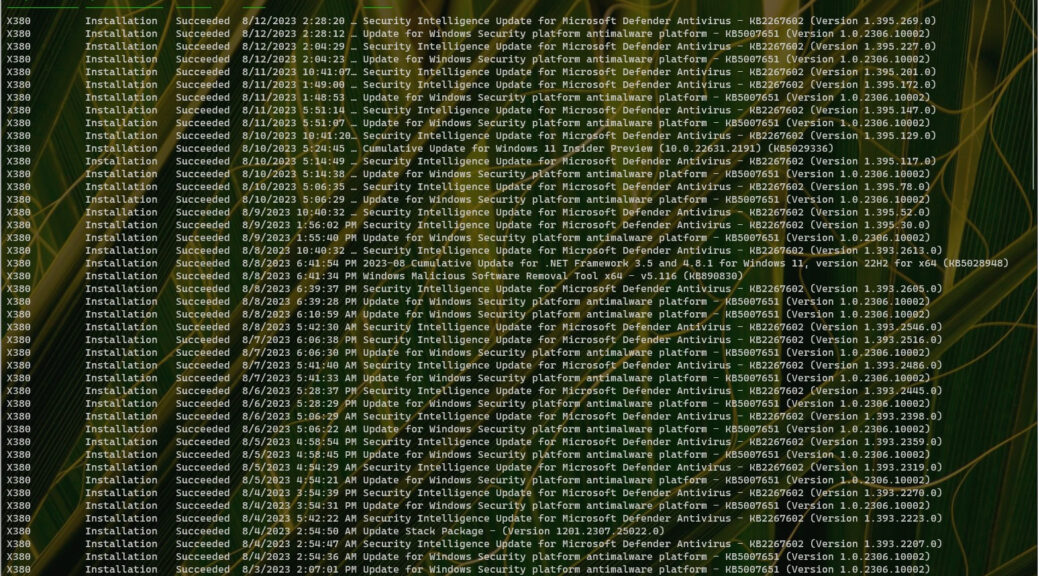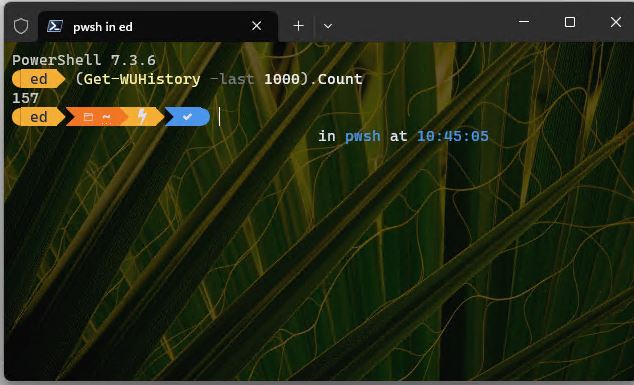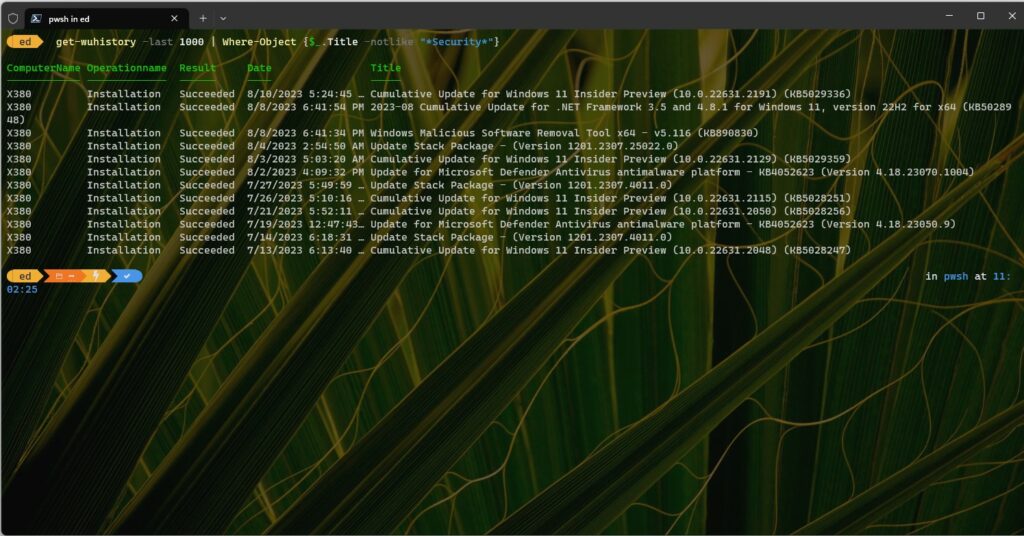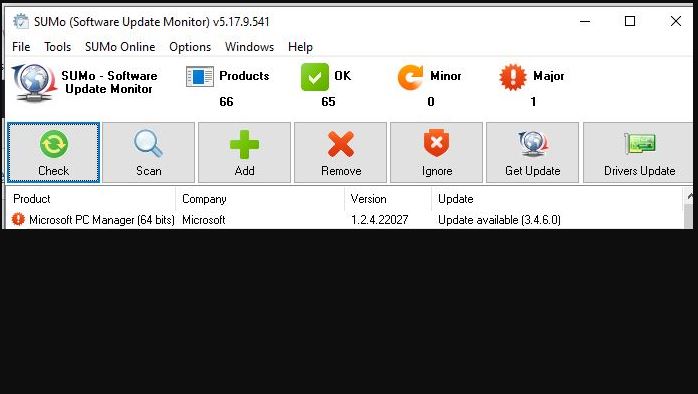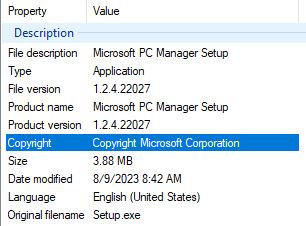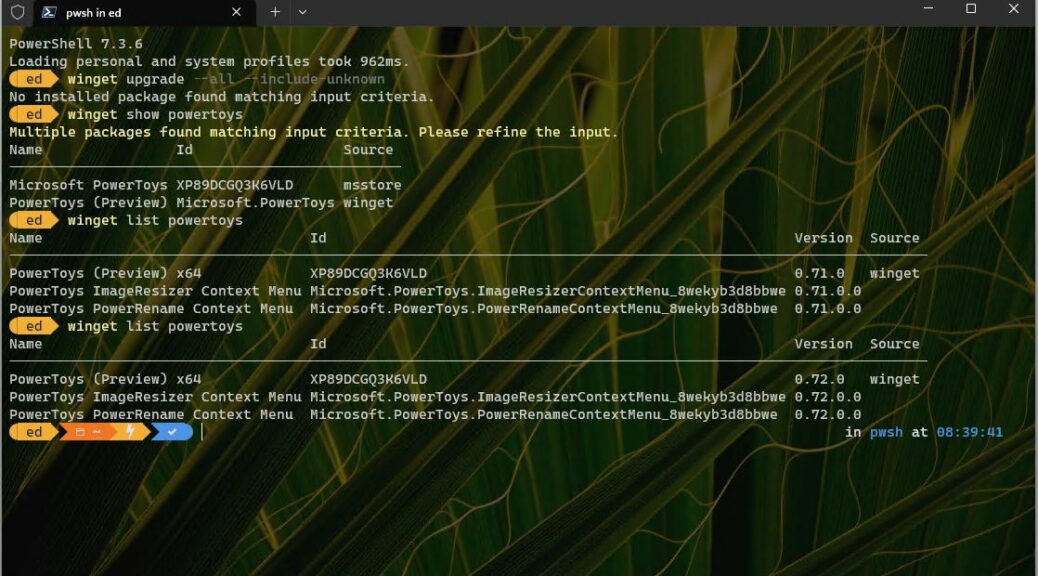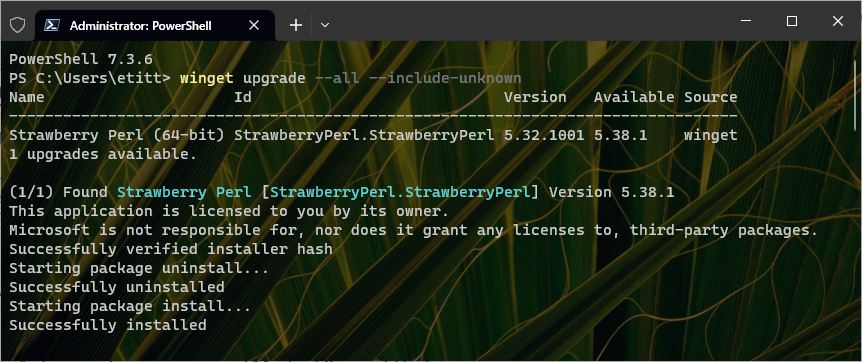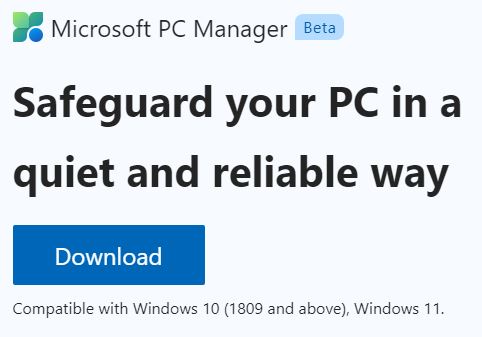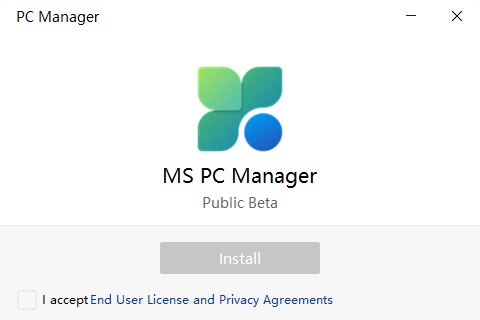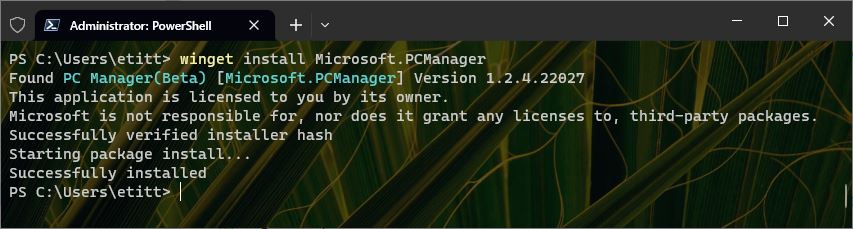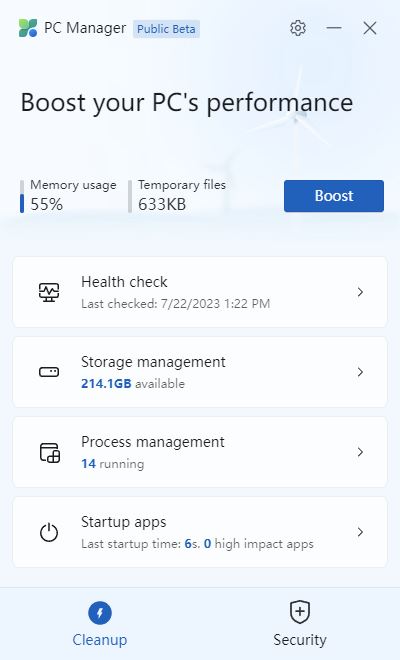Very interesting! There’s a September 6 update to MS Learn Windows device drivers docs. Therein, MS recasts its future printer driver requirements (End of servicing plan for third-party printer drivers on Windows.). For those who manage and use Windows printers, it’s worth a read.
Driver Standards Explain How MS Recasts Printer Driver Requirements
The change comes courtesy of the the Internet Printing Protocol (IPP). Originally developed by IBM, IPP is explained in an MS Print support app design guide. Indeed, IPP may be “[u]sed from a client device to interact with the printer to retrieve and set printing preferences and to send the document to be printed.”
Long story short: support for IPP and Mopria standards is a good thing. They make vendor-supplied printer drivers and software unnecessary — at least, for printers that support those standards. And FWIW, IPP and Mopria work on Android, while AirPrint does likewise for iDevices.
That explains the MS timetable in its “end of servicing plan”
September 2023: MS announces end of servicing for third-party printer drivers
2025: No new printer drivers from WU
2026: Printer driver ranking always prefers IPP drivers
2027: Third-party print driver updates disallowed (except for security-related fixes)
IPP Has Been There All Along…
Check out this sub-Window. It comes via Control Panel → Programs and Features → Turn Windows features on or off. It shows built-in IPP support in Windows 10 and 11. See “Internet Printing Client” (box is checked) under”Print and Document Services”
Internet Printing Client checked means IPP is active.
If not, do check it.
Using TCP/IP addresses for networked printers, I’d been unknowingly using IPP for years . Thanks to MS’s updated printer driver architecture, I needn’t use device-specific drivers and software, either. Good stuff.
Indeed, my 2014/2015 Samsung (now HP) and Dell (Brother, actually) printers already use IPP. Most printers made in 2014 or later will do likewise. Good stuff!
Here are additional resources that readers may find helpful.
OpenPrinting Driverless Printers: Vendor makes and models for IPP and/or AirPrint capable printers.
Wikipedia: Mopria Alliance: Info about this trade association. Founded by HP in 2013, it includes global print device makers backing open print initiatives and standards.
Cheers!