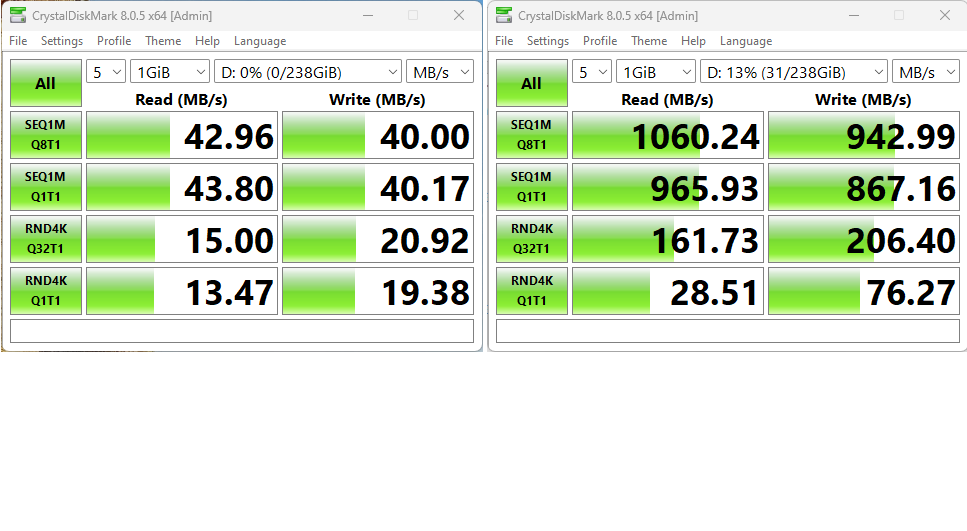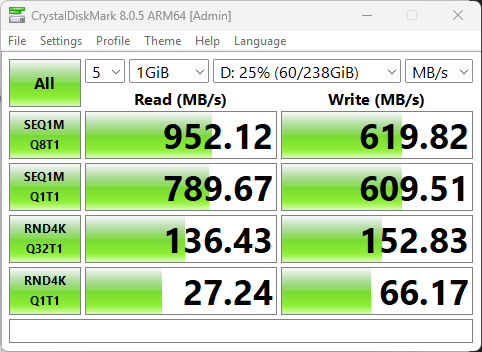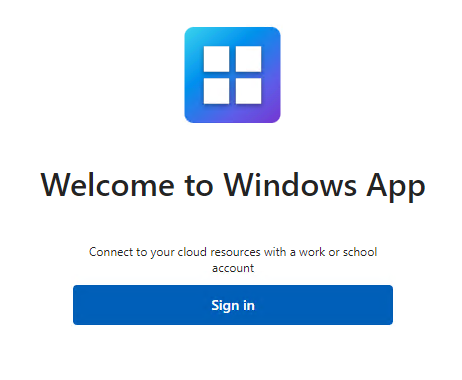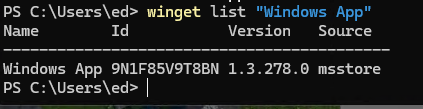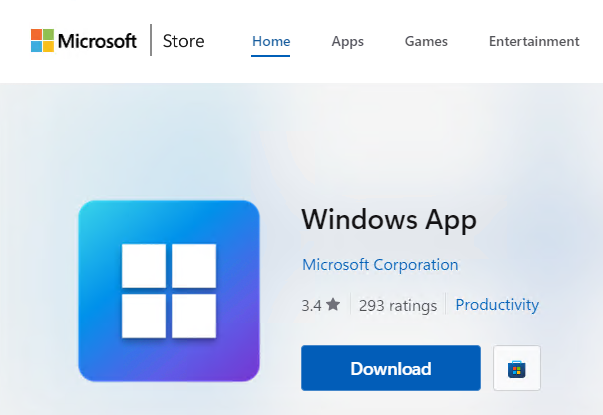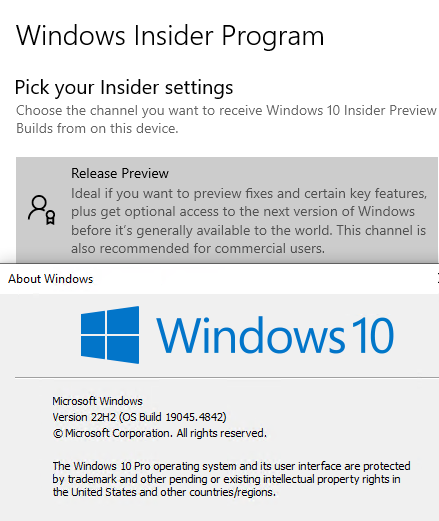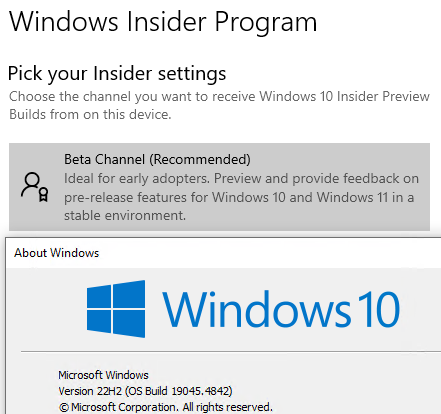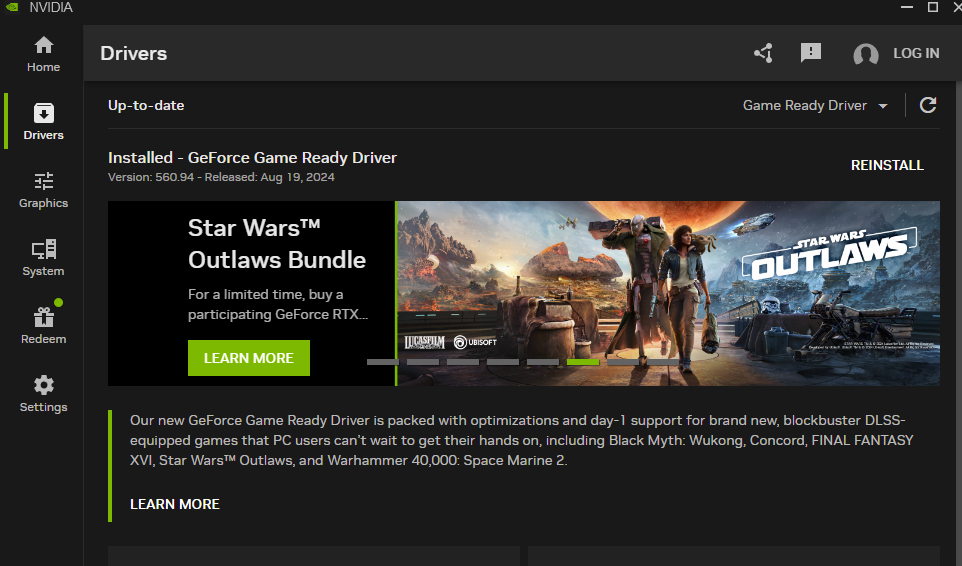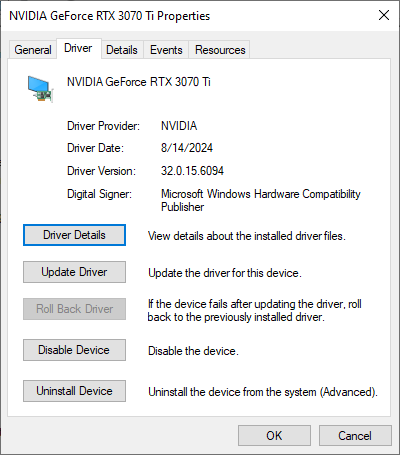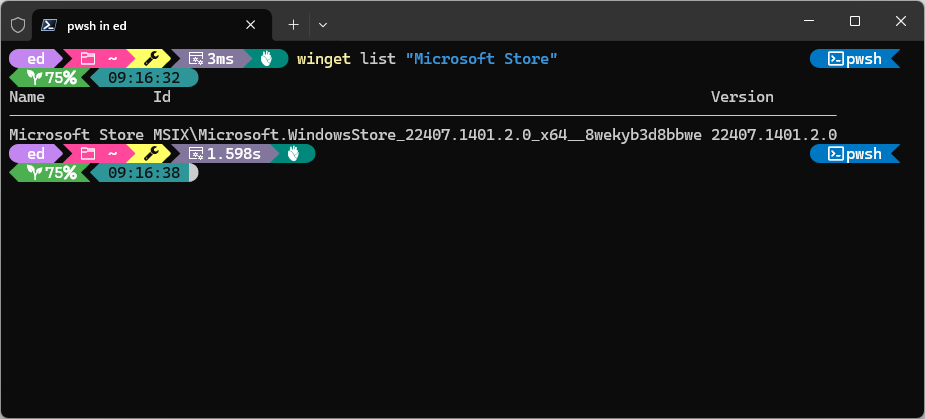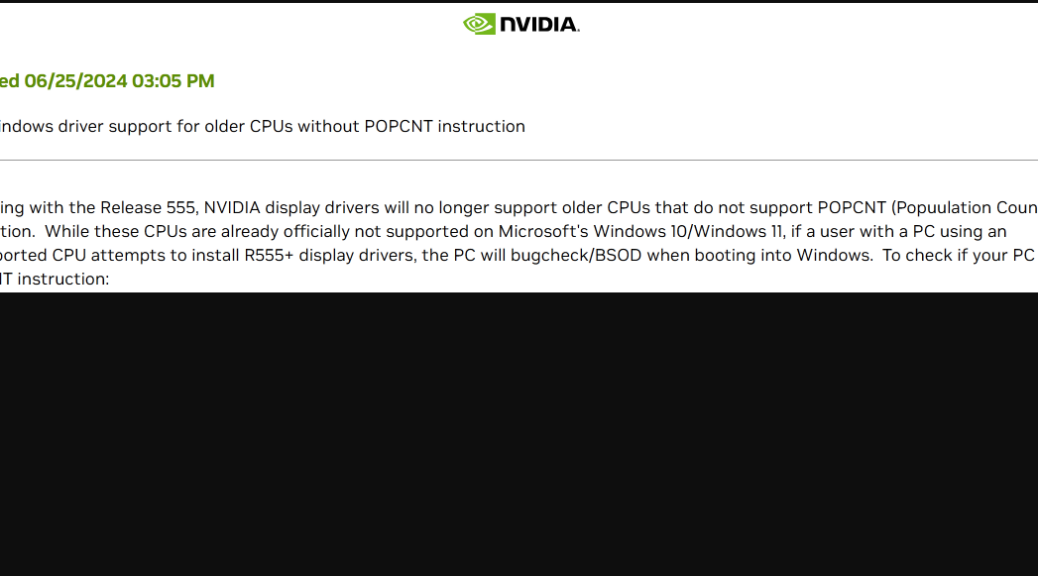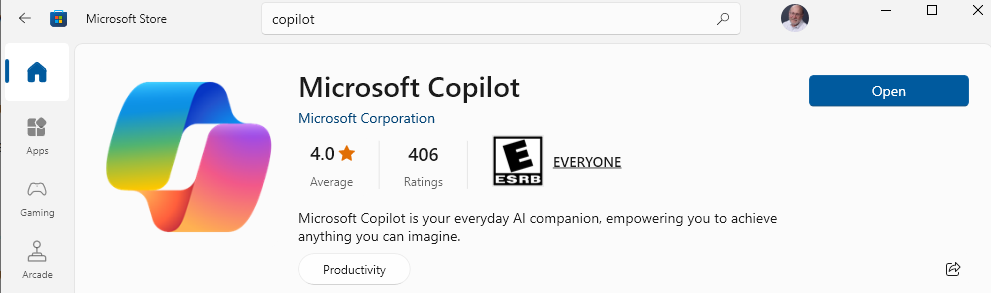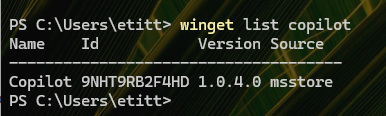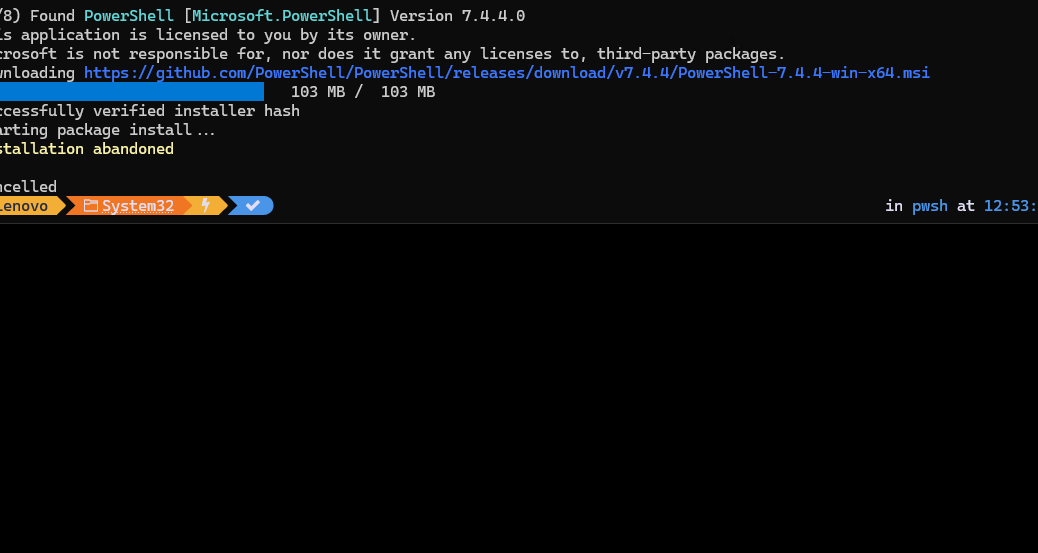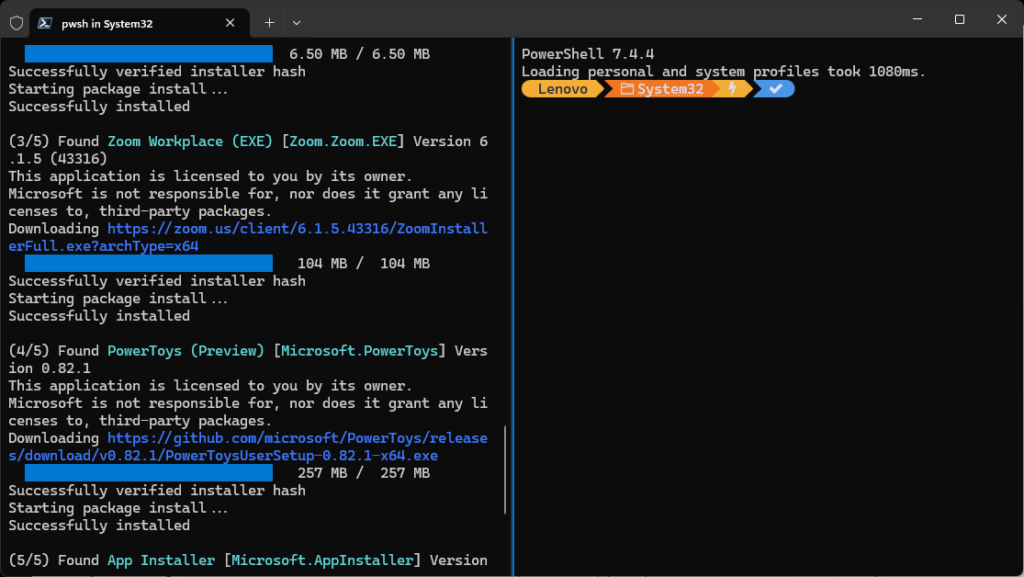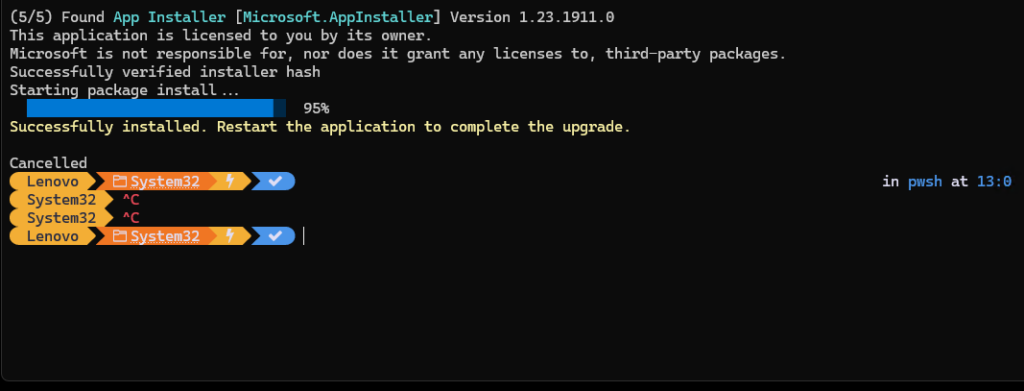Here’s an interesting tidbit. If you install or upgrade OneNote on a Windows PC, it will also upgrade to a new version of Sticky Notes. Check the lead-in graphic: it labels this new version as such, and the old version (lacking that same (new) label)shows up in the Start menu. Hence my assertion that OneNote updates Sticky Notes. But wait: there’s more…
Exactly How OneNote Updates Sticky Notes
This dual appearance persists even after you add the (New) version via a OneNote update (or install). If you quiz that version for its About info, you’ll get the OneNote for Microsoft 365 info . It shows up as (line broken for WordPress readability, original is a one-liner):
Microsoft® OneNote® for Microsoft 365 MSO
(Version 2408 Build 16.0.17928.20114) 64-bit
OTOH, if you quiz the older version, it calls itself a UWP app with version number 6.1.20 (and a 2020 copyright date). Go figure!
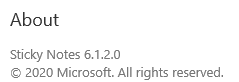 Two Versions, or One?
Two Versions, or One?
If you want to keep both versions, that’s fine with me. If you want to lose the old version, I’d recommend using WinGet to uninstall same. The name of this app is “Microsoft Sticky Notes” so you need to enclose it in quotes (internal spaces) to get it to work. Or, you can uninstall it using the app id, as follows:
winget uninstall --id 9NBLGGH4QGHW
instead. Your choice. I did the latter on one of my X380 test PCs and it worked correctly. Now, I see only Sticky Notes (New) in the Start menu. Just for grins, I did likewise on my Windows 10 production PC: it behaves in exactly the same way, so this works for both OSes. Cheers!