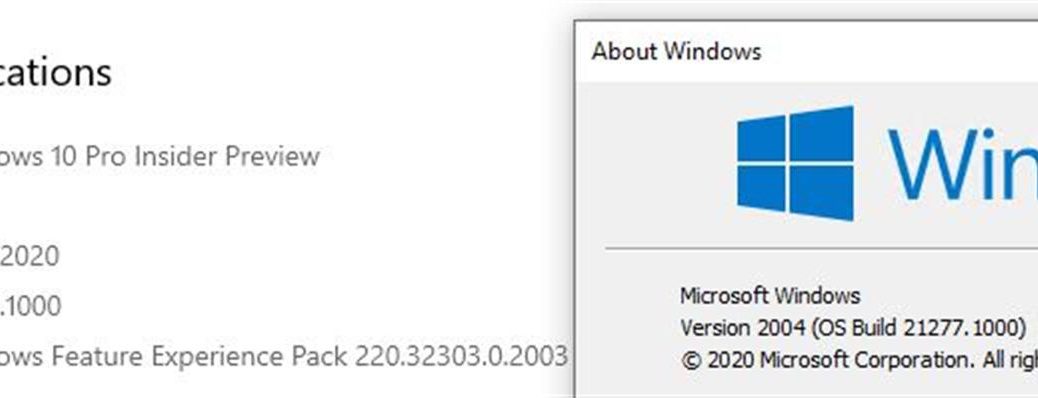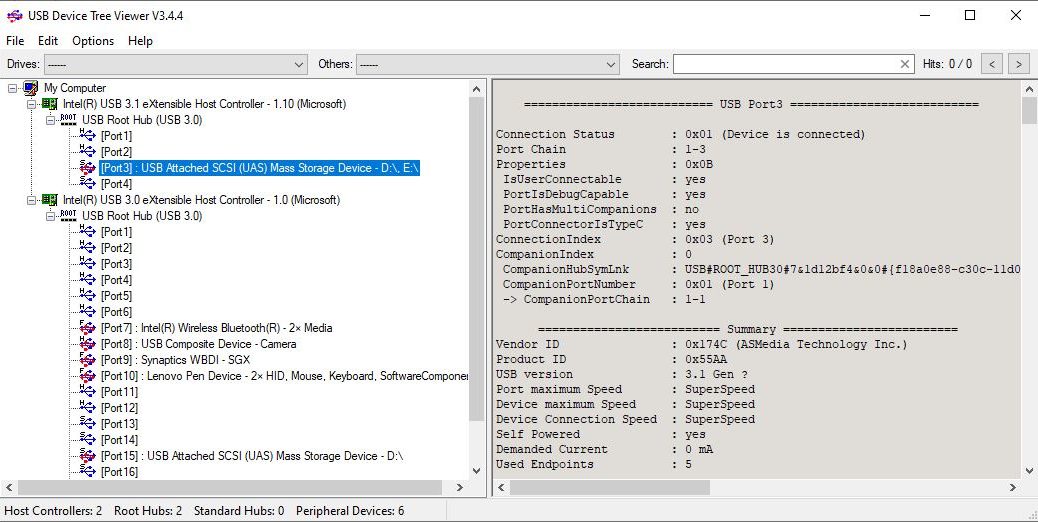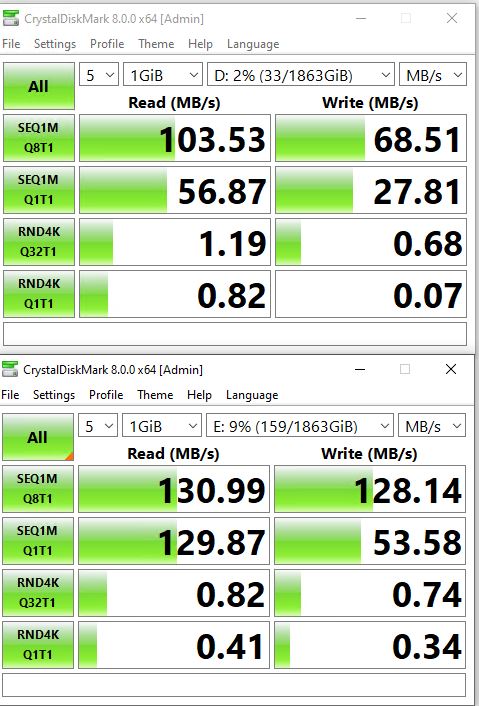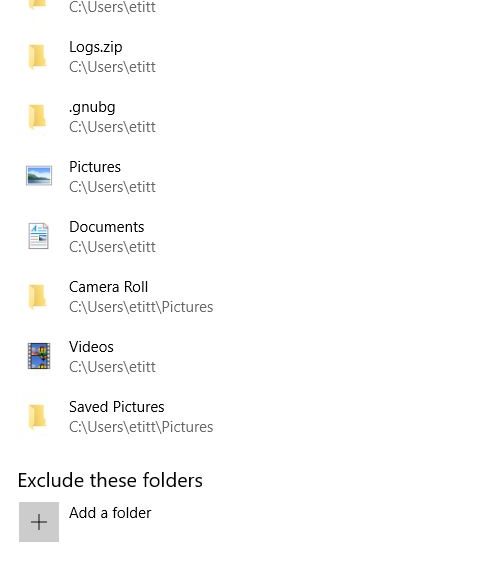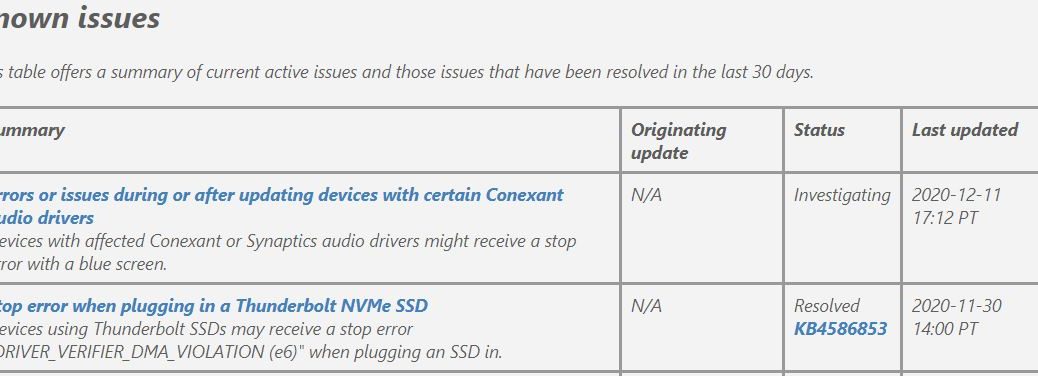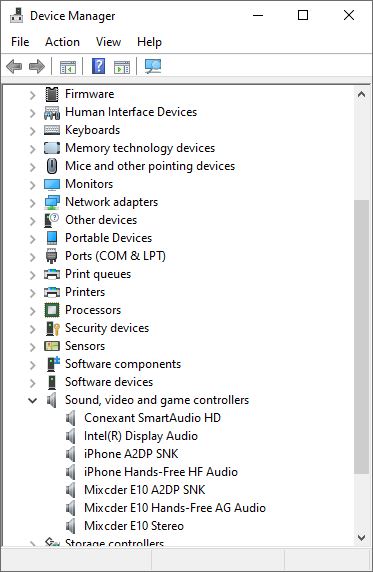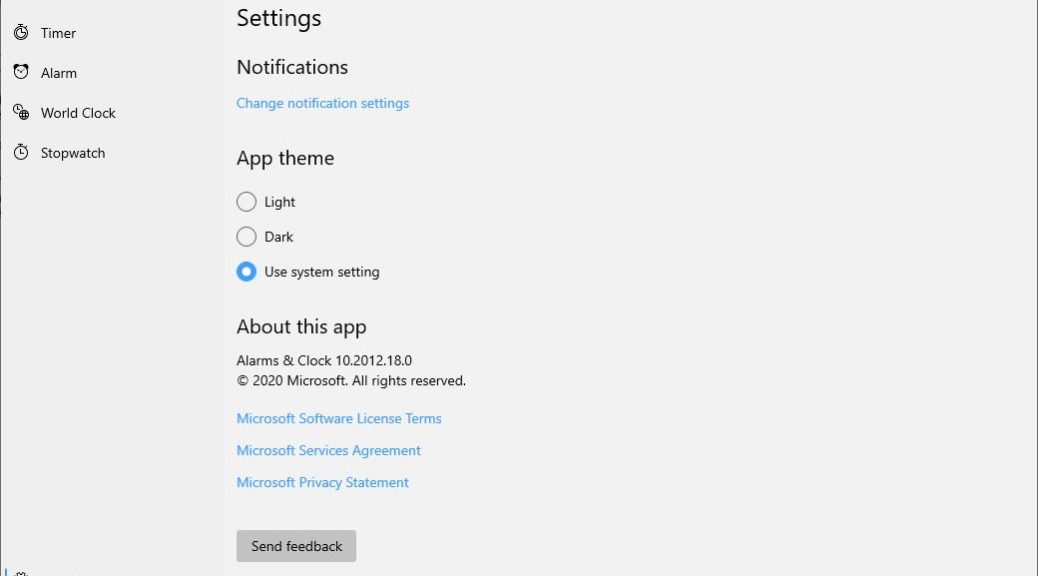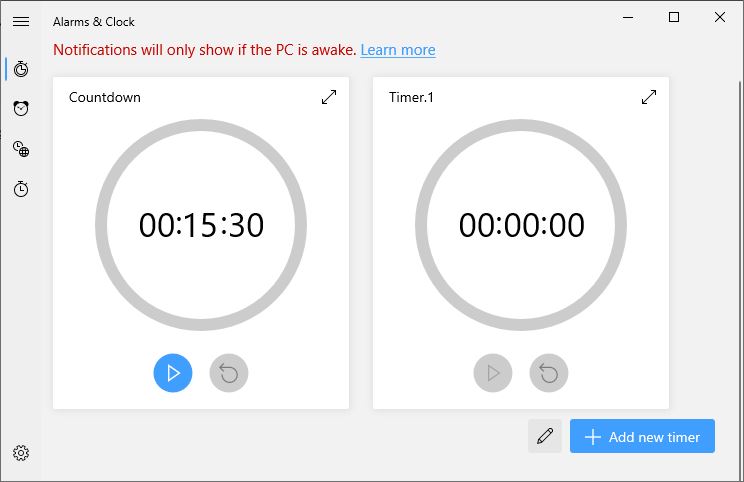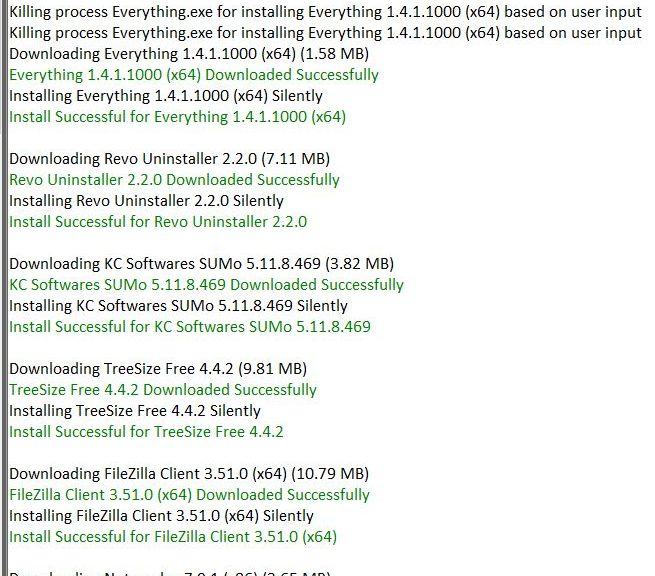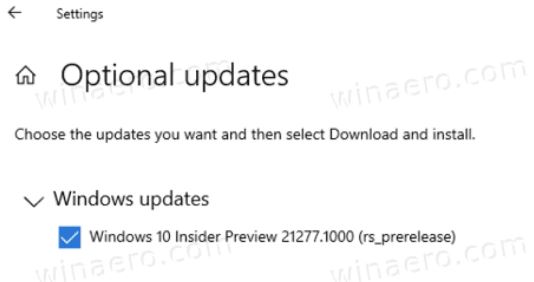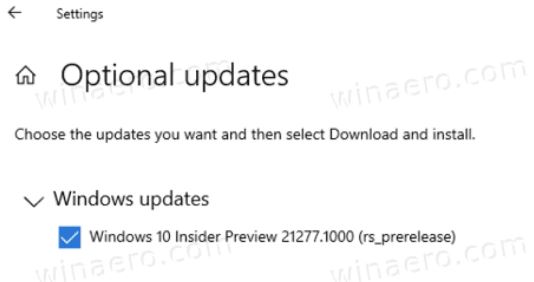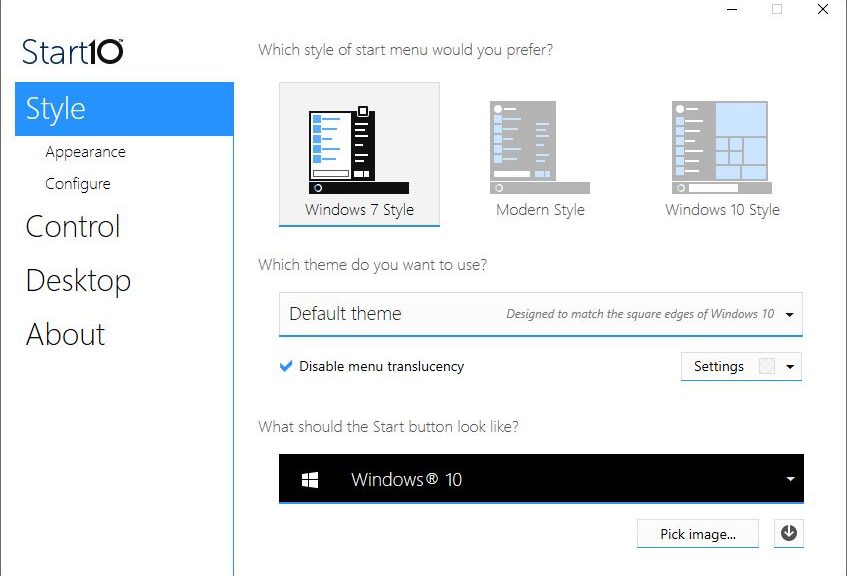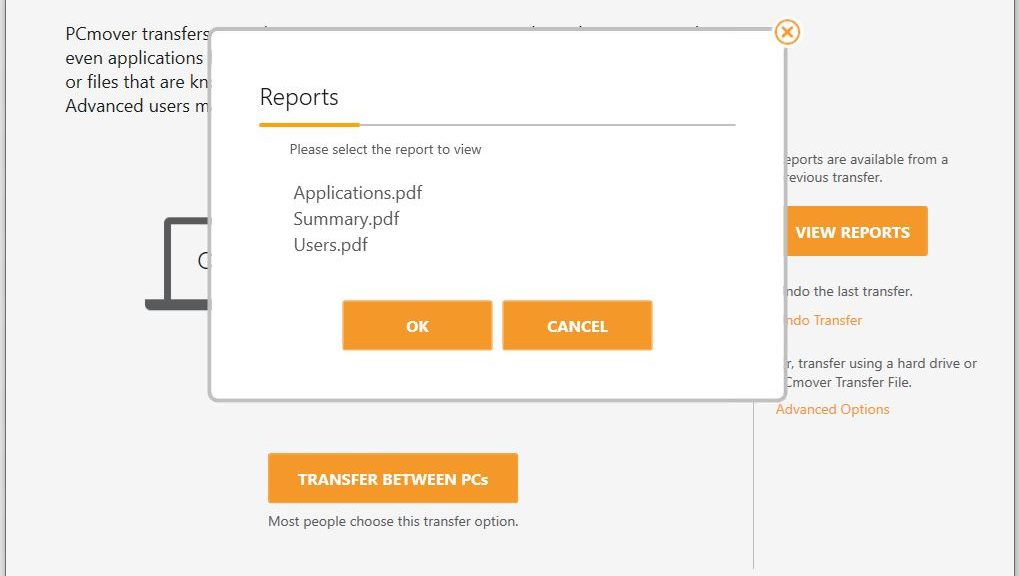I’m just a little dazed and confused. The most “out there” of all the Windows 10 releases — namely, Build 21277.1000 — still shows up in Settings → System → About and in Winver.exe as Version 2004. Given, as I understand it, that 2004 and 20H2 share the same code base, why isn’t the latest Dev Channel release showing the latest Windows 10 version? I can’t think of a good answer. I will observe that the release families RS_RELEASE (to which 21277 belongs) and FE_RELEASE (to which 20279 belongs) both predate the 20H2 release date. But because all share a common code base this 2004 label as a 21277 puzzler causes head scratching befuddlement. You can see the 2004 version number in the graphic below (click on that image to see it full-size if you can’t read the fine print).
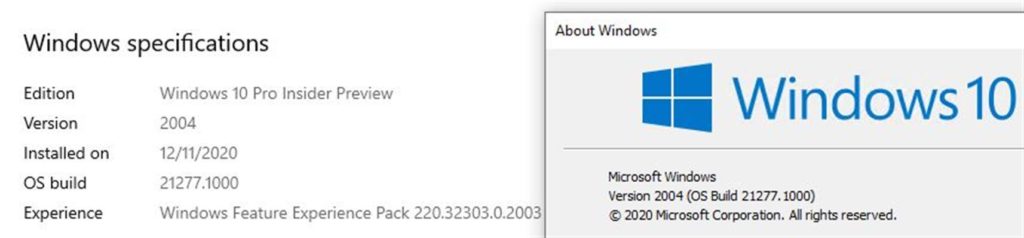
If 21277 Puzzler Causes Head Scratching Befuddlement, What Next?
Good question. The rumor mill is asserting that 21H1 is nearing completion. See for example this WindowsLatest story Windows 10 Build 19043 (21H1) feature update will begin rolling out soon. If Build 19043 is heading for a 21H1 label, why is 21277 still carrying the 2004 label that will soon be one year behind its supposed predecessor.
Alas I wish I could say this version labeling scheme made sense. But MS tends to keep mostly mum on version labels, especially for Insider Preview releases. Thus, the 21277 Announcement says nothing about versioning at all. Ditto for the 20279 Announcement, itself another track for the Dev Channel that’s also ahead of 19043.
Io Saturnalia, Confusion Is King!
All we can do is take the Insider Preview releases as they come, along with whatever nomenclature MS decides to use when labeling them. But from time to time, I have to step back and wonder out loud about what’s really going on.
Personally, I’d prefer something like “Version IP-RS” (for Insider Preview RS_Release family) for the 21277 release rather than “Version 2004.” Ditto for IP-FE and “Version 2004” for 20279. Kind of makes me think they could just drop the version numbering altogether for Insider Preview releases and stick solely to the Build number. That’s what matters most anyway. Just a thought…