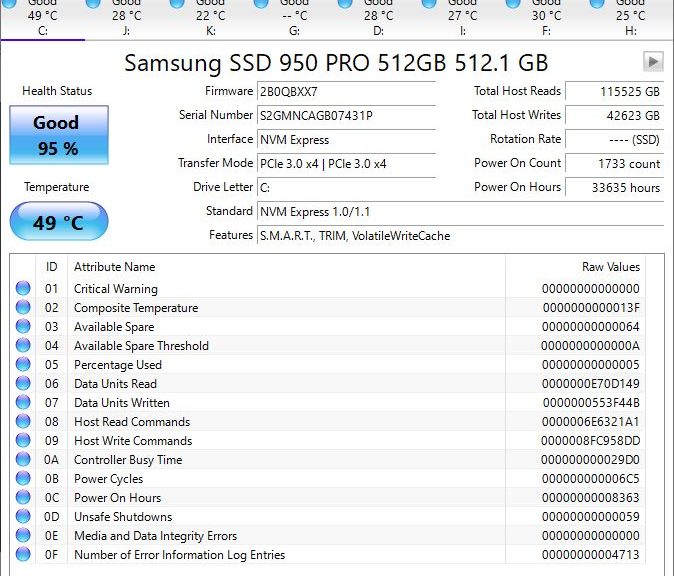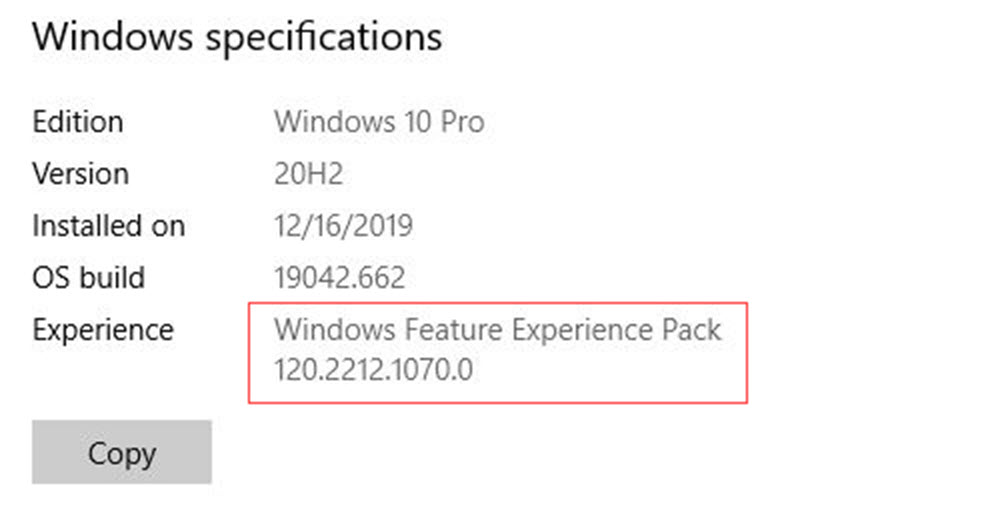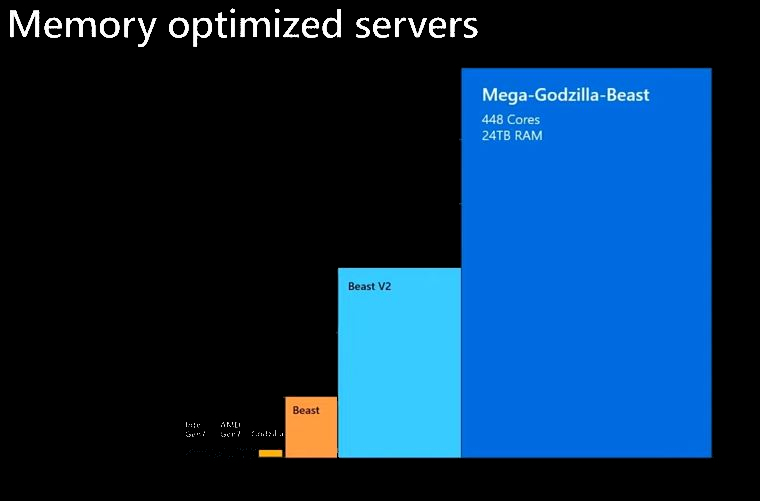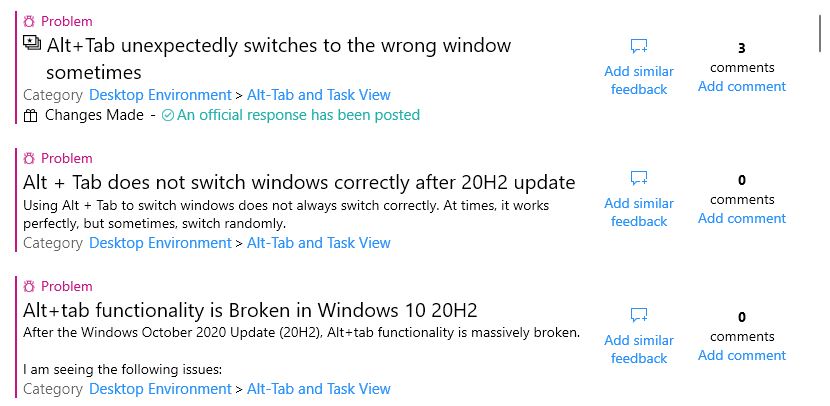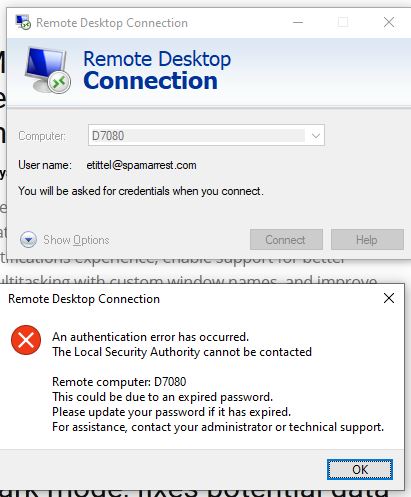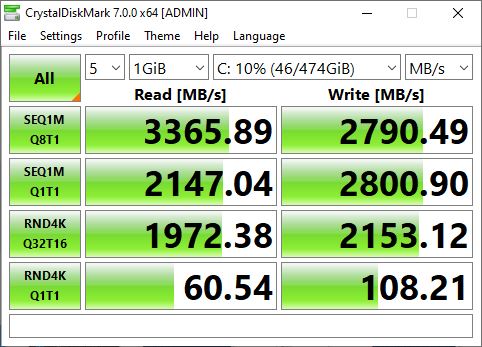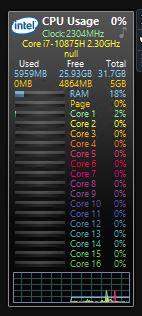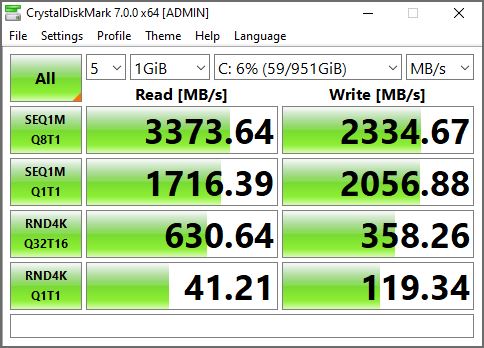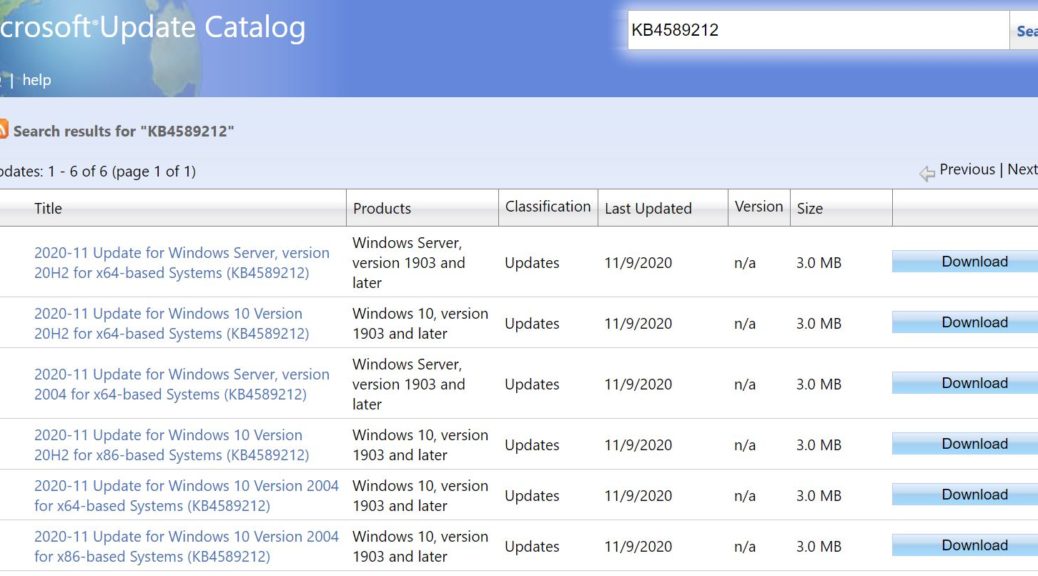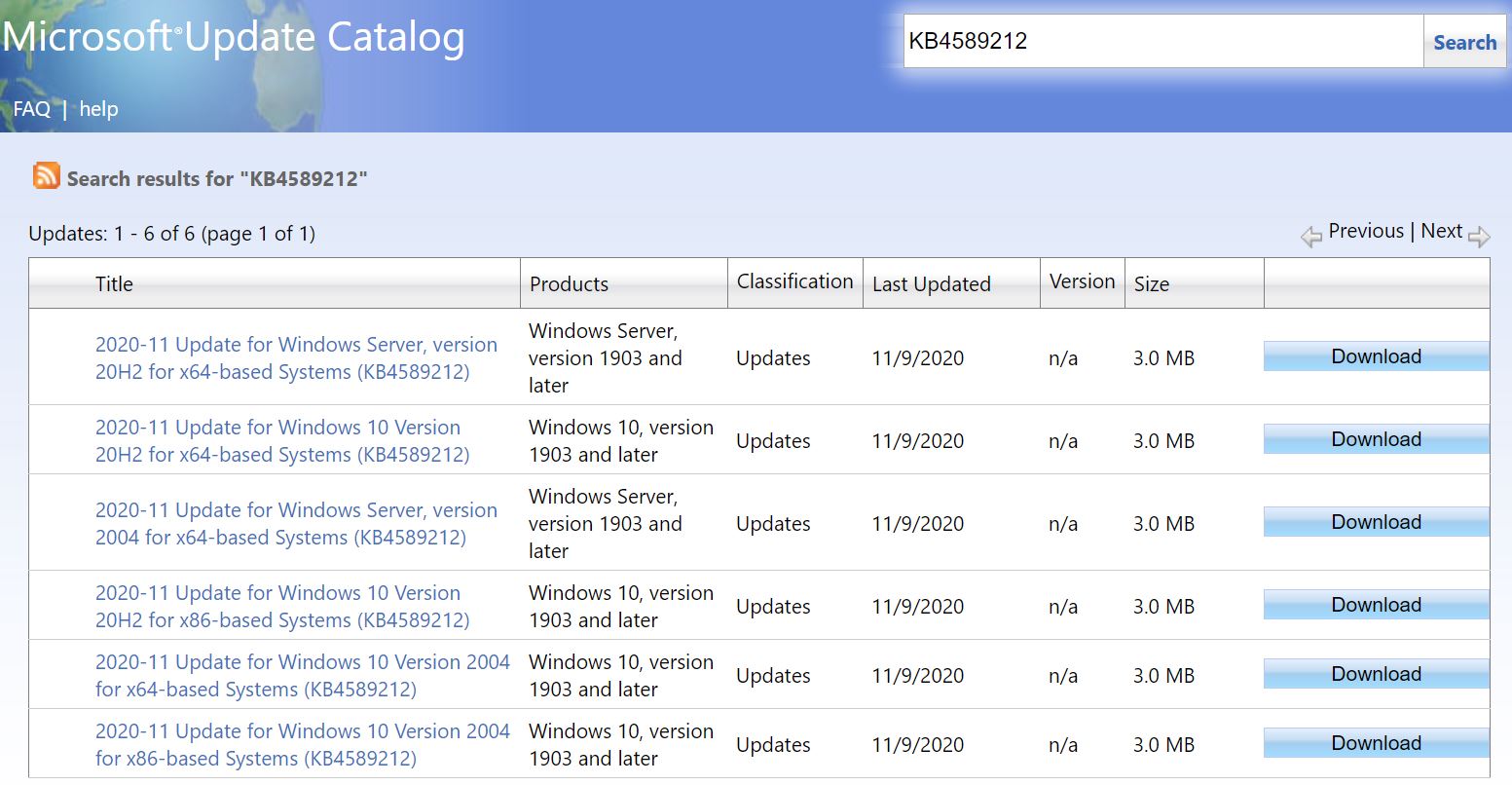Hmmm. I just read a disturbing story over at Gizmodo. Something of a rant from Sam Rutherford, it explains “Why I’m Finally Getting Rid of All My HDDs Forever.” I’ve been following his work for some time, and he usually has intelligent and useful things to say. This time, though, I’m opposed to his position. In fact, I still firmly believe that hard disks remain useful PC storage devices. Quick count: I have at least 10 of them here in my office, at capacities ranging from 1 TB to 8 TB.
Why Say: Hard Disks Remain Useful PC Storage Devices?
If I understand his complaint, Mr. Rutherford is giving up on HDDs (Hard Disk Drives) because several of them gave up on him recently. One failure cost him 2 TB of data, some of it precious. I say: Boo hoo!
The lead-in graphic for this story comes from my production PC running a freeware program named CrystalDiskInfo. (Note: grab the Standard Edition: the others have ads and bundleware). Notice the top of that display lists Windows drives C:, J:, K:, G:, D:, I:, F:, and H:. In fact, all of them show blue dots and the word “Good” as well. These elements provide rude measures of disk health for both HDDs and SSDs. Of the 8 drives shown, 3 are SSDs, 4 are HDDs, and 1 is a so-called hybrid HDD; all are healthy.
Mr. Rutherford could have used this tool. Or used others like it, of which there are many (see these Carl Chao and WindowsReport survey pieces, for example). Then, he would have known his problem HDDs were headed for trouble before they failed. Plus, he himself admits he erred in not backing up the drive whose failure caused data loss. I check all my drives monthly (both SSDs and HDDs) looking for signs of impending trouble, as part of routine maintenance.
Backup, Backup and More Backup
SSDs are not mechanical devices, so they don’t suffer mechanical failures. Over the 10 years or so I’ve owned SSDs (perhaps a couple of dozen by now) not one has ever failed on me. Over the 36 years I’ve owned HDDs, I’ve had half-a-dozen fail out of the hundreds I’ve used. But it’s inevitable that I will suffer an SSD failure sometime, even though I’ve yet to experience one personally. Why? Because all devices fail, given enough time and use.
Personally, I think HDDs still have a place in my storage hierarchy. I just bought 2 8 TB drives earlier this year, for about $165 each. That’s way cheaper storage than even the cheapest of SSDs on today’s market, and much more capacity in a single device than I’d want to purchase in solid state form. (Note: a 7.68 TB Samsung 870 QVO SSD costs $750 at Newegg right now. Thus it aims at those with more money than sense, or those with cash-generating workflows that can actually cover such costs.)
The real secret to protecting data is multiple backups. I bought those 8 TB drives to back up all my other drives, so they’re my second local line of defense. I also pay for 5 TB of online storage at OneDrive and DropBox and have two extra copies of production OSes, key files and archives in the cloud as well. I backup my production PCs daily, my test PCs weekly, and key bits and pieces to the cloud weekly as well). Basta!