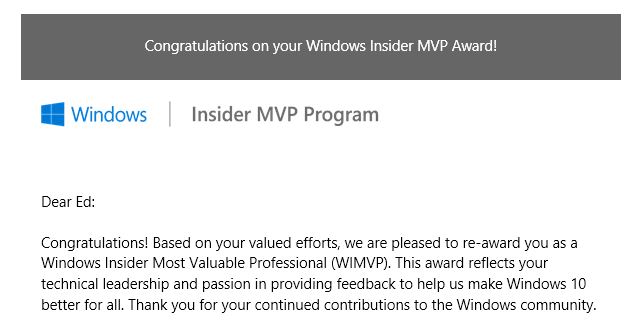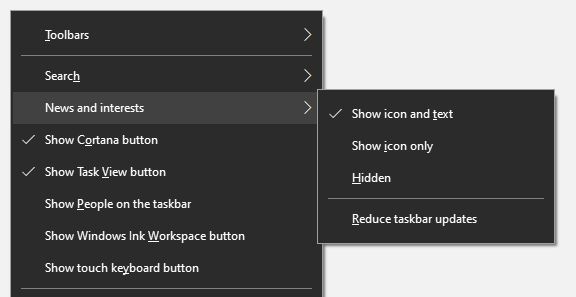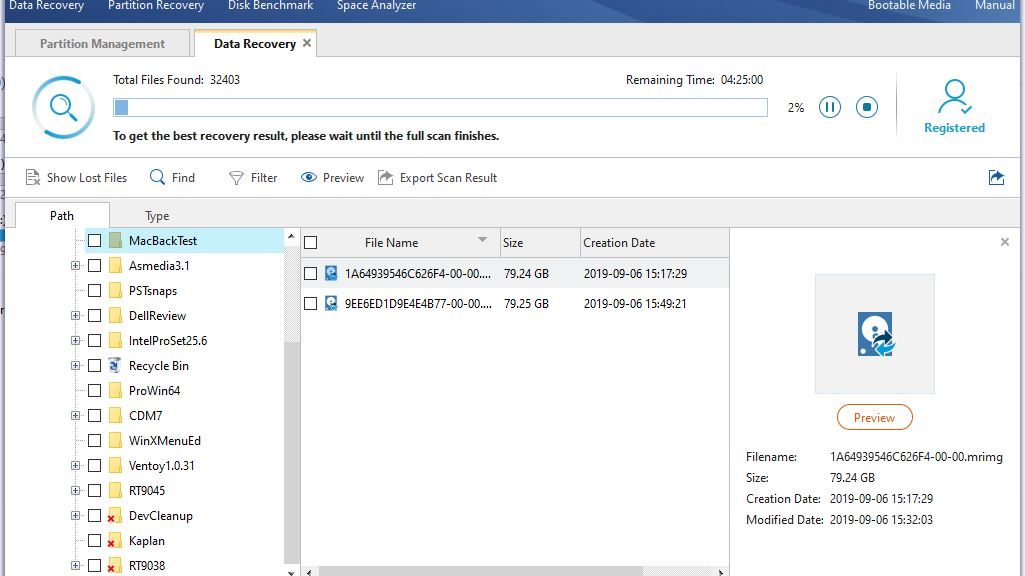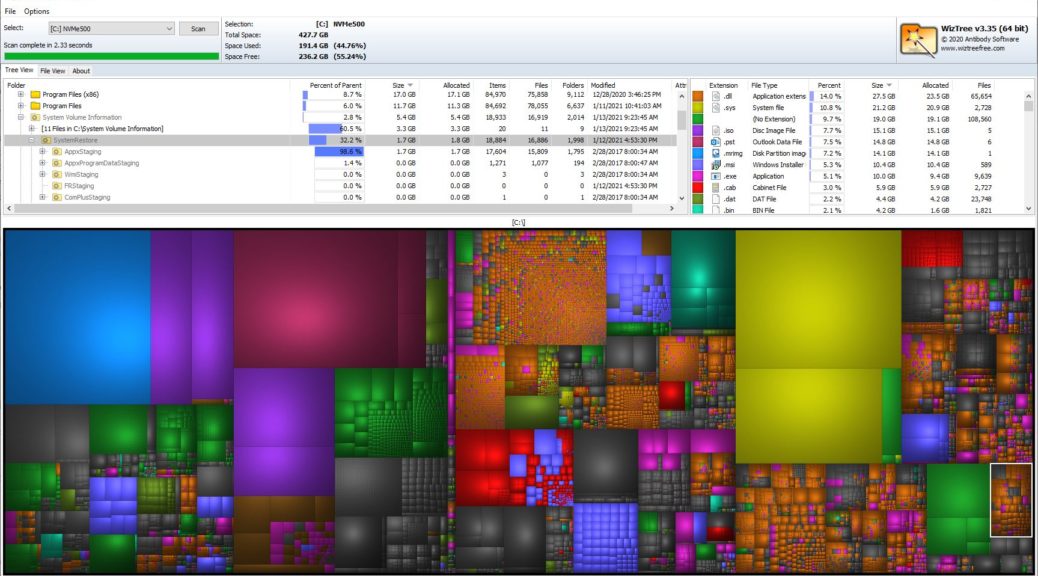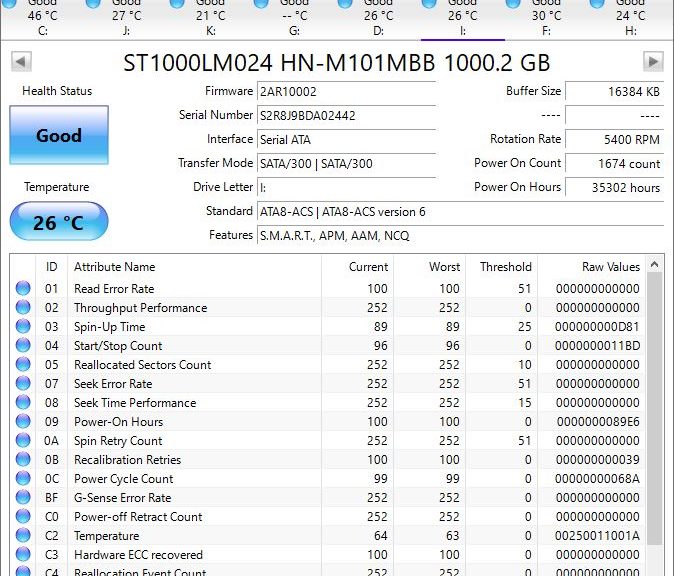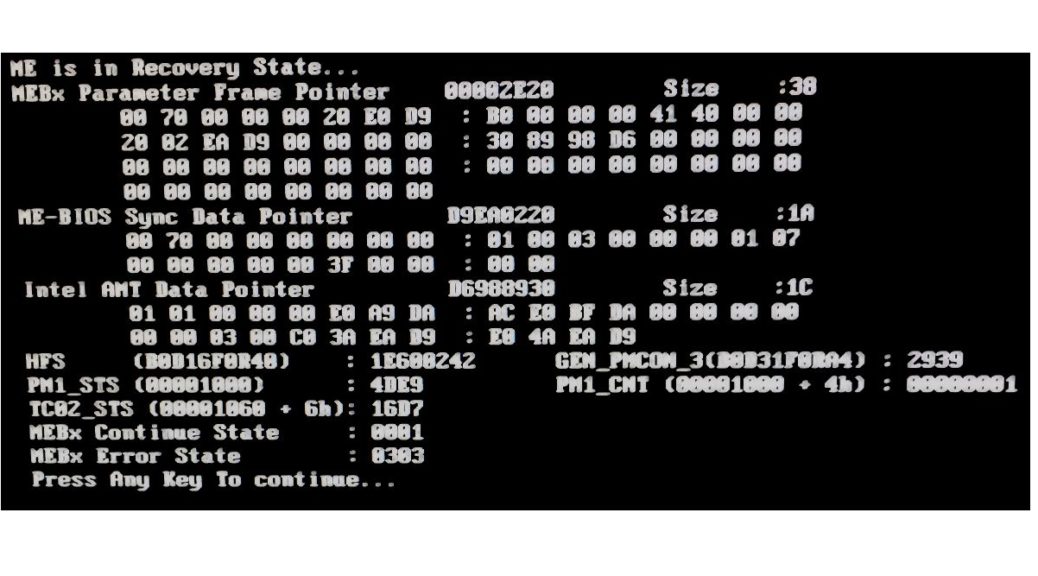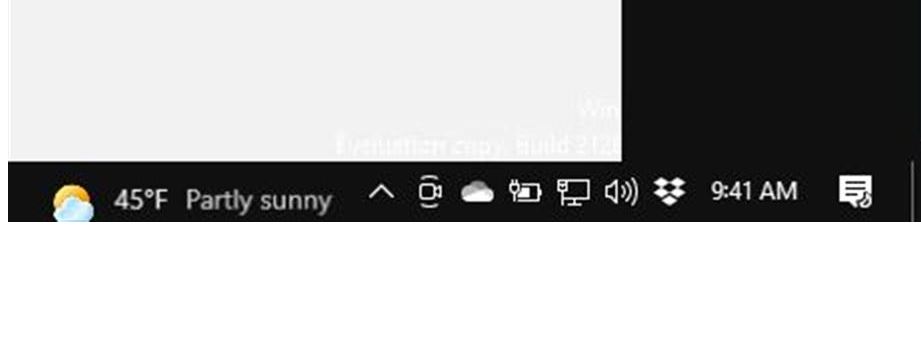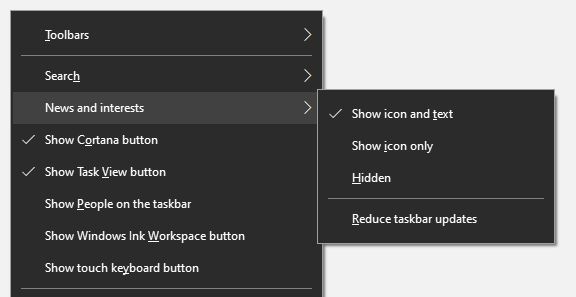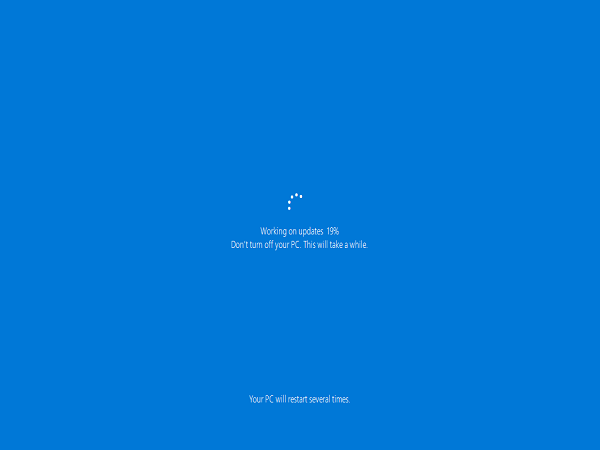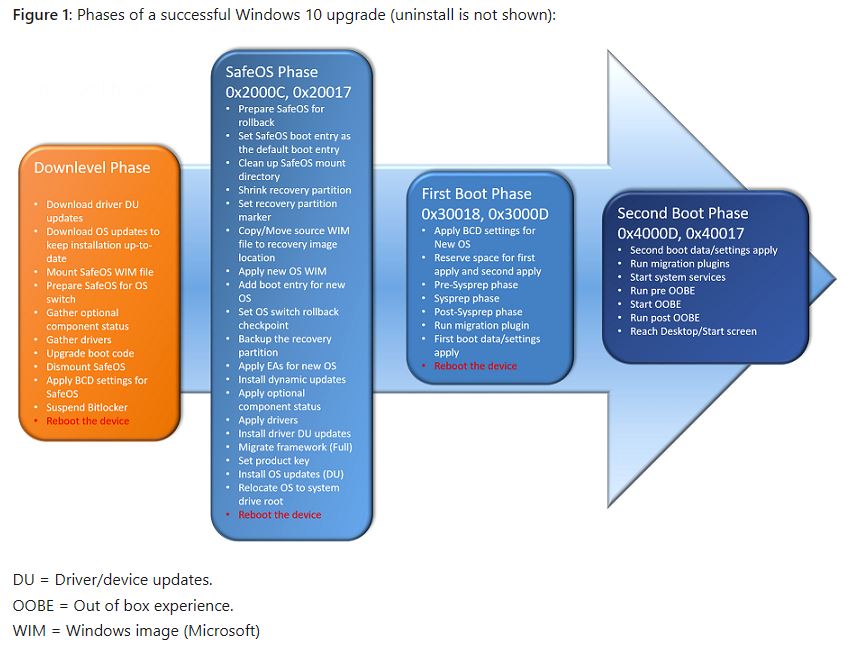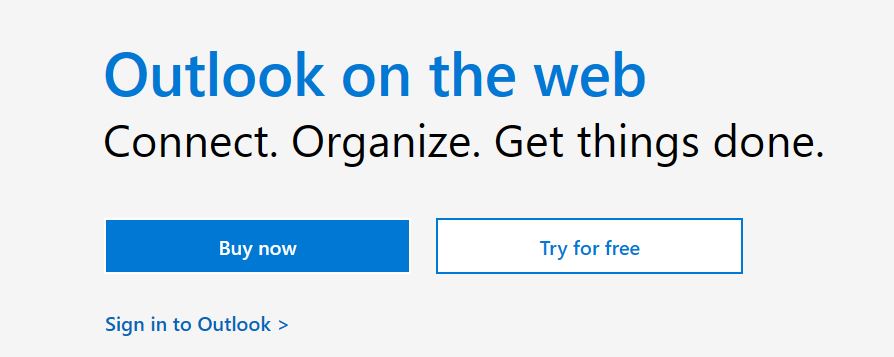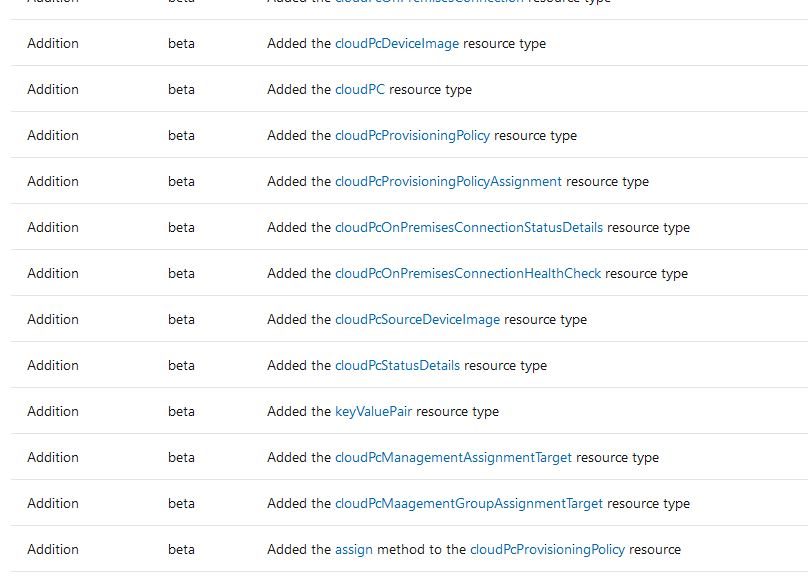Dear Readers: I’m pleased and proud to report some good news via email from the Insider MVP Program on Friday, January 15th. My WIMVP 2021 renewal granted, I’m good for another year of participation in this interesting and outstanding program. The lead-in graphic for this story, in fact, is the header and part of the first paragraph from that e-mail.
Here’s a snippet from my official WIMVP listing on the WIMVP website.
When WIMVP 2021 Renewal Granted, Then What?
In one sense, re-upping in the program just means more of the same:
- keeping up with Insider Previews, and providing feedback whenever possible
- writing and researching Windows 10 topics
- following the traffic at TenForums
- posting at least 5 times a week about Windows stuff
- writing articles for ComputerWorld and other publications on Windows news, topics, tips and techniques
From a different perspective, it’s an active community of Windows experts and aficionados. There’s an in-house MS component through Michelle Paison and the whole Windows Insider team. There’s an out-of-house component — the WIMVPs themselves — scattered around the globe keeping up with Windows tools and technologies, and providing early, frequent and informed feedback to the in-house folks. We also have frequent meetings, to talk about Windows 10 topics, and to hear from various product development teams within MS. I count 89 named WIMVPs on the listings pages, which makes me feel lucky, and even more honored, to be found worthy to rank among them.
Becoming a WIMVP
One becomes an WIMVP through a nomination process, followed by an application process. Even previous WIMVPs (like me) must re-apply every year. That means documenting one’s contributions to the Windows community. In my case I get hits from my online content for the past year, report on TenForums activity and status, and report on presentations and other Windows related activity and involvement.
The WIMVP nomination form is not currently available because the program just switched to put all members on the same annual calendar. They used to re-up 1/4 of the population each quarter, but now they start accepting nominations in early October each year, and WIMVPs wishing to continue in the program must submit their applications by mid-November. I plan to keep participating as long as they’ll have me. It’s not only a great community, it’s a joy to take part!