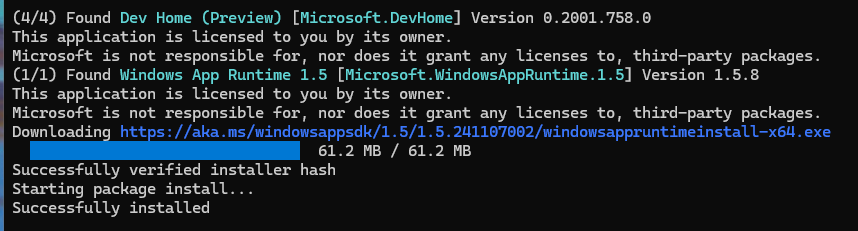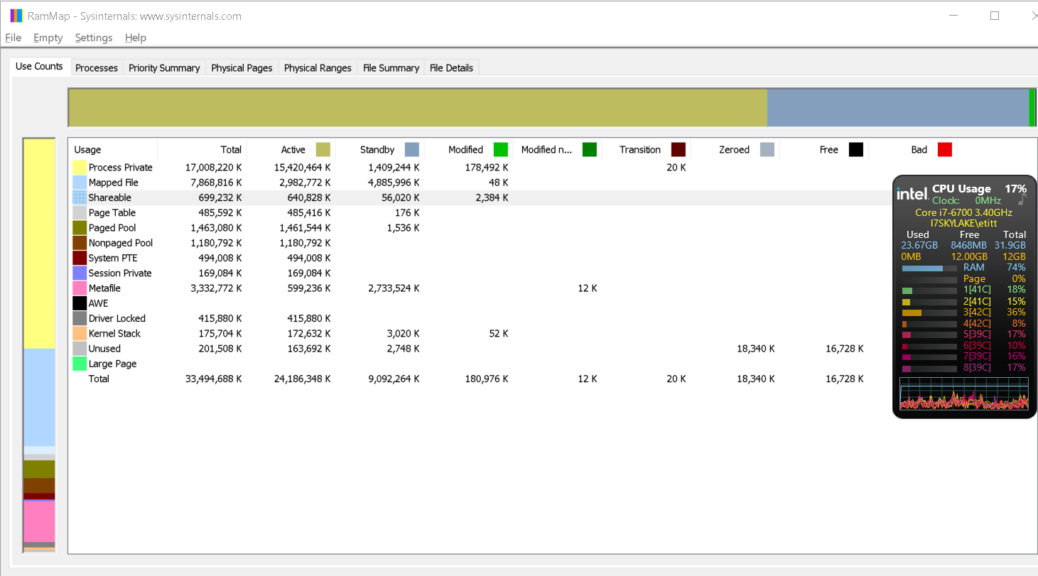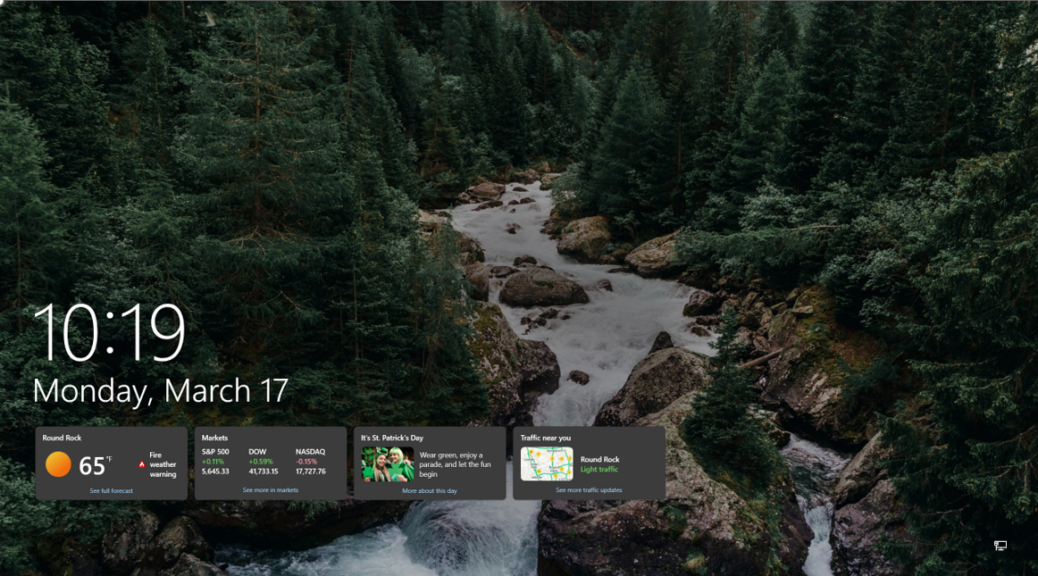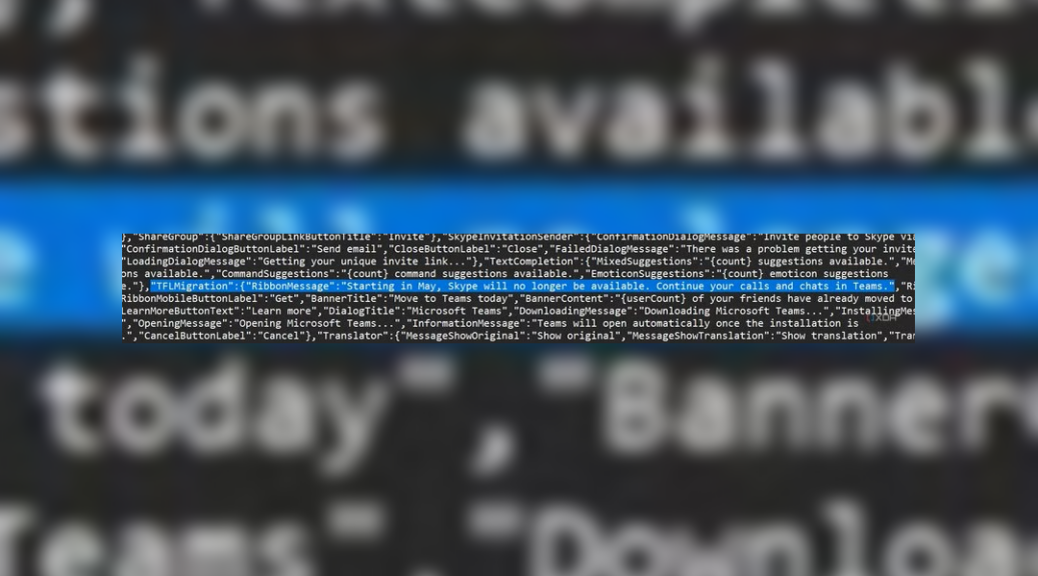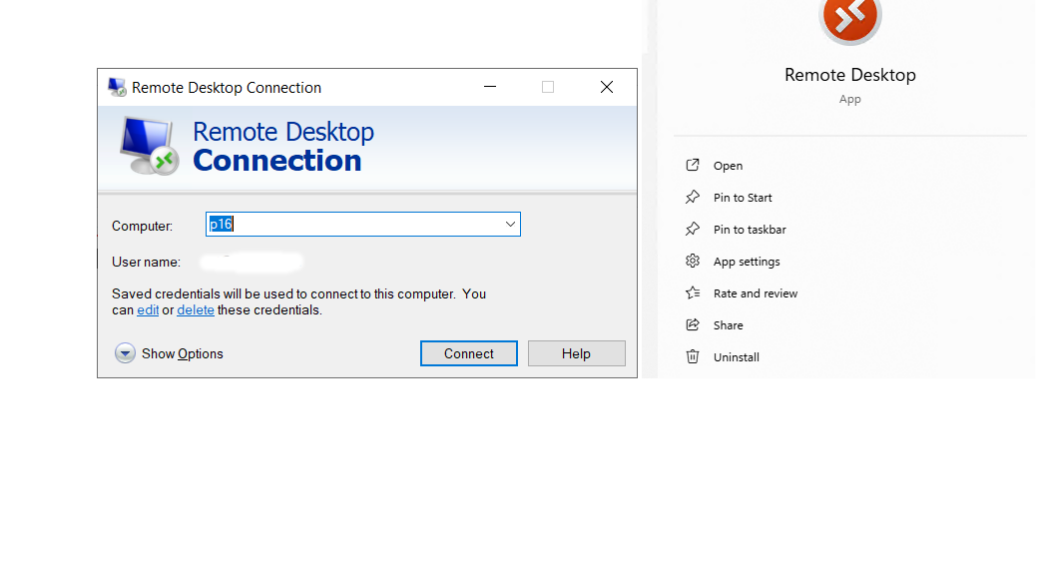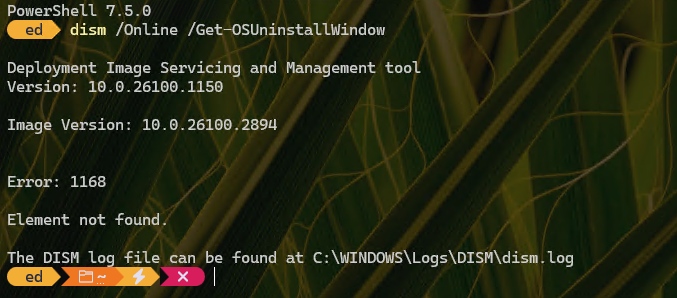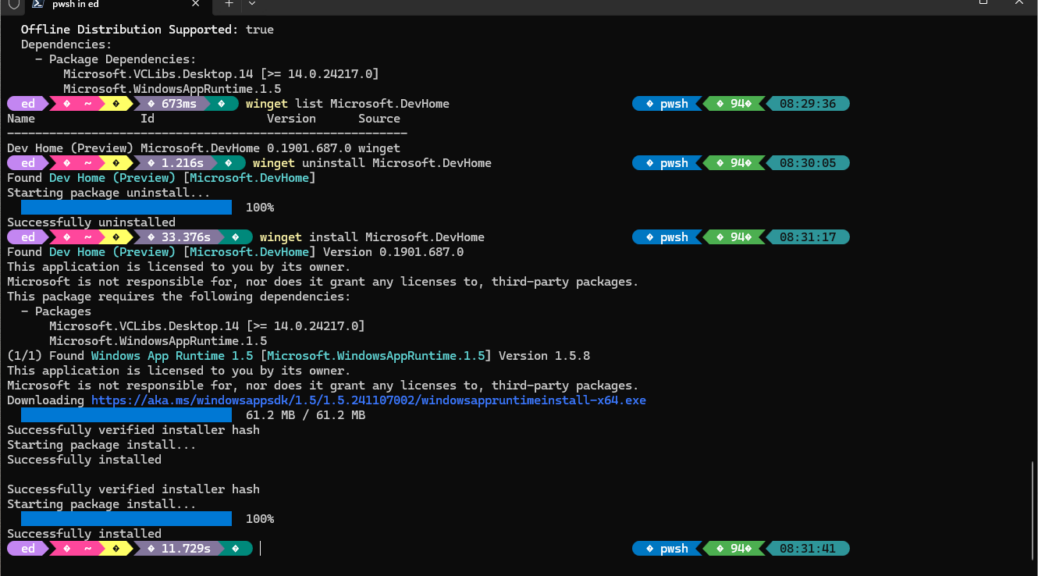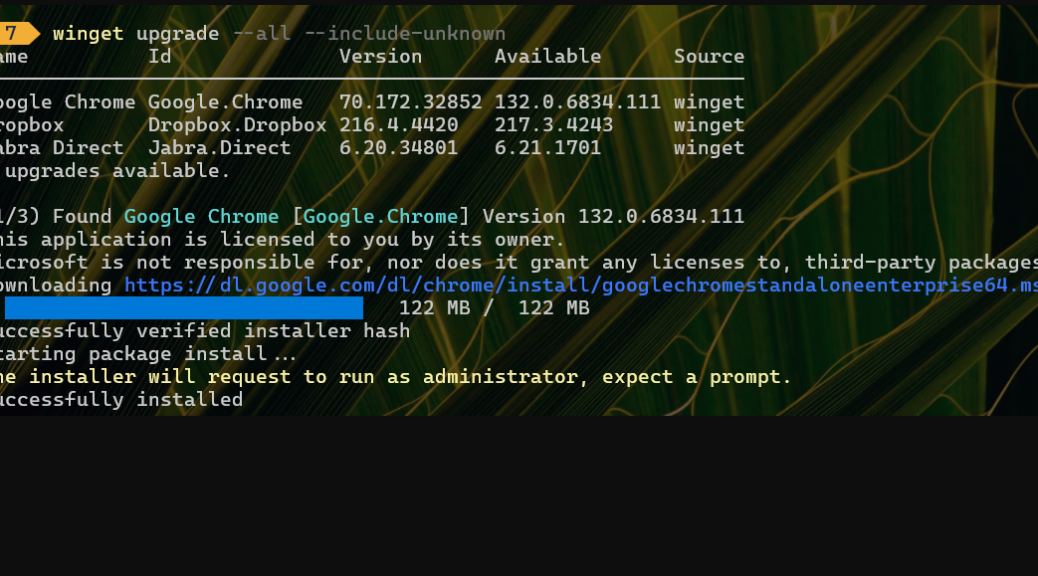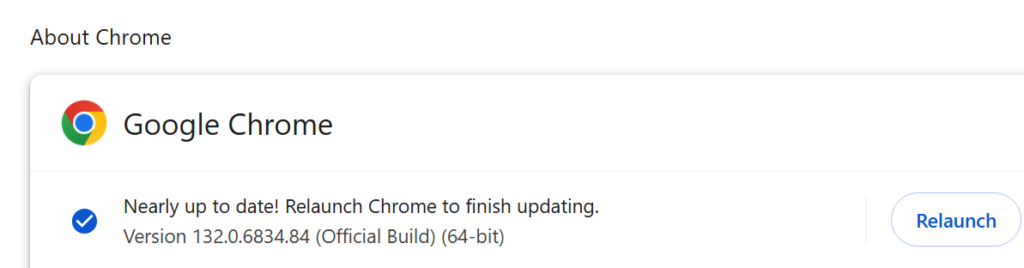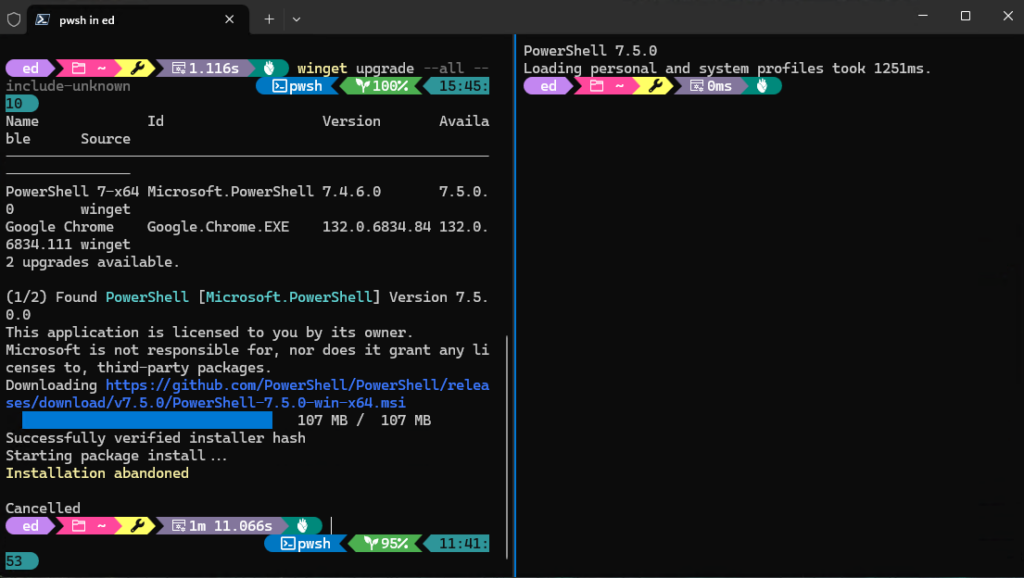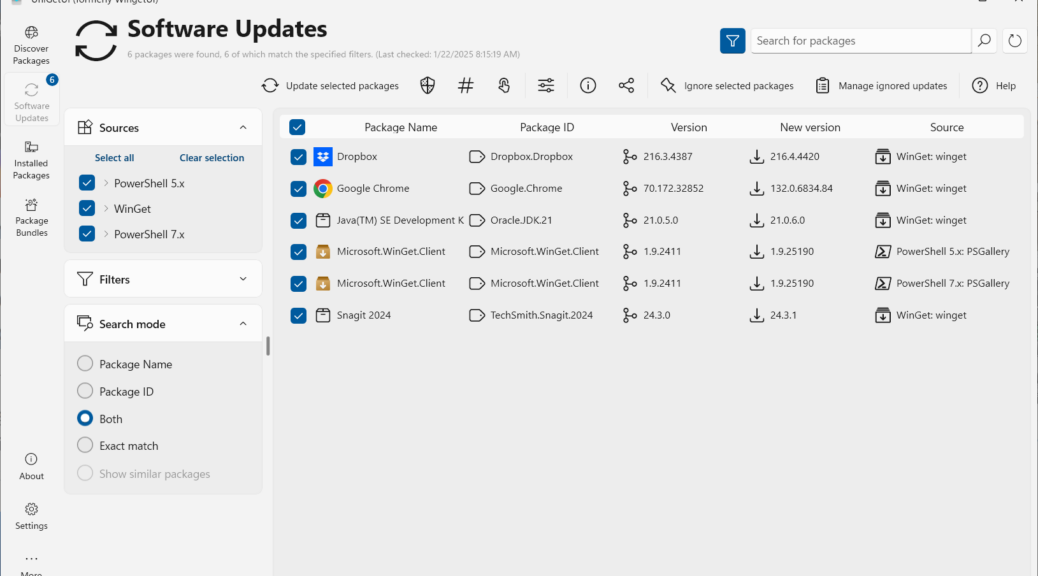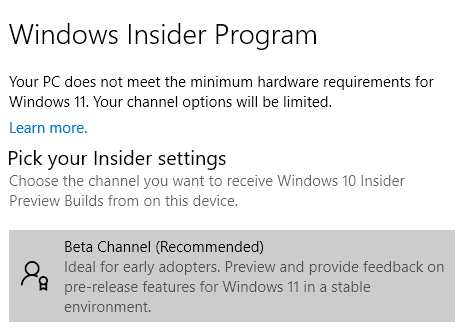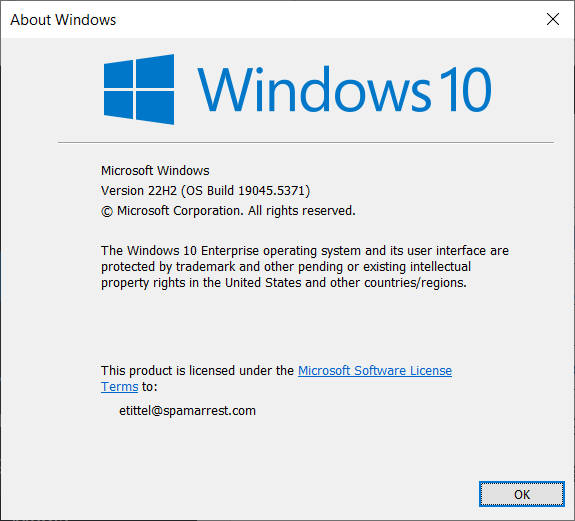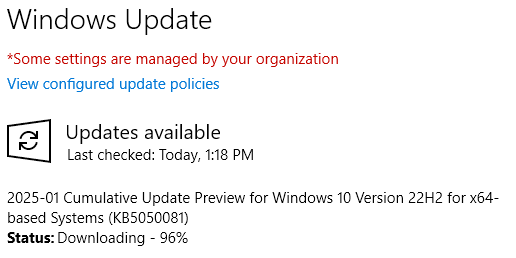I’ve been away on a family trip to Boston. Upon returning to my desk this morning, WinGet brought a Dev Home update to the Lenovo P16 Mobile Workstation (see lead-in graphic). “Hmmmm,” I thought, “Isn’t Dev Home leaving soon?” Indeed it is, as per MS Learn as you can see in the next screencap.
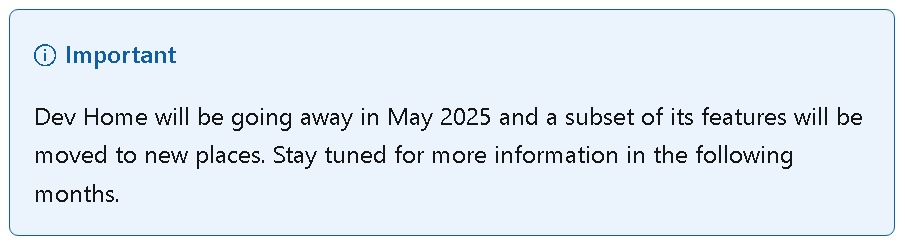 With Dev Home Leaving Soon, What’s Next?
With Dev Home Leaving Soon, What’s Next?
Good question! In the afore-linked MS Learn item, MS announced last January that Dev Home would be discontinued in May, 2025. I’ve been “staying tuned” for more info since then, but so far such info has not been forthcoming.
Well: May is here and I still can’t find anything new about Dev Home’s impending retirement. Ditto for which features will be preserved and where within Windows they’ll show up. Of the tools that Dev Home brings to the Windows party, these are the ones about which I’m most curious:
1. Support for ReFS volume creation in Windows 10 and 11.
2. GitHub connection with repos for access to tools and packages.
3. The Hosts File Editor and Registry File Editor utilities.
4. Consolidated view of development projects via its dashboard.
In January, MS dropped the first shoe to warn developers (and other interested parties) that Dev Home would be yanked in May 2025. Now that it’s May, the silence while waiting for that next shoe is nearly deafening. All I can say is: “Please give us a clue or two, Microsoft: where are the best bits of Dev Home going to wind up?”