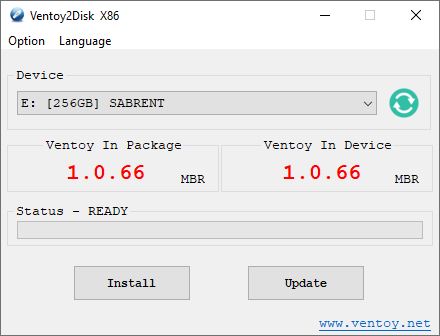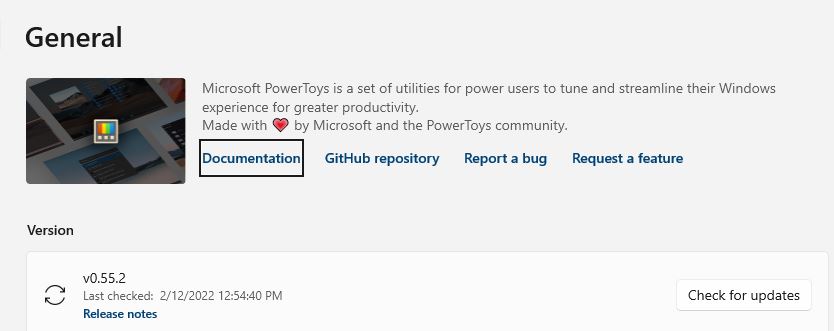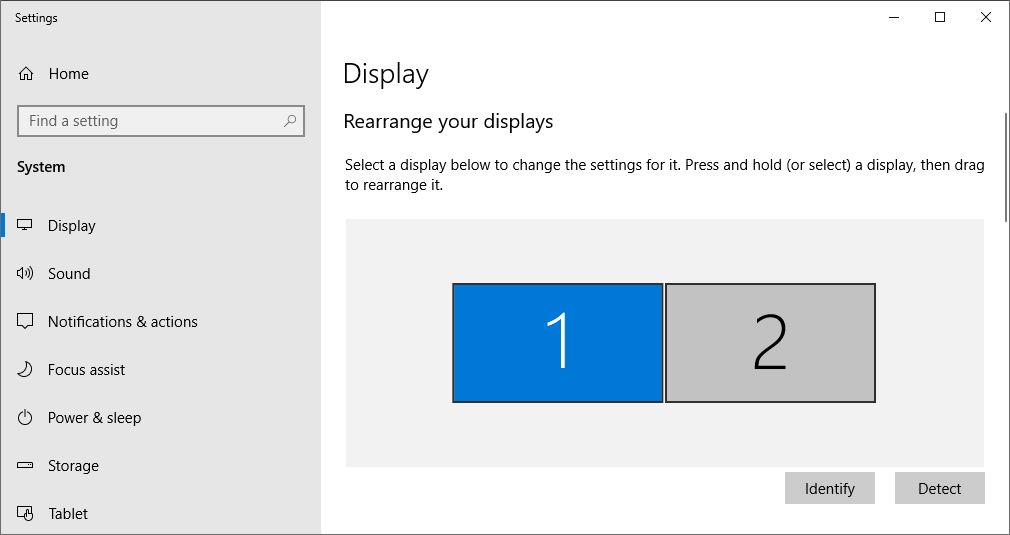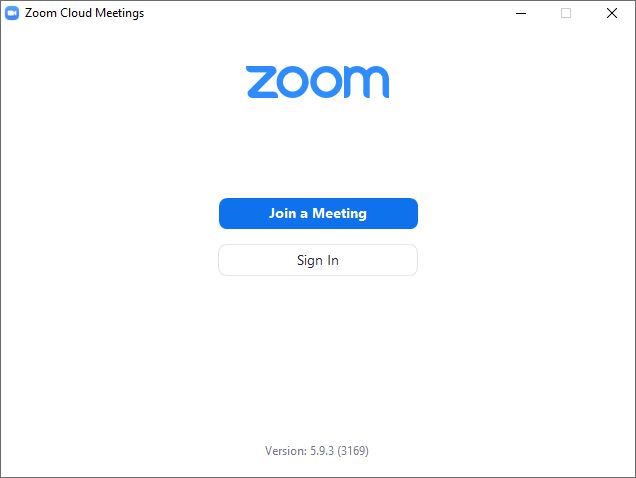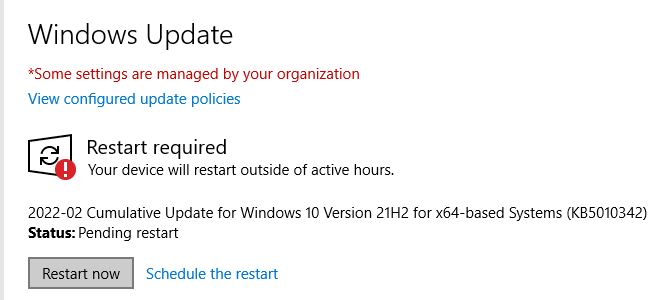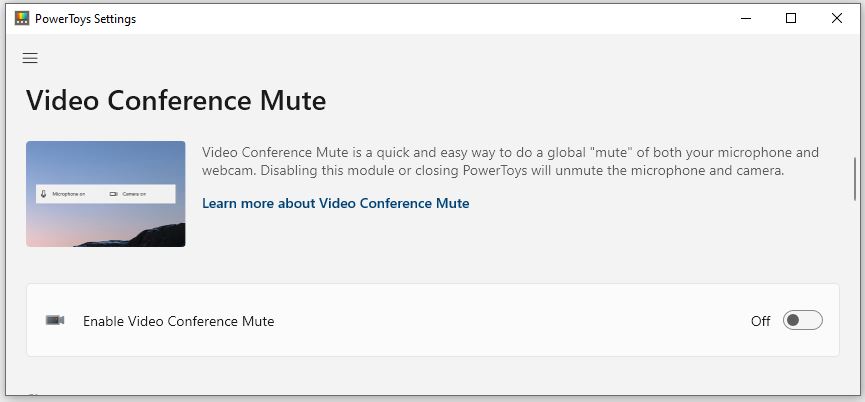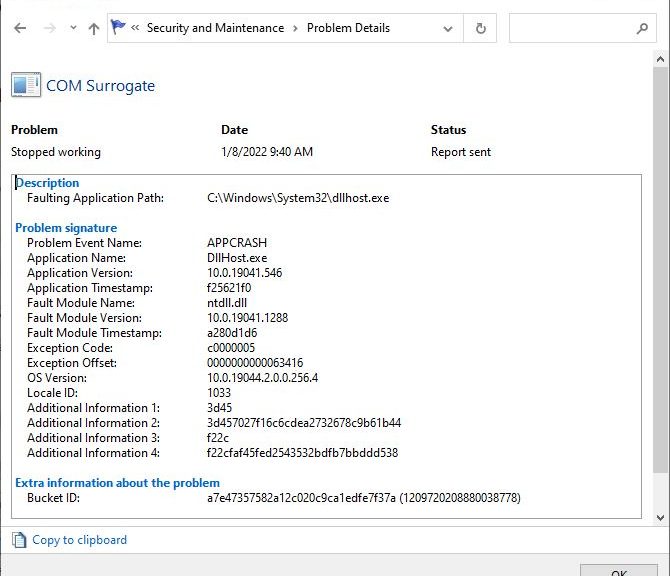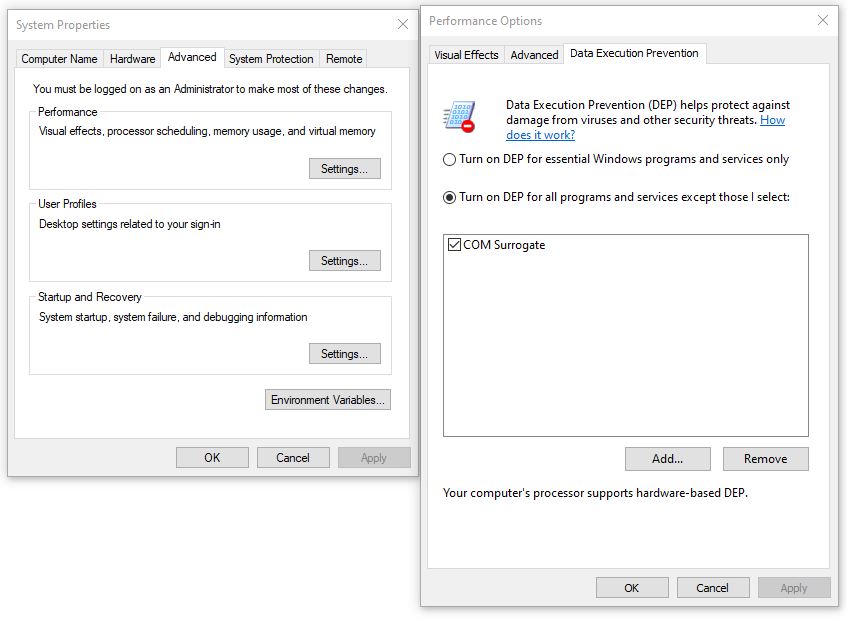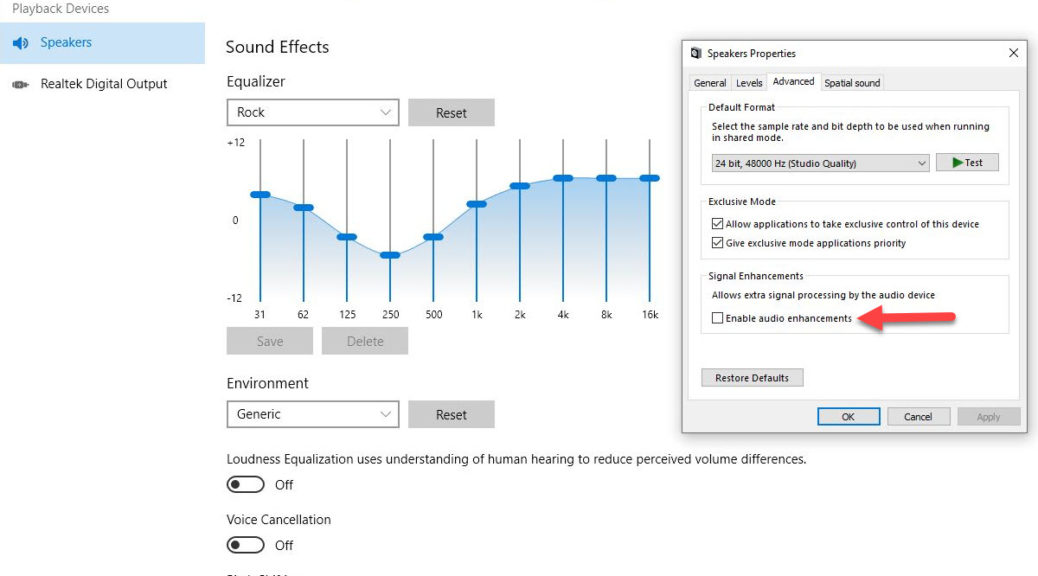Thanks to Martin Brinkmann at Ghacks.net, I just learned there’s a new Ventoy 1.0.66 version available. Among other cool features, it now supports an “experimental” (beta) feature to boot most supported image formats from a local disk. Check out the GitHub page and its documentation page at Ventoy.net for a complete recitation.
With New Ventoy 1.0.66 Version Available, Grab One!
I’ve been writing about Ventoy since April 2020, when I first learned about this outstanding tool. Here’s my first-ever Ventoy item: Bootable USB Tool Ventoy (Win10.Guru). The Ventoy,net site has long since overcome its initial underprovisioning issues. Indeed, the tool is now available through both GitHub and SourceForge as well. It’s also added lots of bells and whistles along the way.
If you don’t already know and use this tool, you owe it to yourself to check it out. Be sure to check out the many content items on the Ventoy Document page for news, how-tos, explainers, and information about the tool’s growing collection of interesting plug-ins.
Make Ventoy Your Go-To Install/Repair Tool
Right now, I’m still using a 256GB SSD in a Sabrent NVMe drive caddy (USB 3.2 Gen 2) for my collection of tools and images. I have 29 images on the drive, which include many versions of Windows 10 and 11, plus the Microsoft Diagnostics and Recovery Toolset (DaRT), the MacriumRescue ISO, BOOTPE.iso, various memtest utilities, and more. I’ve still got 94 GB of disk space free on the drive and will no doubt keep adding to it over time.
It’s a great tool: worth downloading, using, and updating as needed. Cheers!