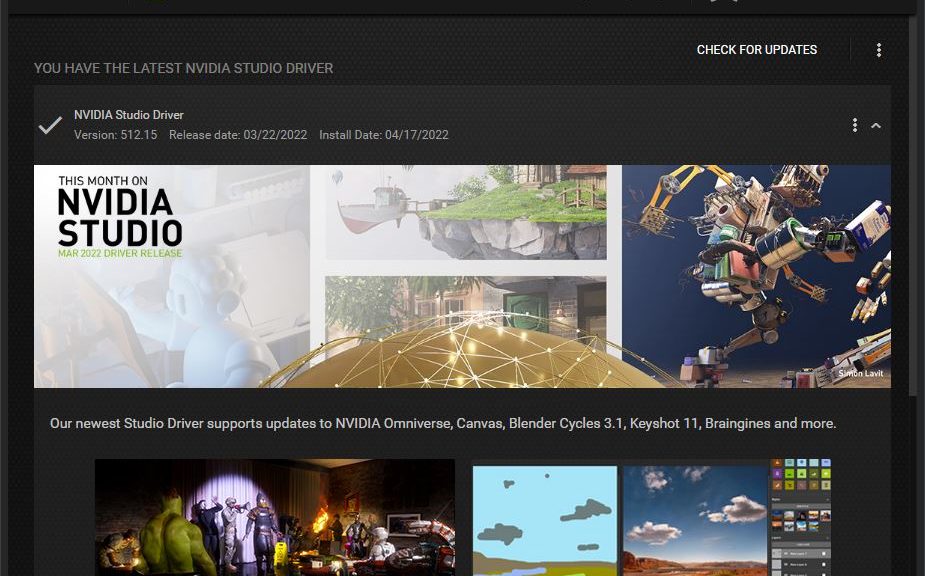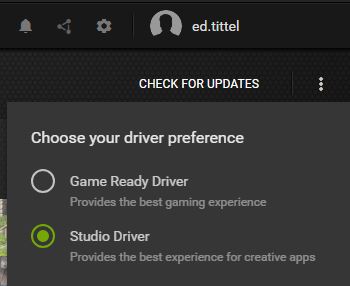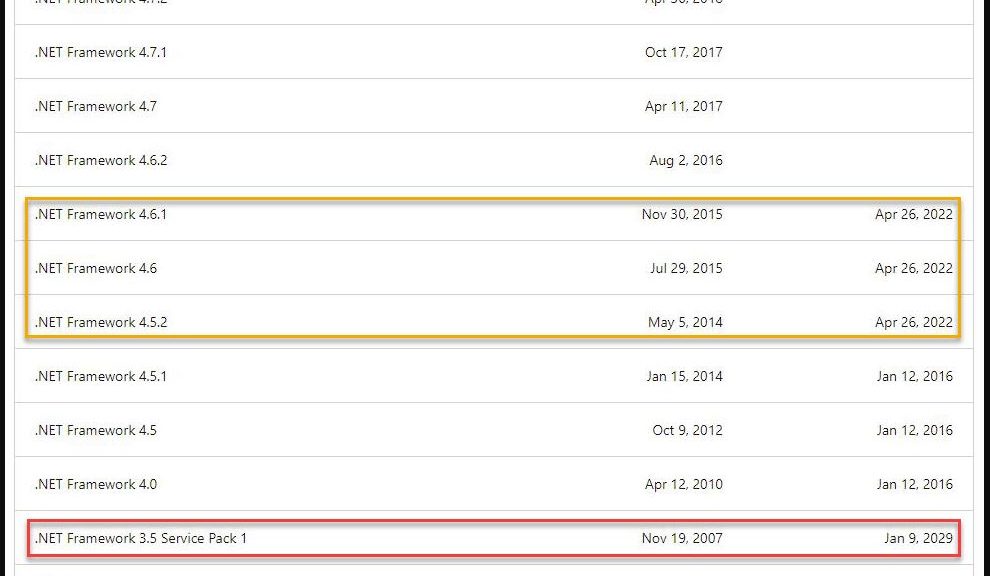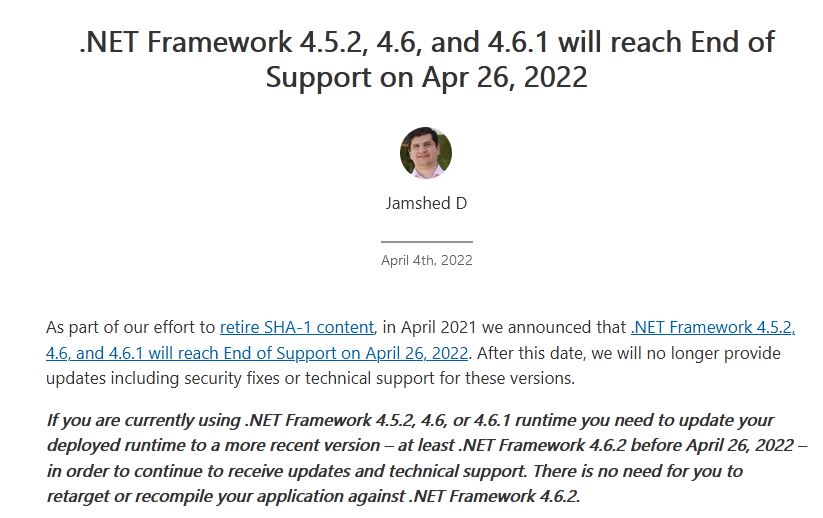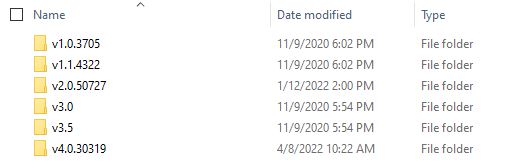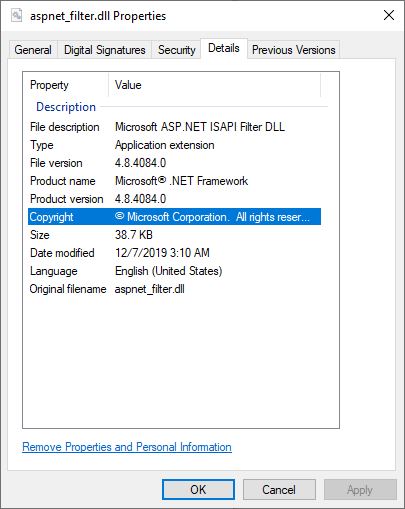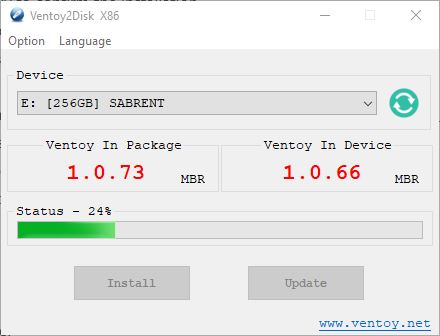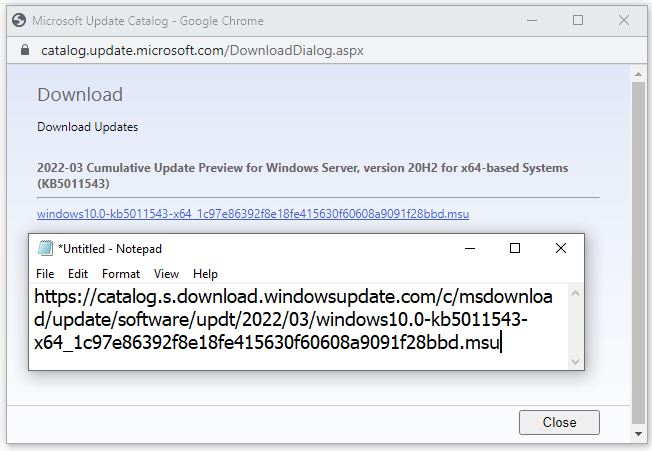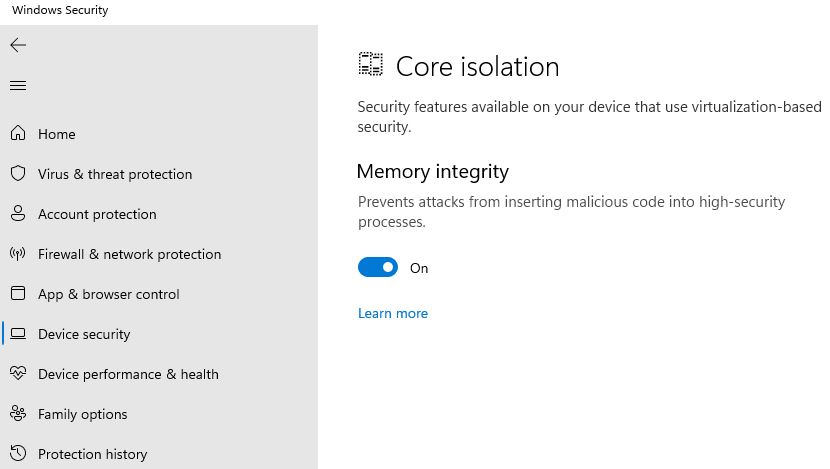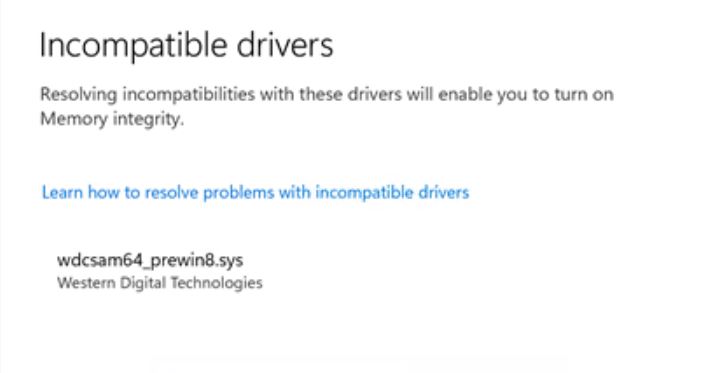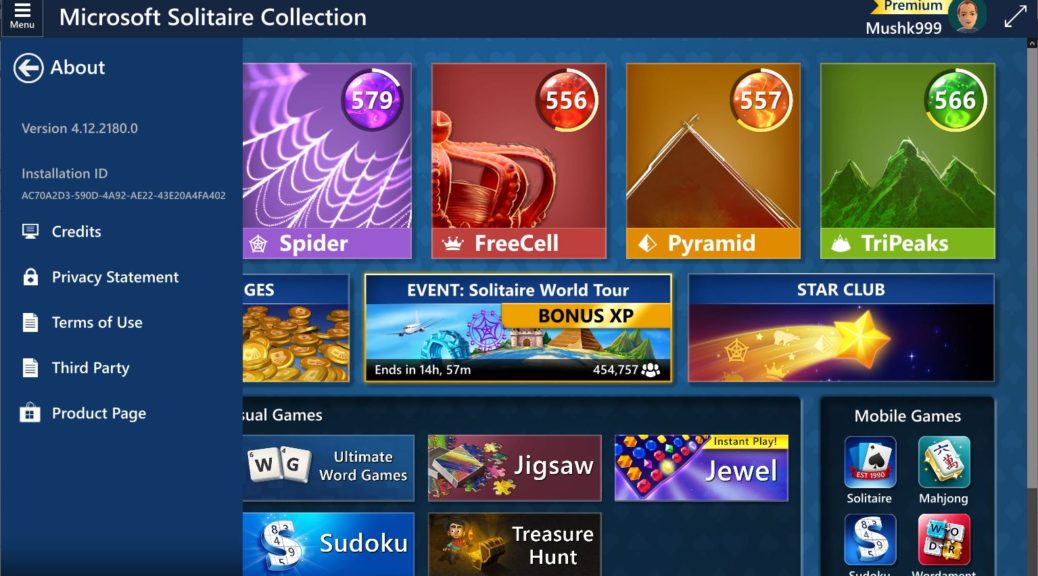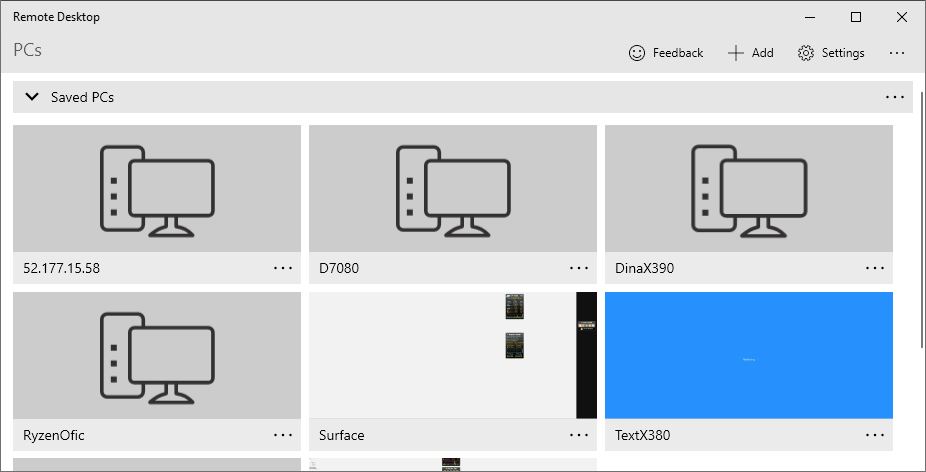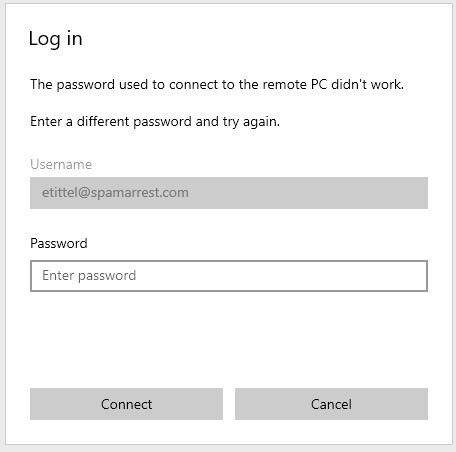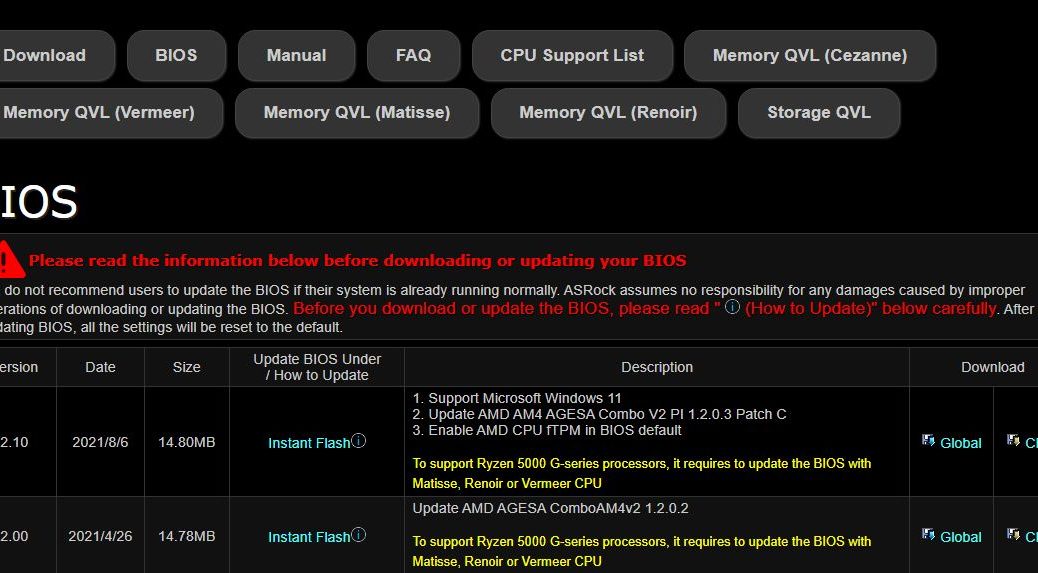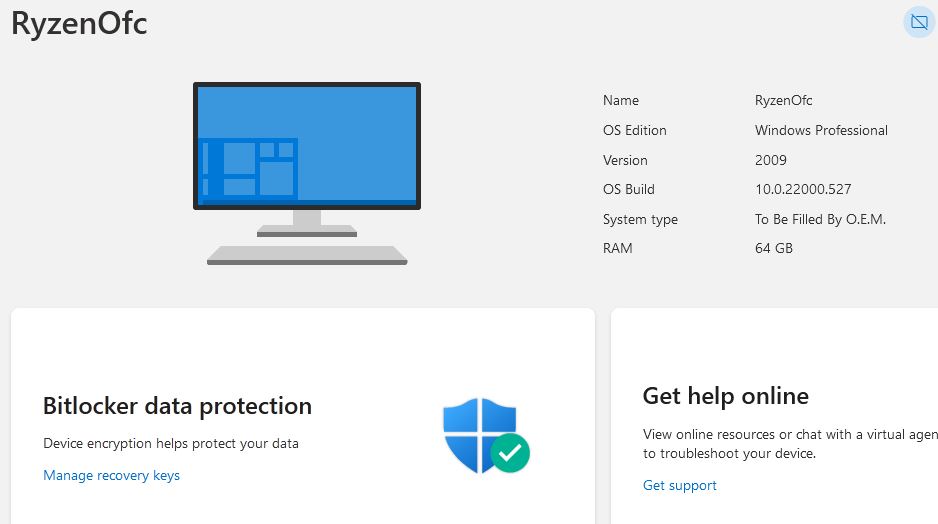In yesterday’s blog post I provided an overview of the build process for a new AMD 5800X based PC. That started with putting the physical pieces together (covered therein). It continued with getting Windows 11 installed on the box. That’s today’s subject and it involved overcoming obsolete AMD UEFI limitations. Let me explain . . . and then share some other interesting observations about the state of current PC art.
What Overcoming Obsolete AMD UEFI Limitations Means
When I started up the AMD build for the first time, I had my Ventoy drive plugged in. The then-present UEFI was smart enough to recognize that my SSD was unformatted and hence, unbootable. Pretty cool. Even better, it was smart enough to recognize that the Ventoy drive was bootable — so it passed boot control to that device.
I had a fresh new Windows 11 image on that drive, and started the install process right away. But after getting past the “enter product key” hurdle (I grabbed one, courtesy of my WIMVP Visual Studio subscription) came the WTF moment. The installer informed me that the PC did not meet Windows 11 hardware requirements. I knew it should (and would, eventually) but I had to figure out what was up.
To Get to 11, I First Had to Get to 10
The same Ventoy drive also included a fresh Windows 10 ISO as well. So I selected that as my install source and went through a hurry-up install of the older OS. It went FAST: took less than 10 minutes, in fact. Then I grabbed the PC Health Check to determine where my problem lay. The then-current UEFI did not support TPM in firmware (aka fTPM). No TPM, no Windows 11.
Thus, I checked the support page for the Asrock B550 Extreme4 motherboard, BIOS (UEFI) page. The latest version is numbered 2.10, dated August 6, 2021, and its first description element reads “Support Microsoft Windows 11” (See lead-in graphic). So I quickly re-learned how to use the Asrock Flash utility, downloaded and installed the new version, and rebooted my PC. This time, the fTPM capability showed up under the Security settings for the UEFI. I was set!
All’s Well on the Second Try
Sure enough, the Windows 11 installer raised no objections to the upgrade process. Here again, the install was fast, and completed in less than 20 minutes. As an aside, I had no issues with drivers on either the Windows 10 or 11 installs, though I do have an unresolved “PCI Encryption/Decryption Controller” entry in Device Manager I still need to clean up. Based on many, many prior PC builds a single dangling reference ain’t at all bad. Looks like a new February 2022 version of the AMD Chipset drivers should take care of it, too.
{Note added 5 mins later: And yes, installing those drivers did indeed clear this entry in Device Manager. All fixed!]
I used the Windows 11 product key to activate the OS after the install was complete. I’d never activated the Windows 10 having chosen the re-installing option to bypass that check when bringing up the PC for the first time. I’m still in the process of cleaning and finishing up the new Windows 11 install on this PC. That will probably stretch out over the rest of this week, given other work commitments. But so far, now that I’m past the UEFI hurdles, the new PC has shown itself to be fast, smart and capable.
Next month, I’ll start the process of shifting over from my current production PC to make this build my new production PC. But I have a bunch of other “real work” to do first. Stay tuned: I’ll keep reporting on this process. In fact, I’ll explain what I had to do to RDP into this new PC in tomorrow’s post.
For now, here’s the info on this new PC that shows up under my MSA. As you can see I named it RyzenOfc. (It’s got a Ryzen CPU and it’s in my home office, so why not?)
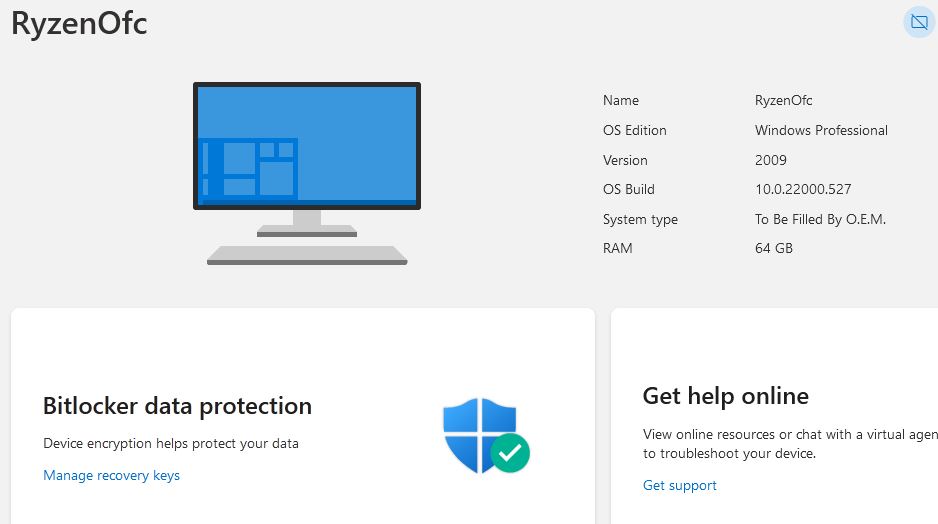
Interesting how Windows 11 shows up with a 10-based version number. The build suffix gives it away though…