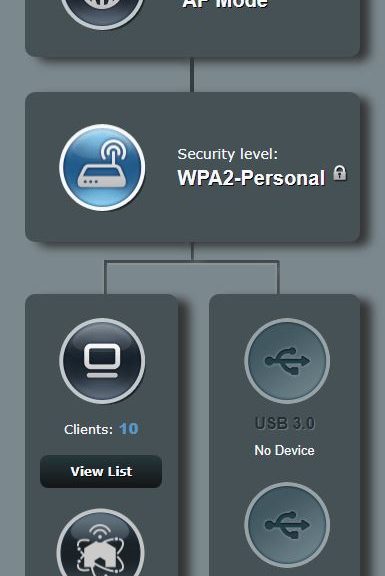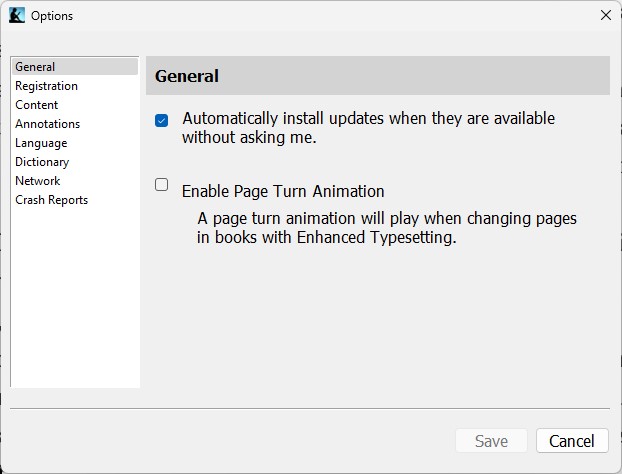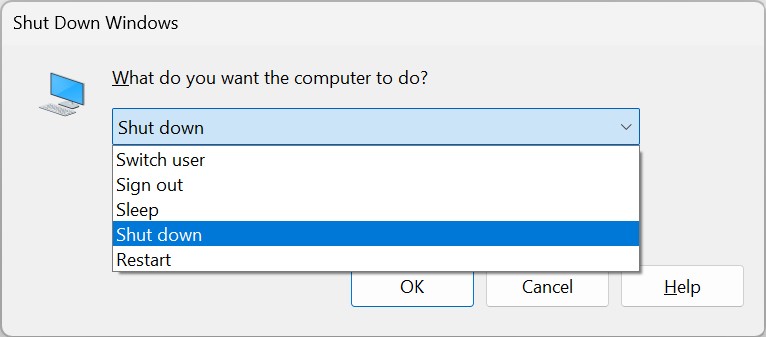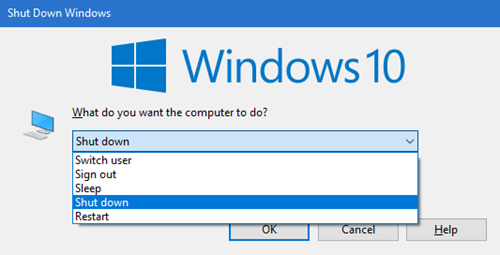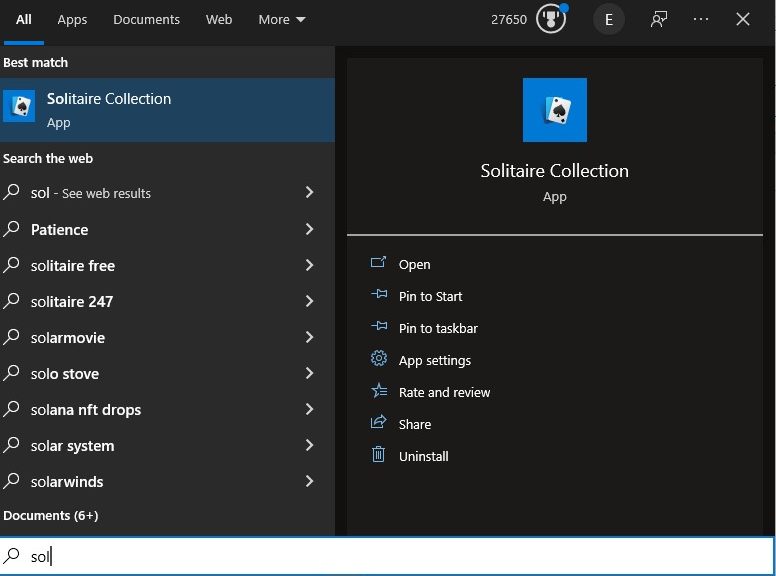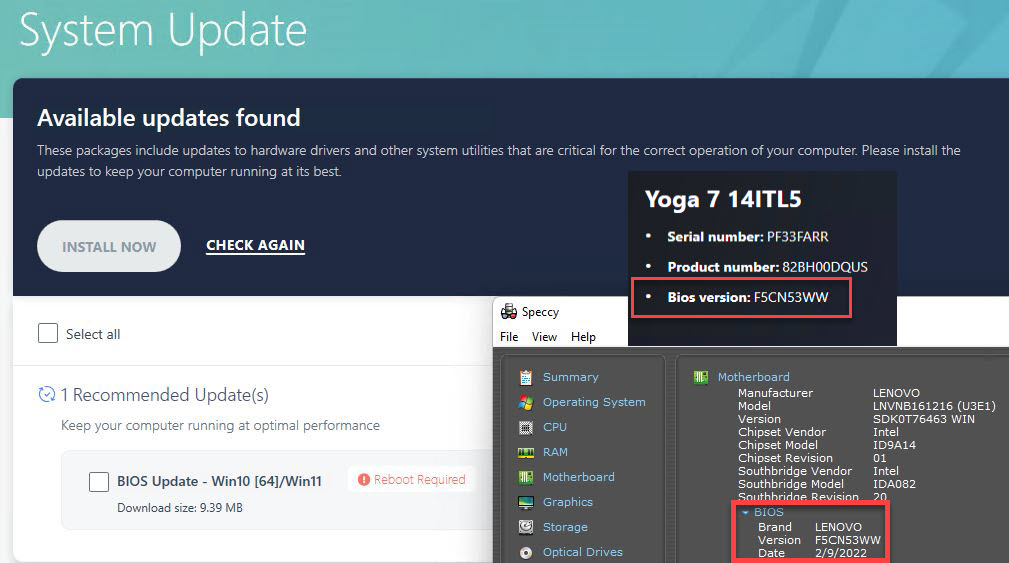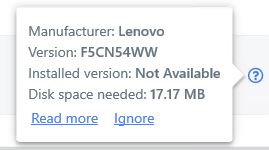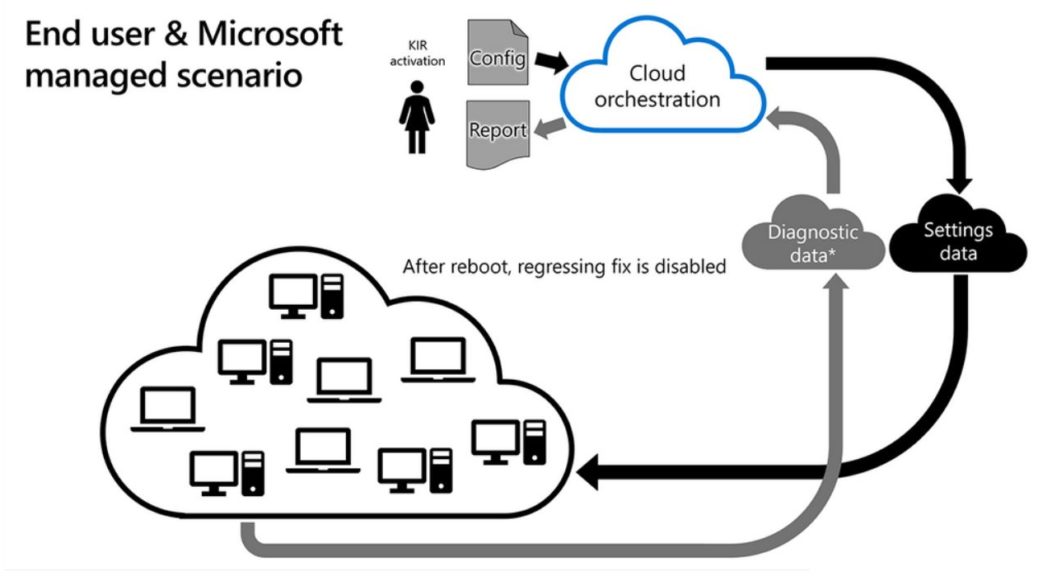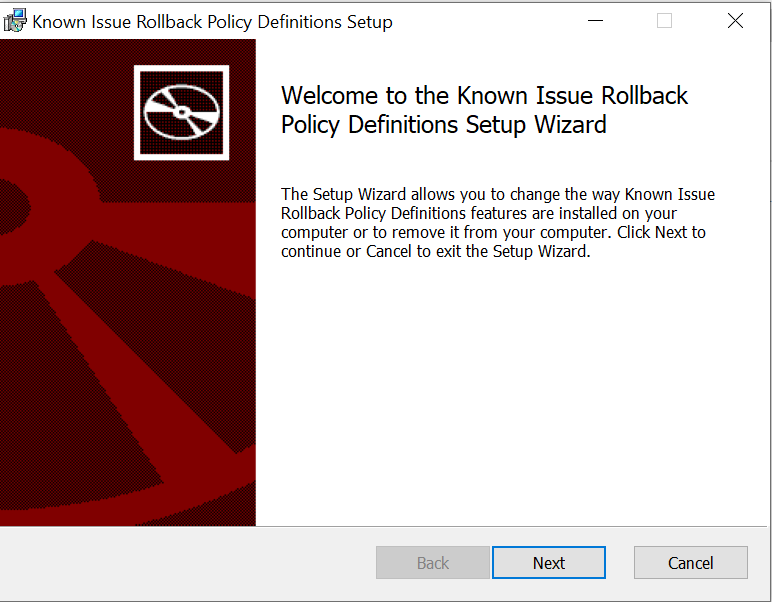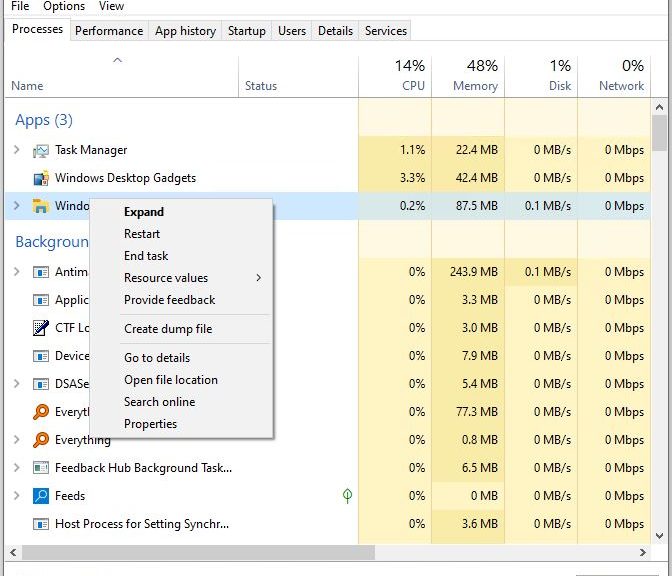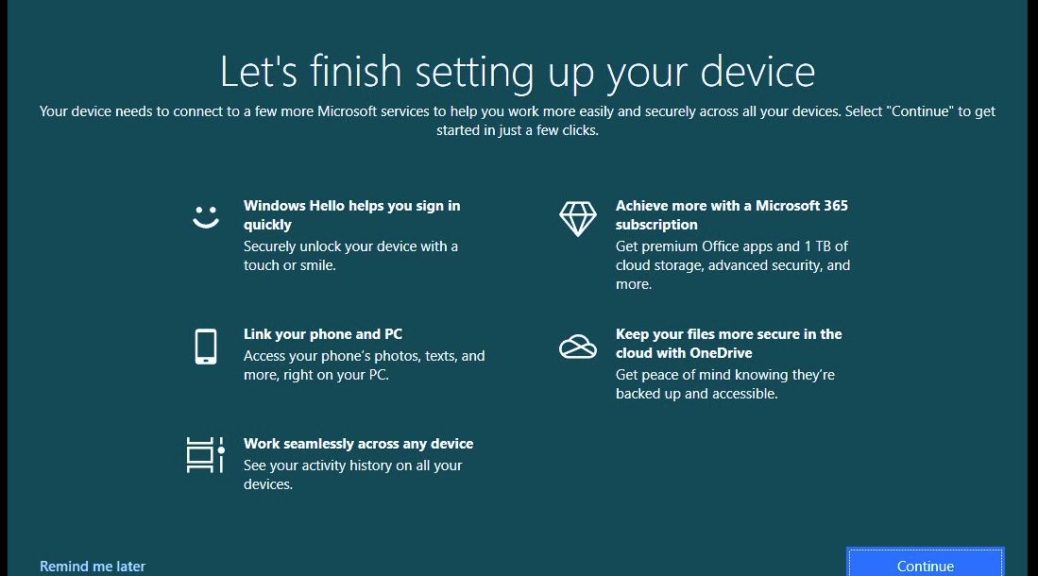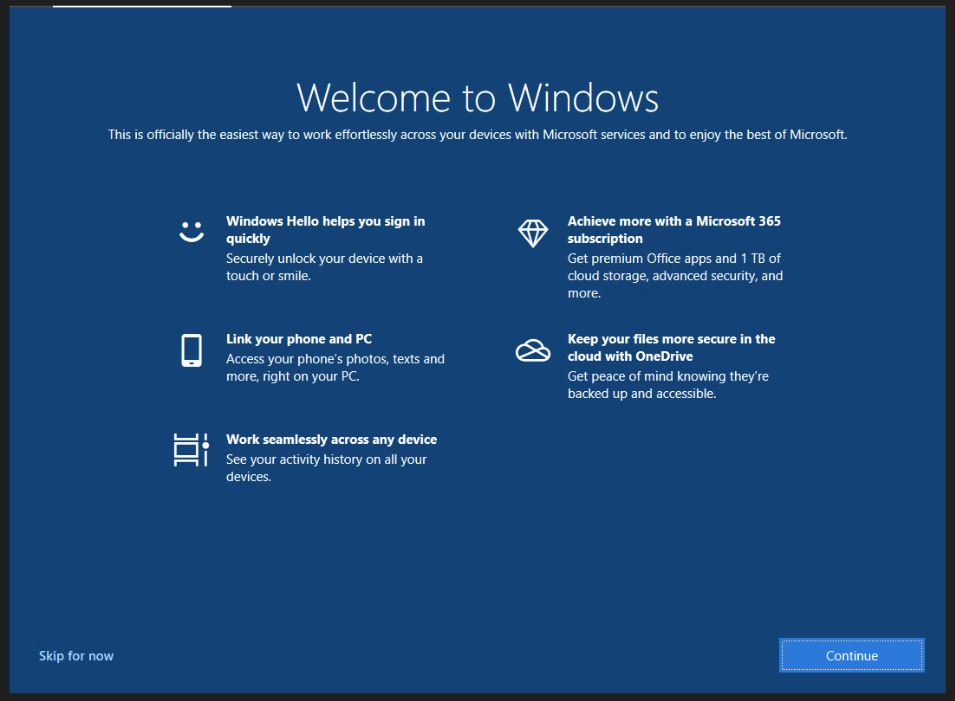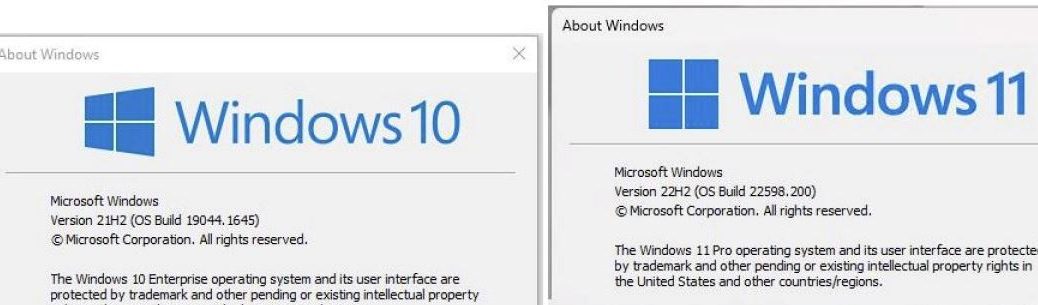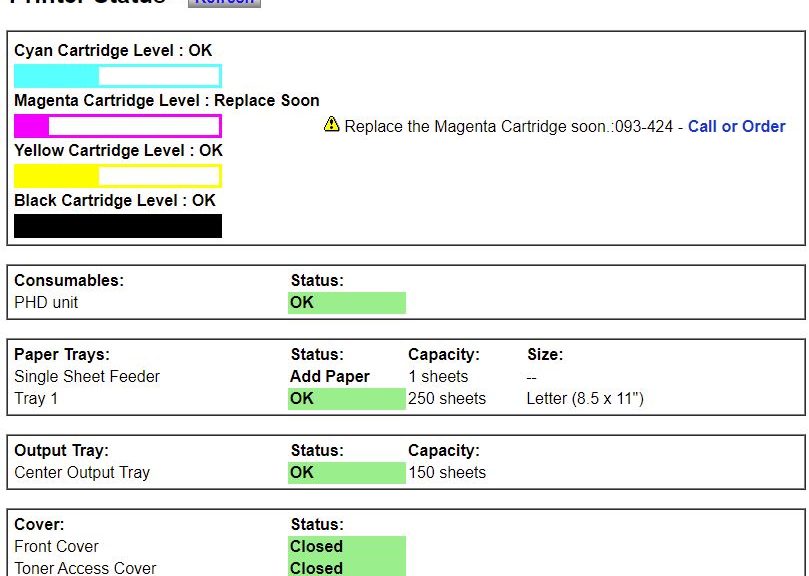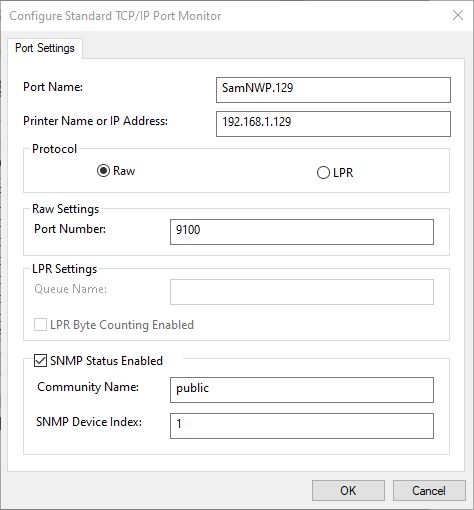My son, Gregory, graduated from high school on Tuesday night. After we got home a big line of thunderstorms rolled through, and we experienced a quick half-dozen power interruptions. It wasn’t enough to toast anything, thank goodness. But that lightning storm prompts network rework here at Chez Tittel. Long story short, I’ve added a new GbE switch. I’m also keeping an eagle eye on my Asus AX6000, currently serving purely as a Wi-Fi Access Point (WAP) on my LAN.
Why the sudden vigilance and rework? Because the network starting crashing constantly the day after the T-storms rolled through. I think I’ve got things under control now, but only time will tell. For a while, though, I grew increasingly convinced the AX6000 had been damaged: the network stayed up with it out of the loop, and started crashing when it was added back in. After a factory reset and a recopy of the old configuration, though, it seems to be back in the pink. Perhaps the firmware got discombobulated?
If Lightning Storm Prompts Network Rework, Then What?
As I said before, I’m watching my network more closely than usual right now. My attempted cure — a factory reset on the WAP — seems to be holding up so far. I’m thinking about adding a second UPS to my office, so I can plug my networking gear in. This will not only let it run for a while on battery power, it will also provide added circuit protection.
What with family activities and a fast press at work right now, I’m definitely not down for extended, ongoing network troubleshooting. Hopefully my fix will hold. If not, I will purchase a new WAP. I may also swap out my two 8-port GbE switches for a 16-port model with more professional features. Given that time is money, I’d rather spend a little extra in exchange for improved reliability and availability.
And, that’s the way things go here in Windows-World, especially when the T-storms start rolling through…