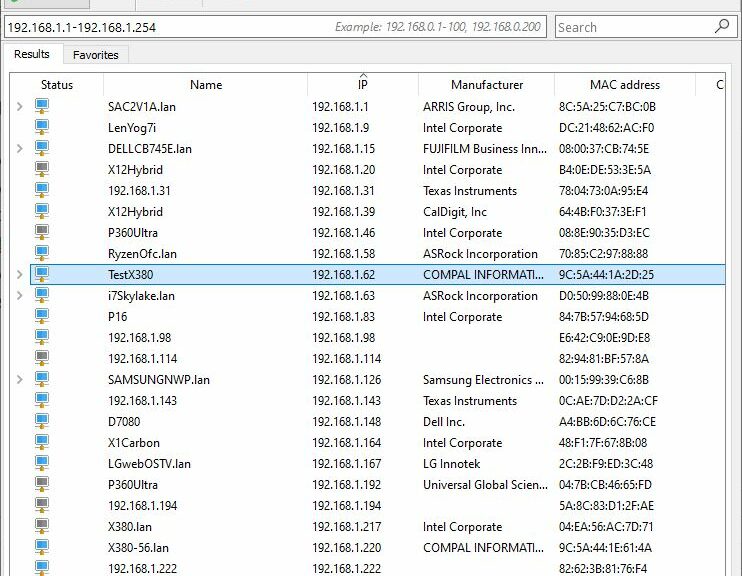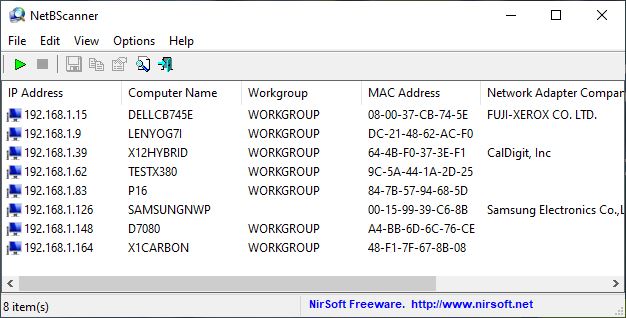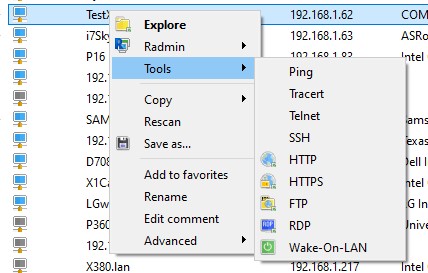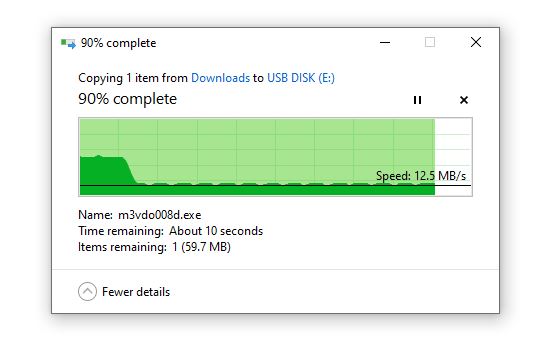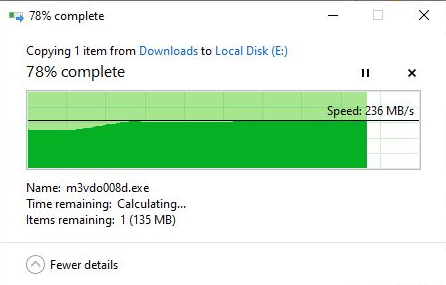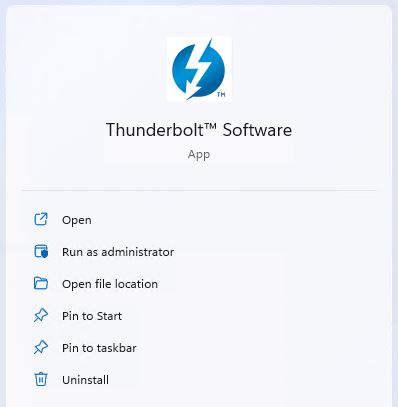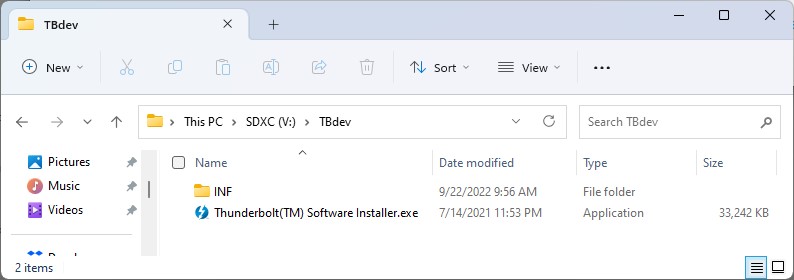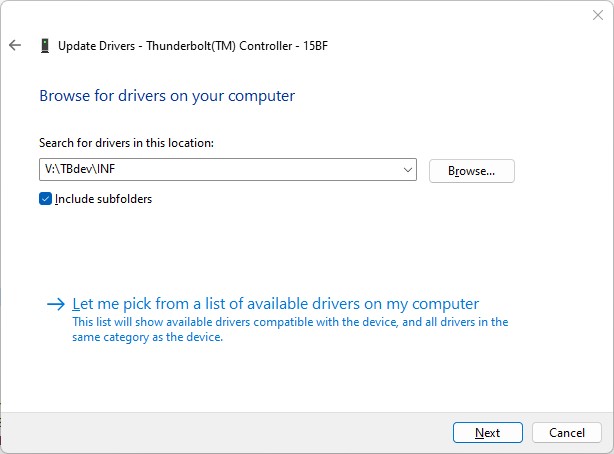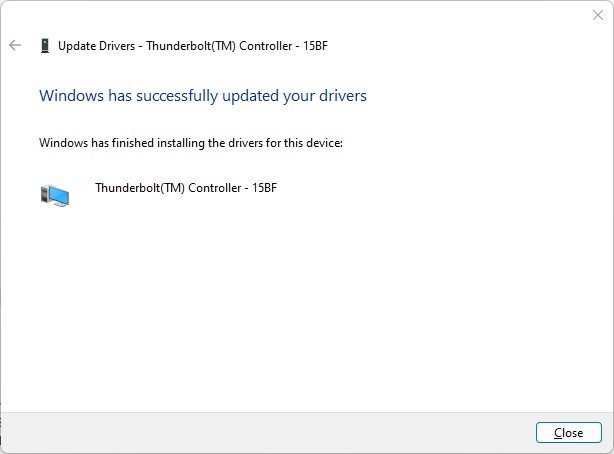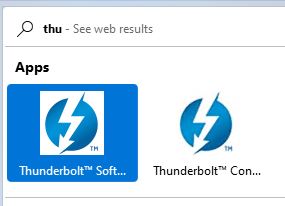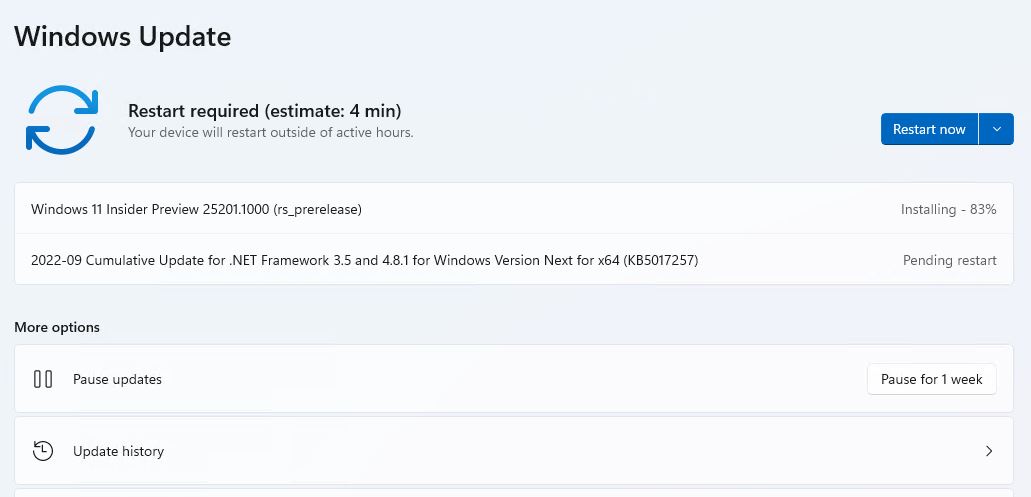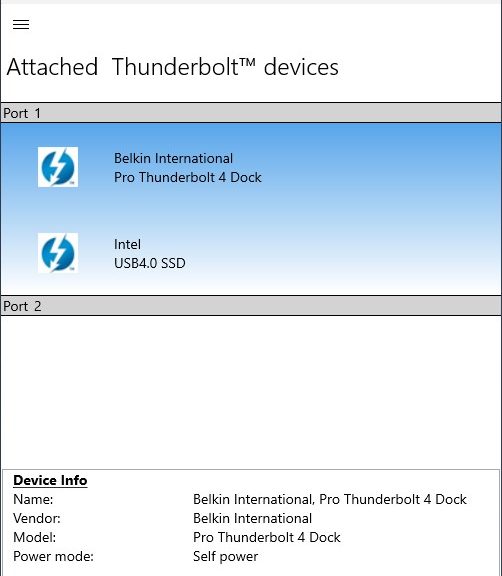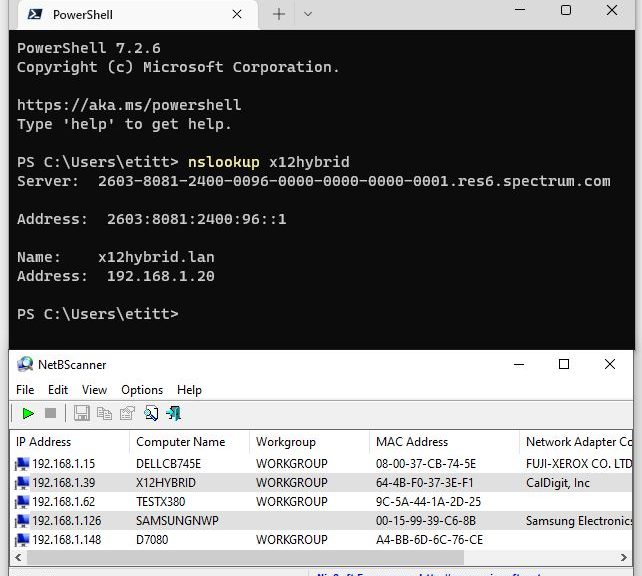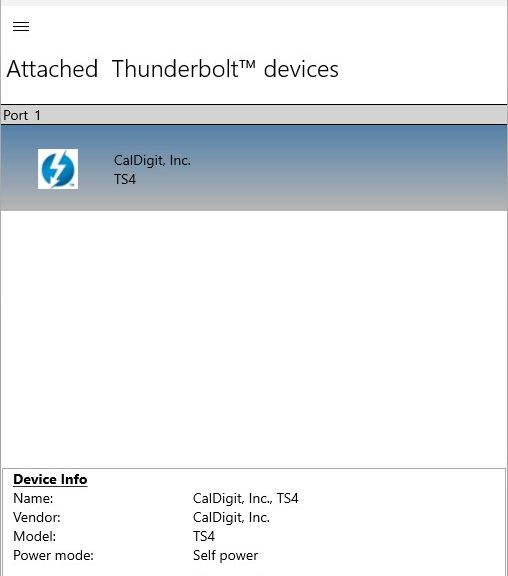It must be because I asked Lenovo for gear to test Thunderbolt4 and USB4. Last week another unexpected and unnanounced device showed up at the door. This time, it was a brand-new ThinkPad Universal Thunderbolt4 Dock. From what I’ve seen so far it has a lot going for it — especially price (relatively speaking, that is).
Why Is TB4/USB4 Gear So Costly?
Before I dig into the details on the mostly excellent ThinkPad Universal Thunderbolt4 dock, I must rant a bit. I’ve got 3 TB4 docks here at the house right now. The Lenovo unit is the cheapest by US$70-plus (that’s a good thing). But all of them cost over US$300, and two of them are at or over the US$400 mark. That stings!
I’ve been looking at a lot of NVMe enclosures that support USB4 lately, too (they work with TB4 controllers, BTW). These puppies cost even more. That means US$80 – 100 more than the cost of decent-to-high quality USB3.1 NVMe enclosures. I’m talking US$30-50 versus US$130-160. That’s a big difference!
One usually pays a premium to climb onto the bleeding edge of technology. And right now, TB4/USB4 is as fast as external devices get. Given a PC that supports these interfaces, I still don’t understand why climbing aboard this latest technology wave incurs such a hefty buy-in. Sigh.
More About ThinkPad Universal Thunderbolt4 Dock
Now that I’ve set the stage for describing and exploring this device, more of what I have to say should make sense. Indeed, this Lenovo dock is a relative bargain among all the TB4 docks I’ve tested so far. That is, with an MSRP of US$322, it costs US$77 less than the Belkin Pro Thunderbolt 4 dock. It enjoys the same price differential when compared to the CalDigit TS4 dock but that device keeps selling out, and is only immediately obtained on eBay for US$500-600!
Thus, the Lenovo Device has a definite price advantage in this very narrow product niche. See this Amazon Search for a fairly good list of the whole product range right now. From what I can tell, Lenovo offers the best price currently available for these kinds of devices.
Here’s a short list of ThinkPad Universal TB4 Dock features and functions (see product page for complete specs):
- Handles up to 4 external monitors, up to 8K total resolution (1x8K display @ 30Hz or 4x4K display @ 60 Hz via 2xfull-size DP 1.4, 1xfull-size HDMI 2.1, 1xUSB-C)
- 2 40Gbps Thunderbolt4 ports (one for computer in, one for other uses)
- 4xUSB-A 3.1 ports and 1xUSB-C (may be used for video, as already indicated)
- 135W external power brick, up to 100W available for charging
- RJ-45 GbE (Intel I225-LMvP circuitry)
- Audio mini-jack for headphones or external audio hookup
- Universal computer lock port for attaching locked cable
- Dimensions 220x80x30 mm (8.66×3.15×1.18″)
The Lenovo dock even downloads and handles its own Windows drivers with reasonable aplomb and dispatch. I found it loaded up its own USB Audio driver (under Sound, video and game controllers). It also updated the local Thunderbolt controller driver to a newer version after hook-up.
Stacking Up the Hubs
My testing so far puts all 3 docks — Lenovo, CalDigit, and Belkin — into the same overall performance range for USB4 and Thunderbolt 4 devices. That said, the CalDigit device offers 18 ports including GbE and 2.5 GbE RJ-45 networking hook-ups and SD flash device slots. If you can find one and need that extra functionality, that may make it worth the extra cost. Likewise, the Belkin device also supports a full-size SD slot and dual USB-A 2.0 slots, which may or may not make a different.
By comparison, I’d give the Lenovo device a “Best Buy” rating right now. If you don’t need SD support or lots of (different) USB-A ports, it can handle what you need. I have no difficulty using it as a docking station for a Lenovo X12 hybrid laptop with external mouse, keyboard, and two or three external storage devices. It also works well with HDMI or DP to drive an external Dell U2717 monitor.