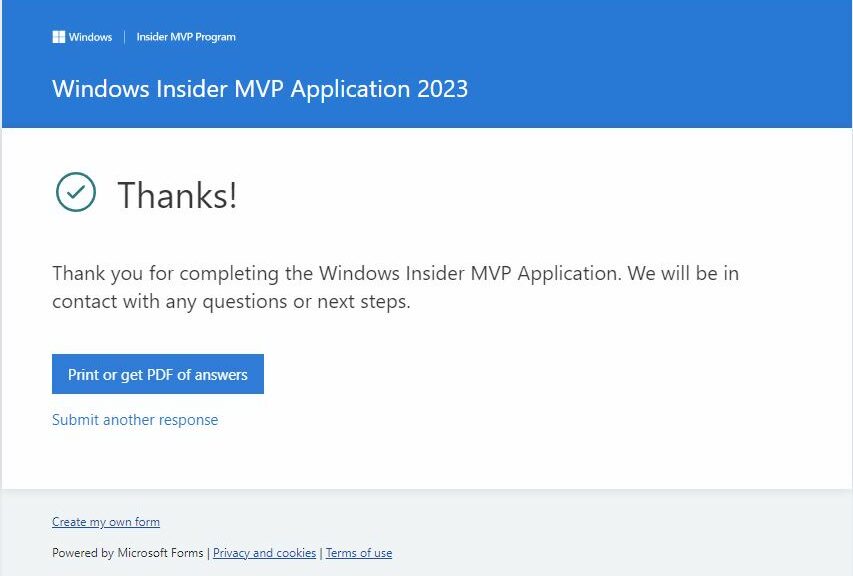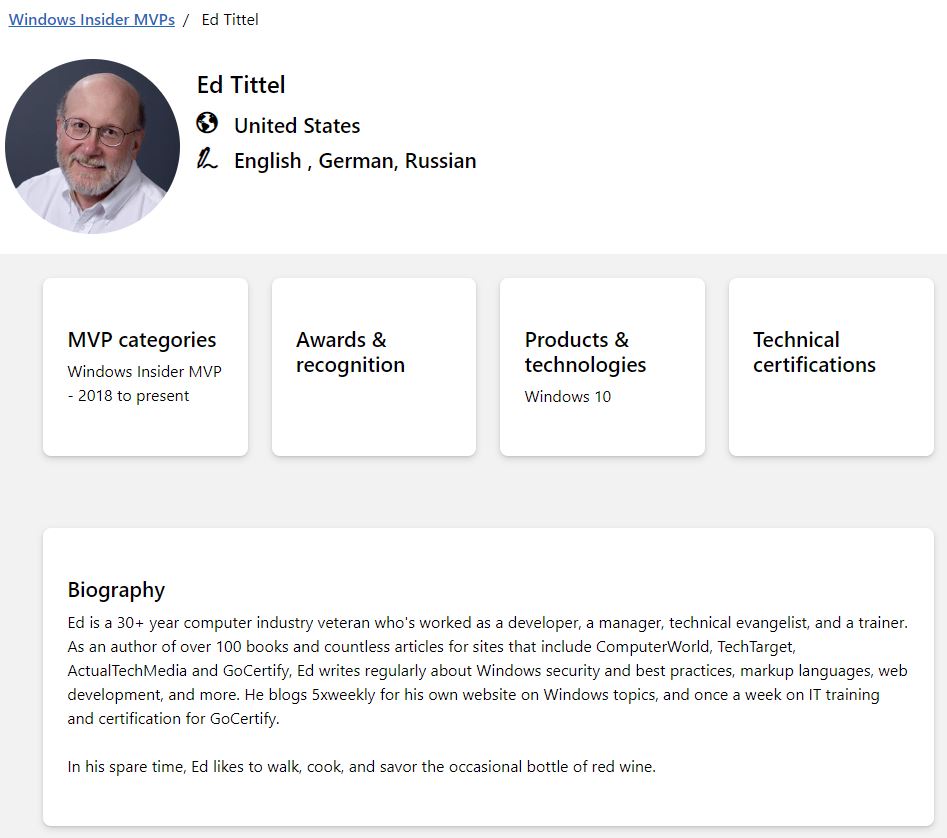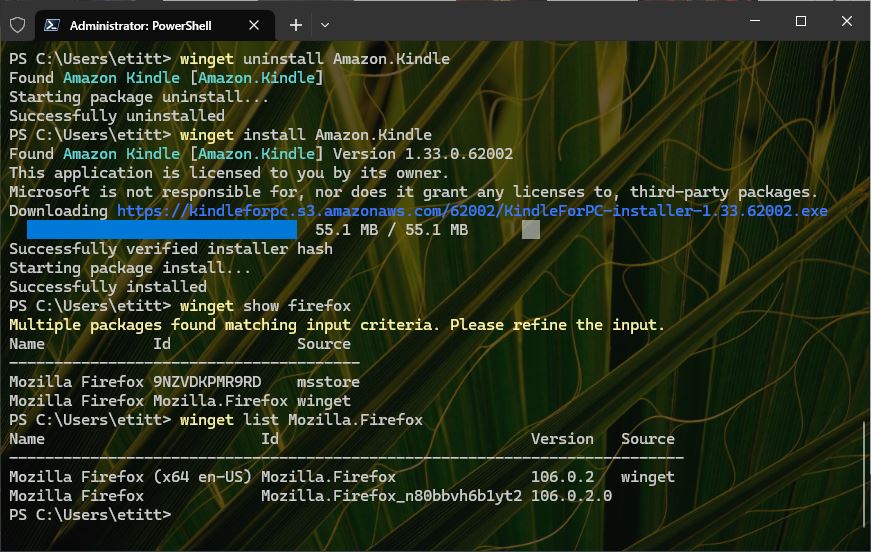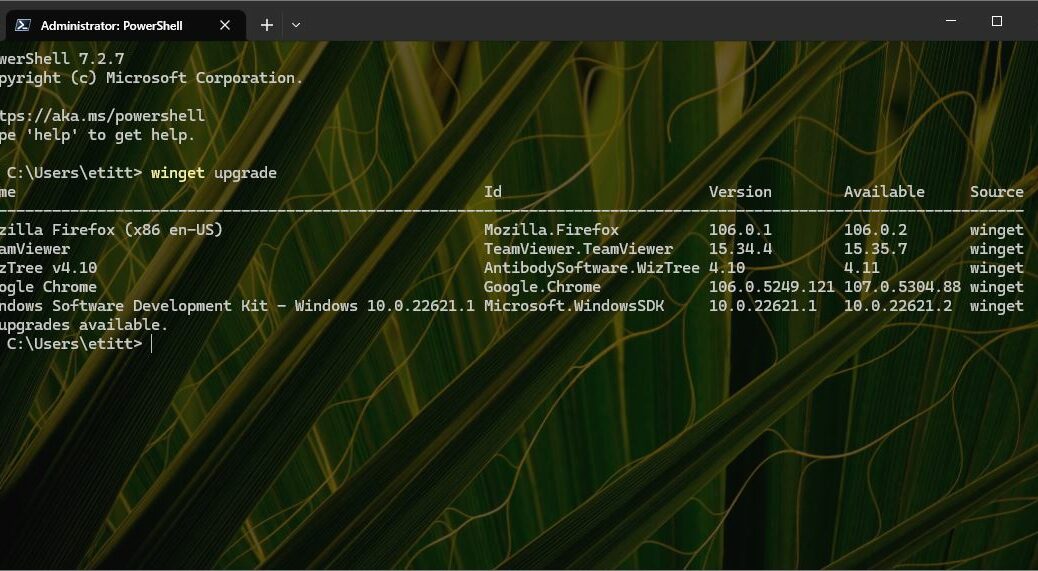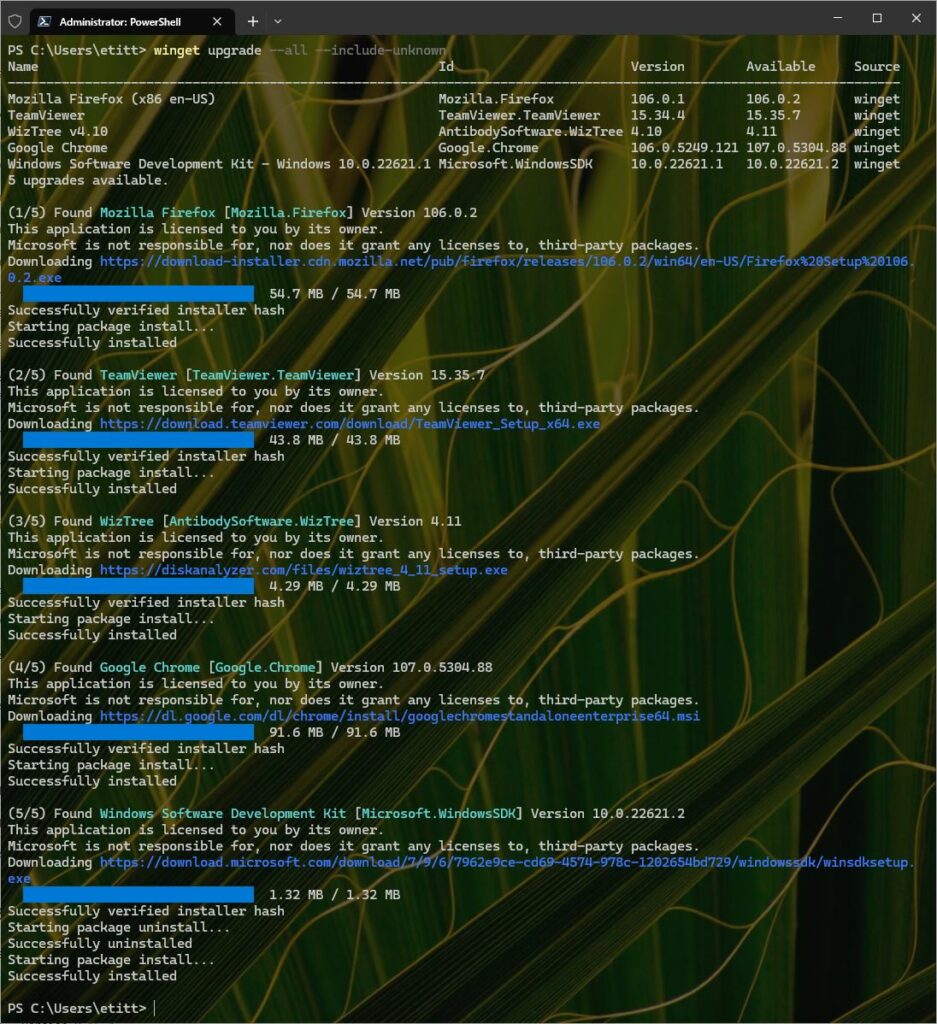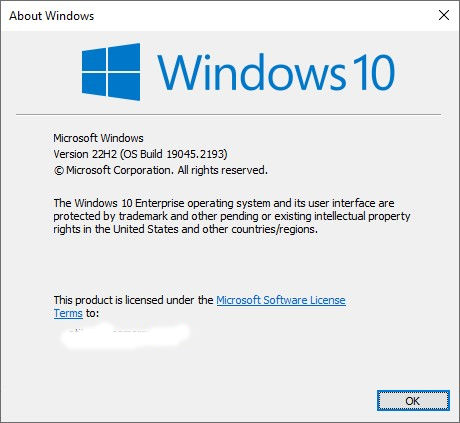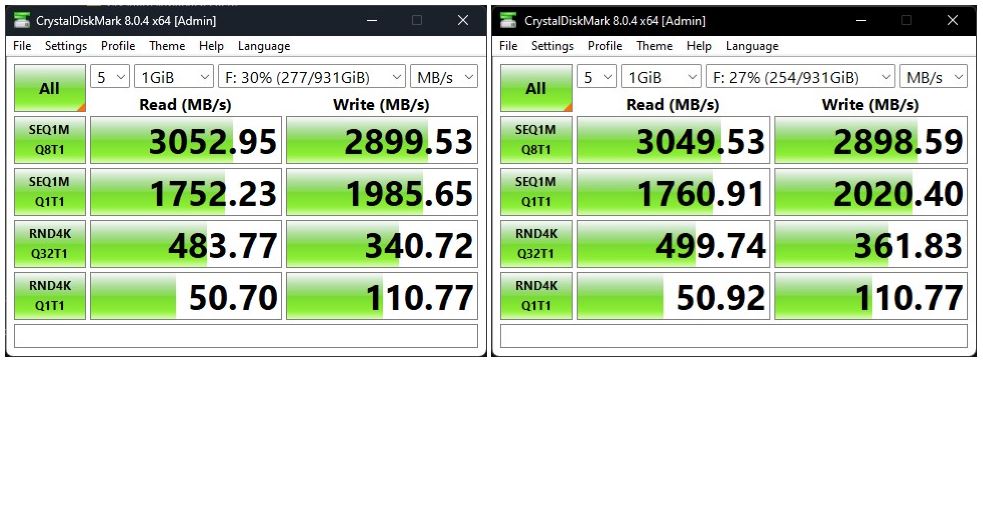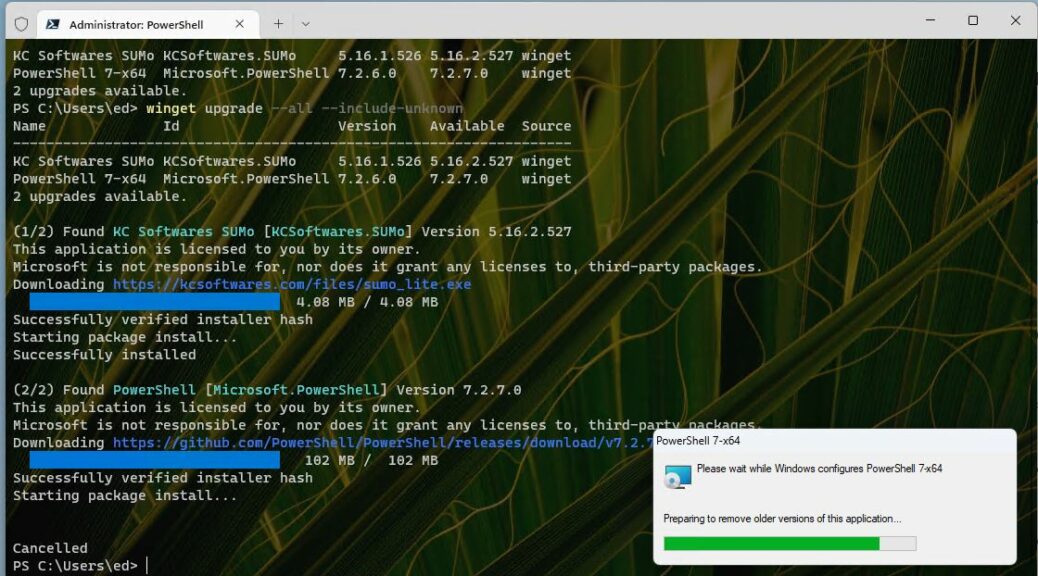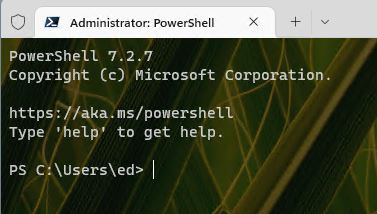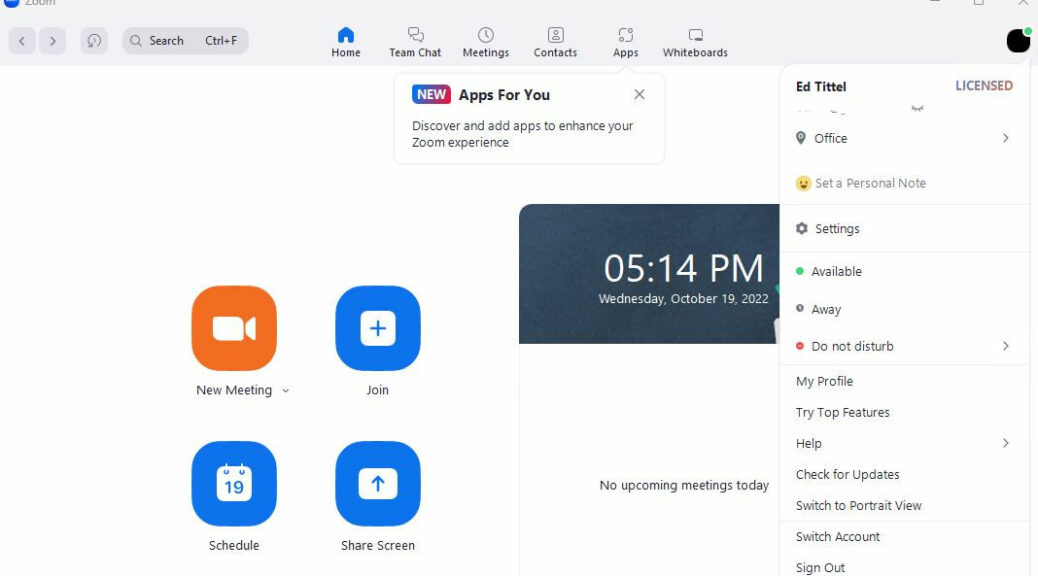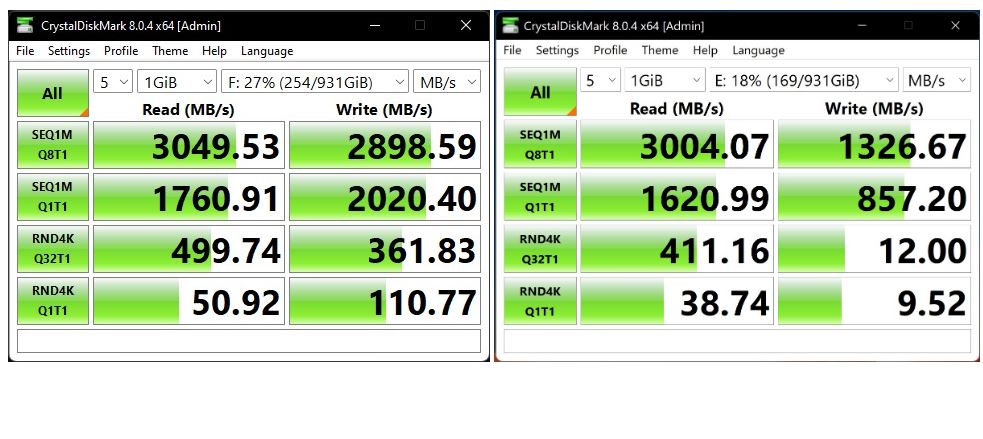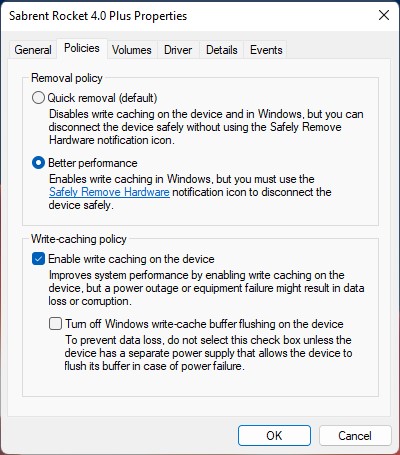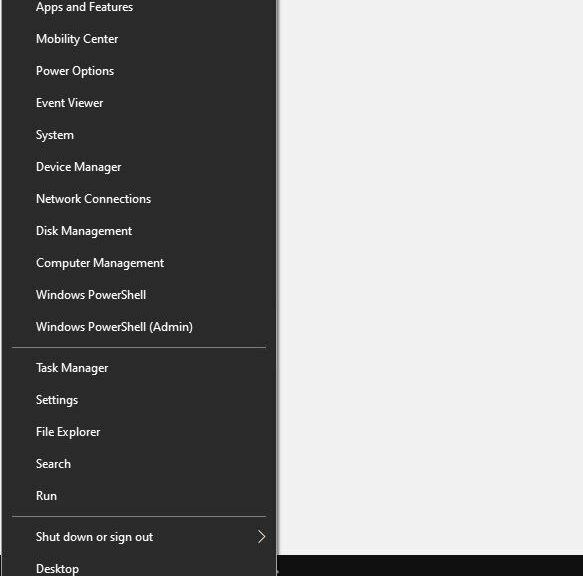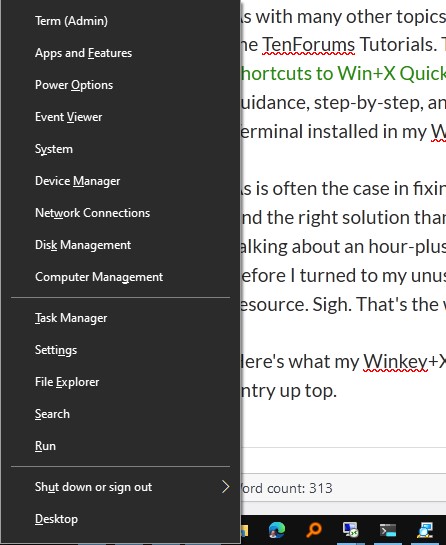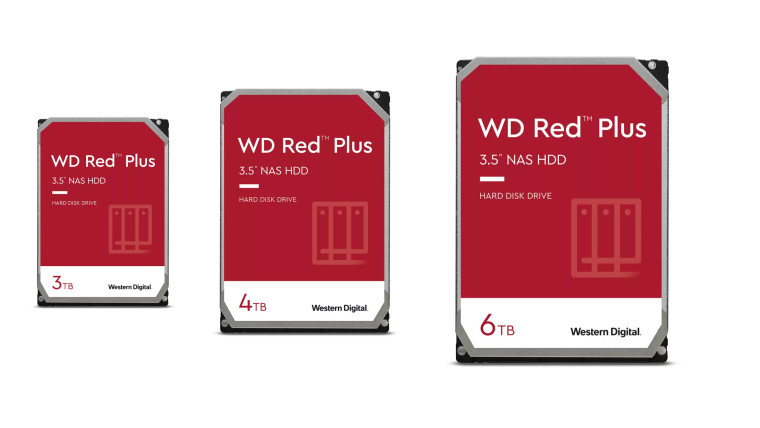Well, then. The deadline for the 2023 Windows Insider MVP application is in two days (November 4). I just uploaded mine a few minutes ago. I’m nearing the completion of my first 5 years with the program — I was first admitted in 2018 — and hoping to keep it going for at least that long again. As I filled out the application, I perforce took a look at my Windows related activities over the past 12 months. I’d like to report on same to my readers here as well.
2023 Windows Insider MVP Application Highlights
Here’s an abbreviated, bulleted list of what I reported to the Windows Insider Team in making my 2023 application:
- 217 posts in the period from November 1, 2021 to October 31, 2022 right here to EdTittel.com
- 27 Windows-related articles for ComputerWorld (including revisions)
- Over a dozen Windows-related articles for each of Tom’s Hardware and TechTarget
- Over 500 posts to TenForums.com and over 200 posts to ElevenForum.com
- Regular social media presence for Windows work on Twitter, LinkedIn and Facebook
It’s not much different from what I’d been doing for the preceding 4 years, but it’s always fun and interesting to see how much happens over the course of a year.
What Comes Next?
It takes a while for the Windows team to handle all the incoming applications, including renewal apps from the 100-plus people who already belong to this program. You can check out that list under the “Get to know Windows Insider MVPs” heading on the program’s home page. Here’s what my listing there looks like:
Hmmm. Looks like I need to update my profile mention of Windows 11, too. [Click image for full-sized view.]
Indeed, Windows 11 certainly took a lot of my time over the past 12-18 months (it made its preview debut on June 28, 2021: I got in the second day of release). I can’t wait to see what happens next, and to learn how to install, use, tweak and troubleshoot same.
Wish me luck: I’m hoping for another 5 years of WIMVP status, if not more. As soon as they let me know if I’m in or out for 2023, I’ll report here. Fingers crossed, in the meantime.