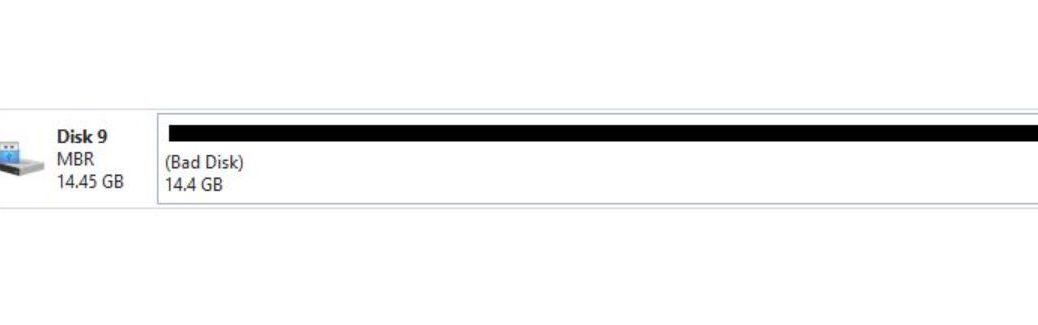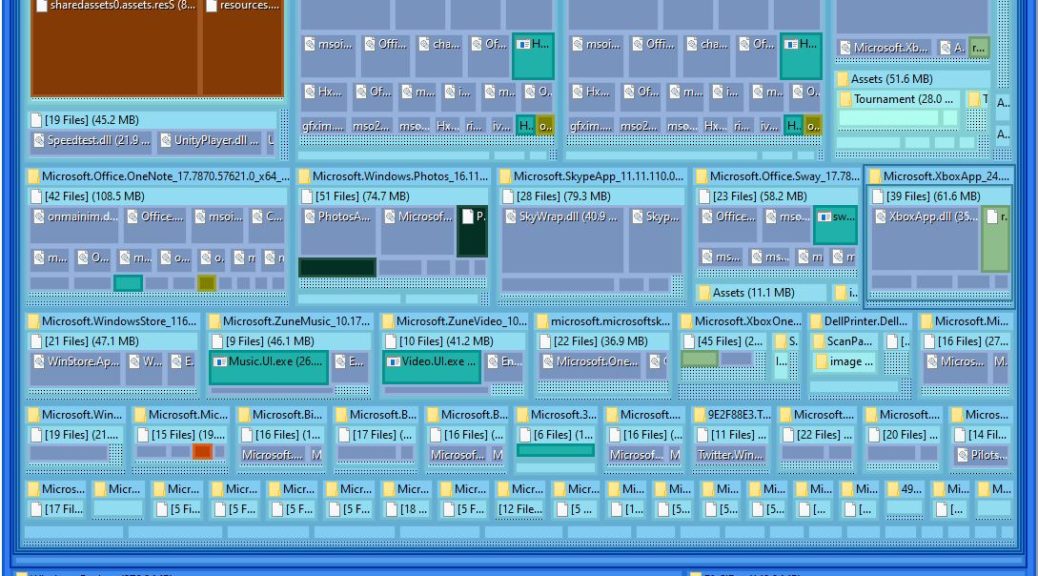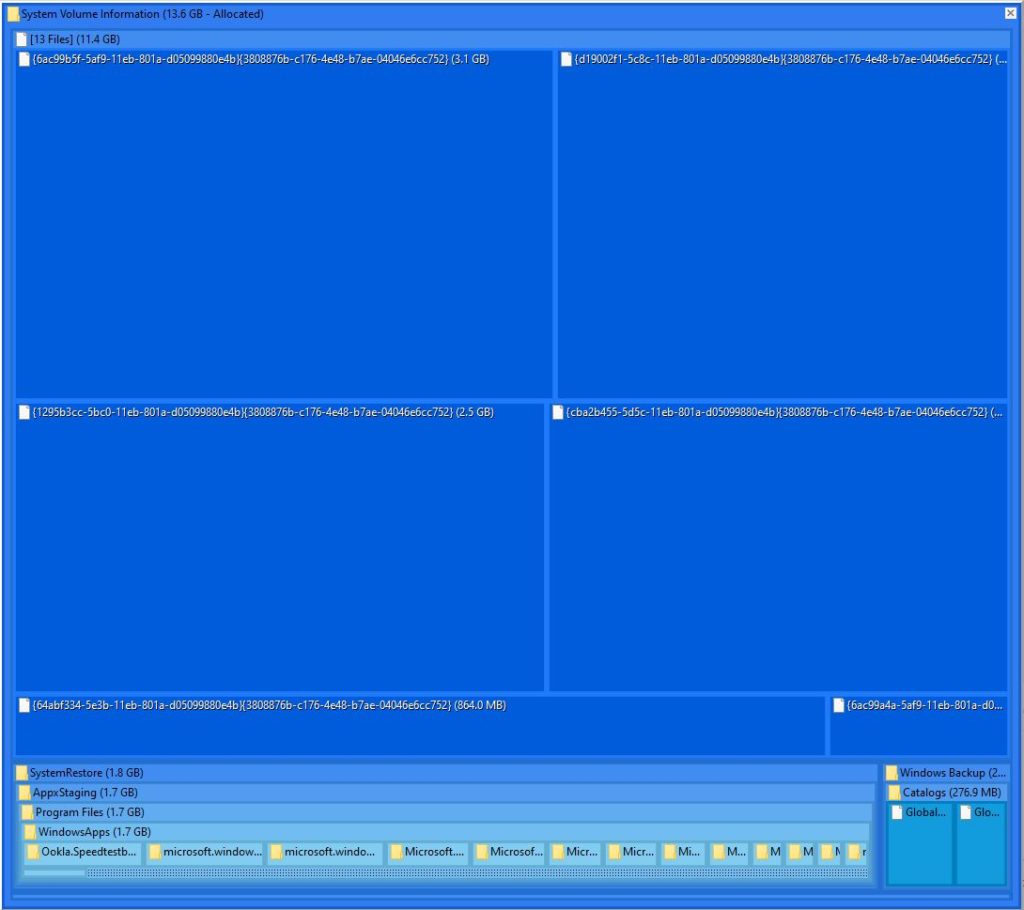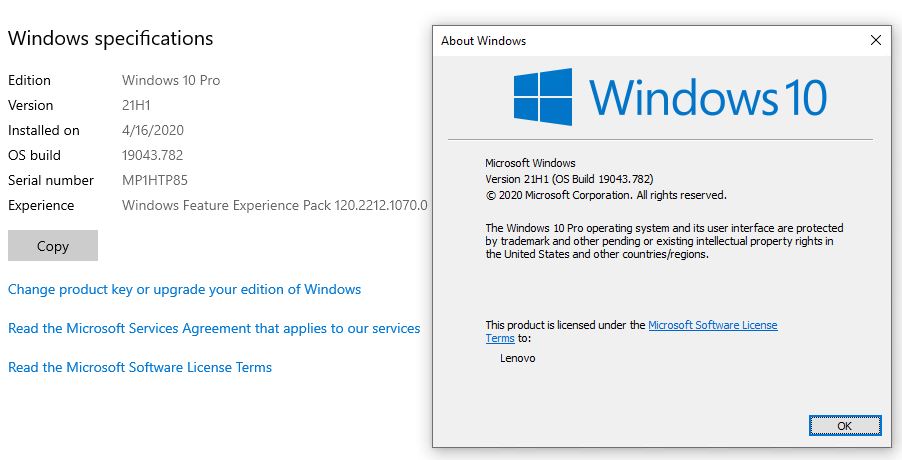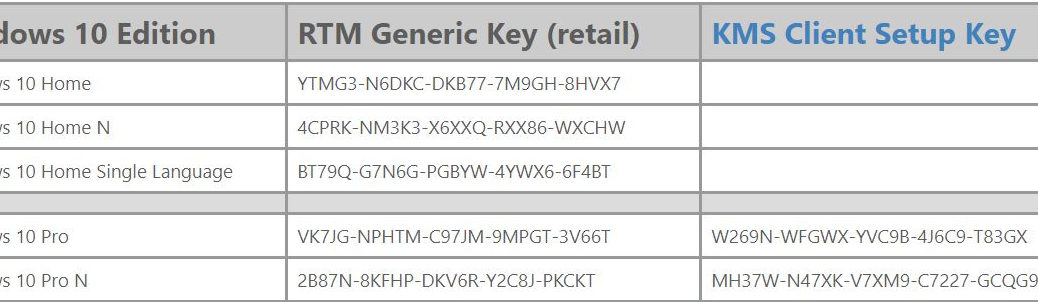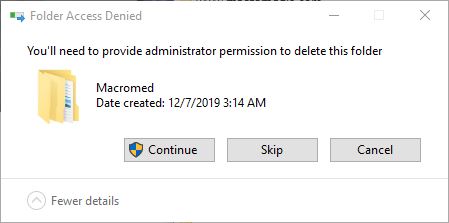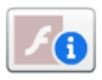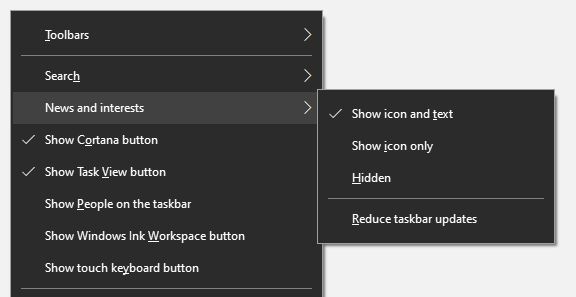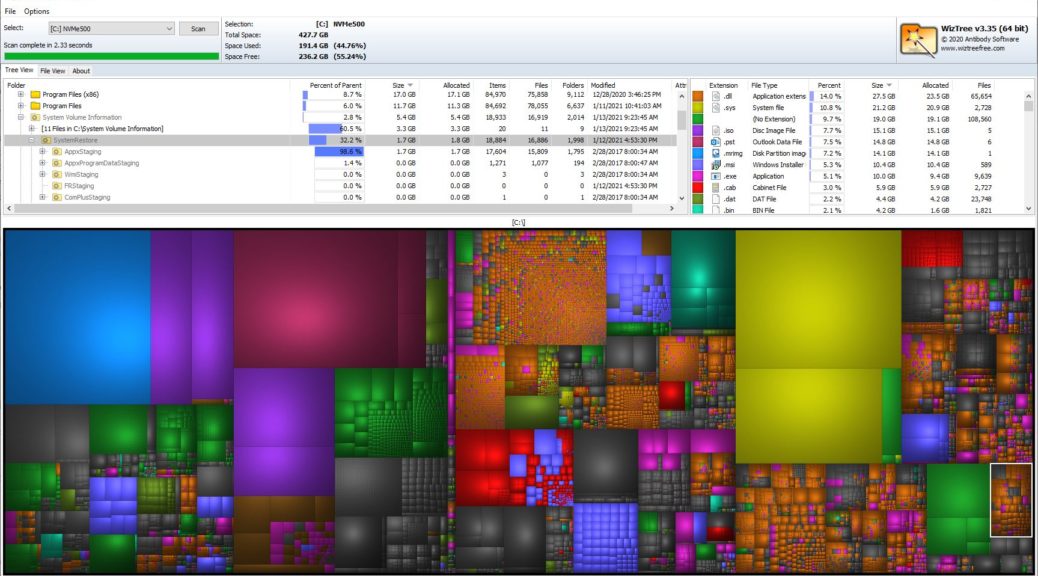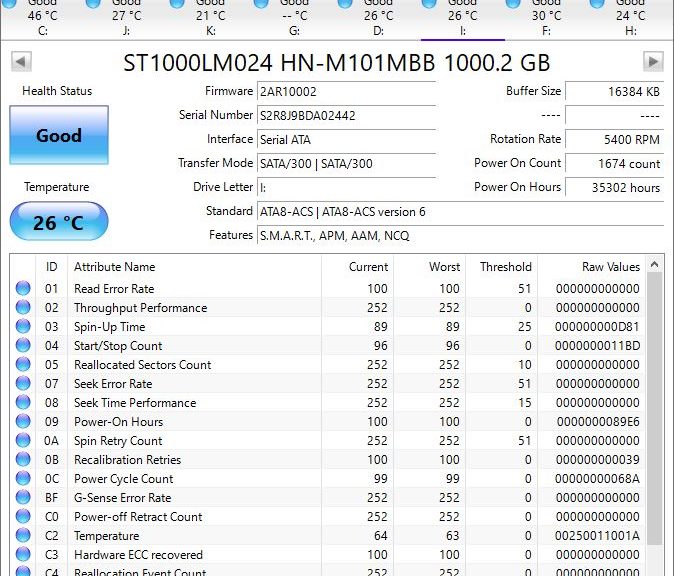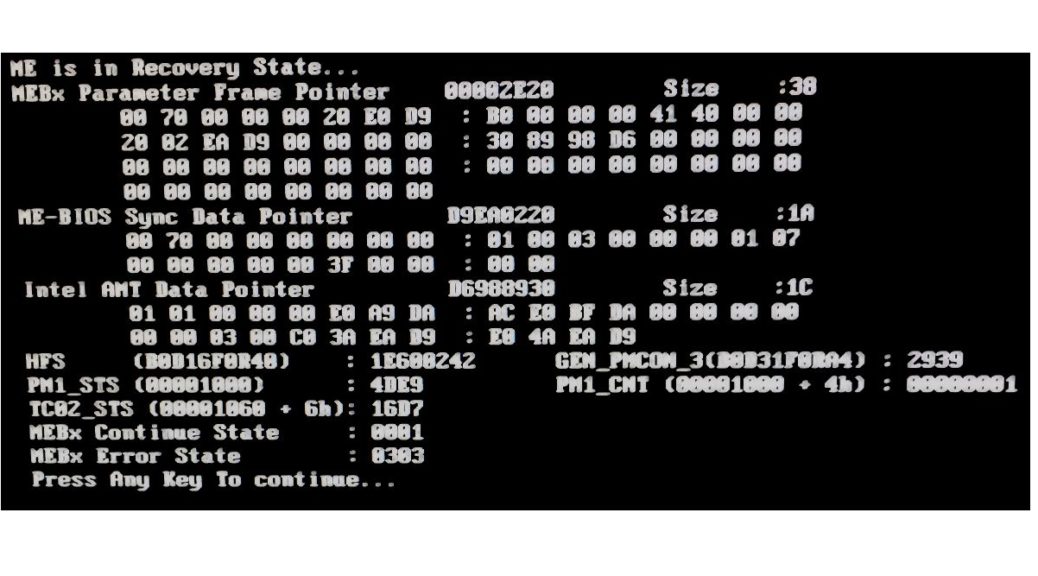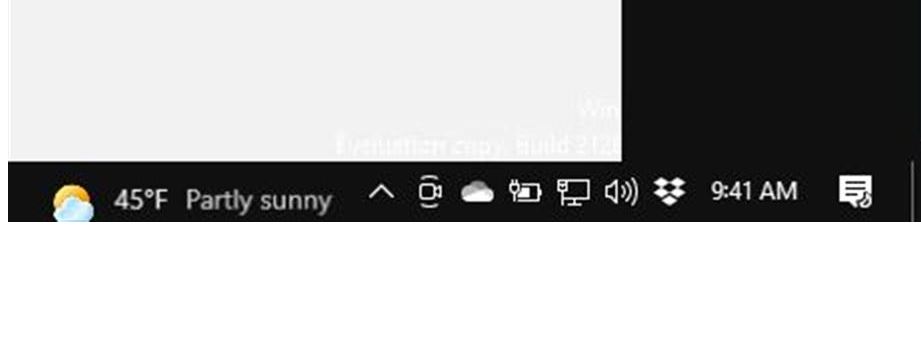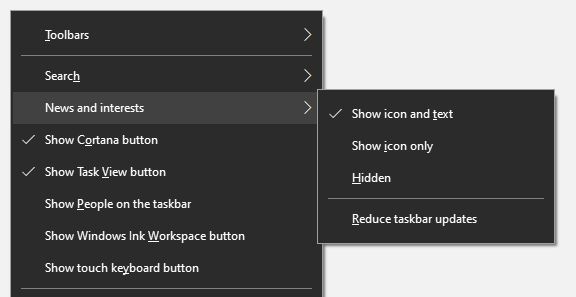I had one of my 16 GB Mushkin Atom USB Flash Drives (UFDs) fail on me this weekend. Alas, it happened in the middle of a boot-into-restore operation on my Lenovo X220 Tablet. Because I didn’t think I’d built Rescue Media, I stuck the UFD into the machine while that process was underway. After the restore ended, because that very same UFD failure presents strange symptoms I blamed Reflect. Wrong!
When UFD Failure Presents Strange Symptoms, Then What?
As is my usual practice when a device presents odd behaviors or symptoms, I go into diagnostics mode. When I dug into the drive using MiniTool Partition Magic (MTPW), I could see 5 NTFS partitions on that device. Each was a miniscule 3.8 MB in size. But no set of contortions would return that device to operation. Diskpart didn’t do it at the command line, nor was MTPW able to return it to working order. When I inserted it into Disk Management, I got the ultimate judgement on its condition shown in this story’s lead-in graphic: “Bad Disk.” That seemed to sum things up pretty nicely.
This is the second UFD I’ve had fail on me in the past 5 years or so. I just counted 28 of them here in my office, in sizes ranging from 8 GB to 128 GB. I use them all the time. The smaller ones are usually bootable with OS images, rescue media, or repair tools. The larger ones act primarily as portable storage for project work when I go on the road. And apparently, they do fail from time to time.
Macrium Reflect Forum Sets Things Straight
I hope I can be forgiven for initially wanting to blame Reflect for trashing the UFD. It did go south on me in the middle of a Macrium operation, after all. Then, I learned more about how Rescue Media works, courtesy of MR forum regulars “Froggie” and “jphughan.” Now, I am inclined to agree with their analysis that the UFD’s failure was coincidental.
Let me explain: it seems that when invoked using the “boot to restore” operation, jphughan told me “the WIM file inside the Rescue Media cached build folder — but that is a folder on (by default) your C partition.” Given that member jphughan has 8.5K posts on the forums and has reached “Macrium Evangelist” level, I’m inclined to believe he knows what he’s talking about.
And in fact, I saw my system go into Recovery from the usual boot drive (a Plextor SSD) on that PC. Turns out that there’s a sub-older inside C:\Boot that’s named Macrium. It in turn has folders for the drivers it needs, various Windows 10 Assessment and Deployment Kit elements (aka WA10Files) folder, where the all-important boot.wim file for the WinRE version that Macrium uses to boot its Rescue Media resides.
Given that the UFD doesn’t function properly, but the system not only booted and ran its restore, this is the only way to explain how that process occurred. Thus, I concur with my informants from the Macrium Forums that (a) restore ran from the C: drive and (b) the UFD was either dead or died somewhere during the reboot process that proceeded just fine without its help or involvement.
Just goes to show that coincidence is a powerful force, but one that can be reasoned past when needs must.