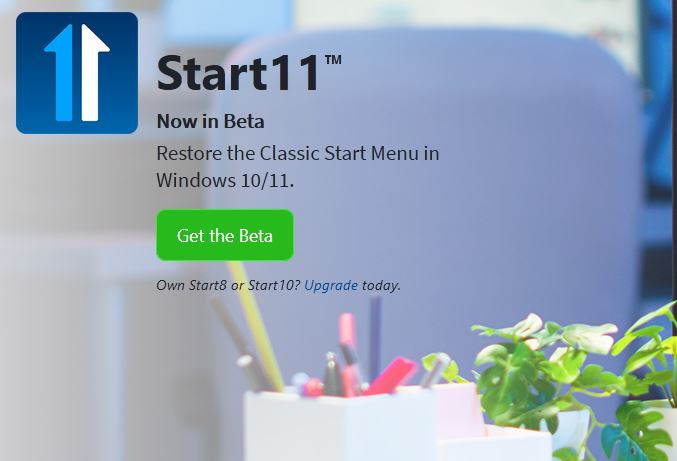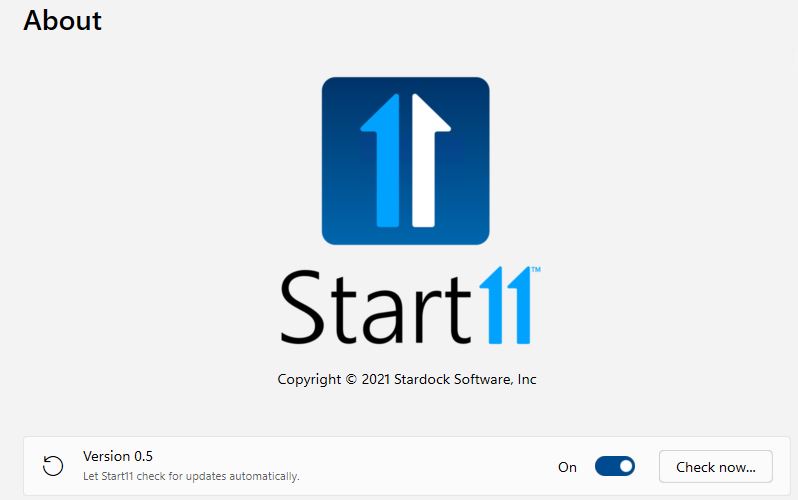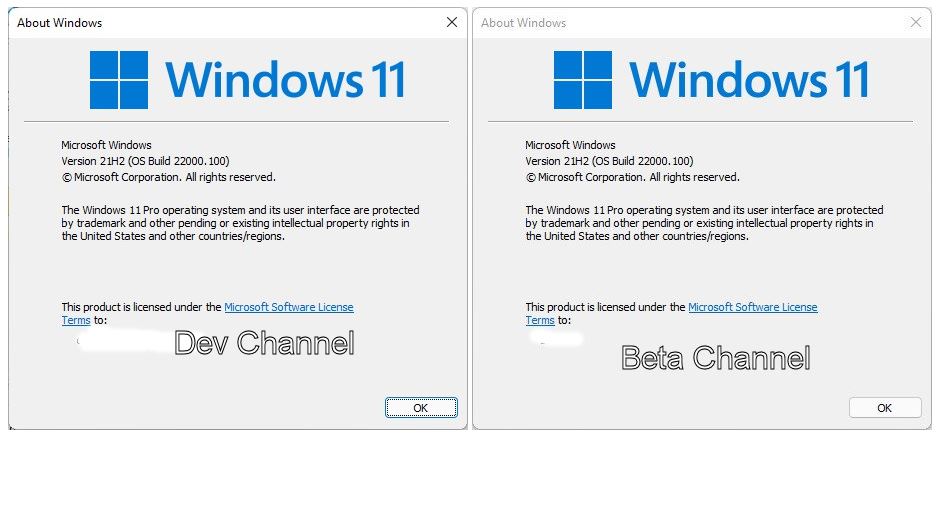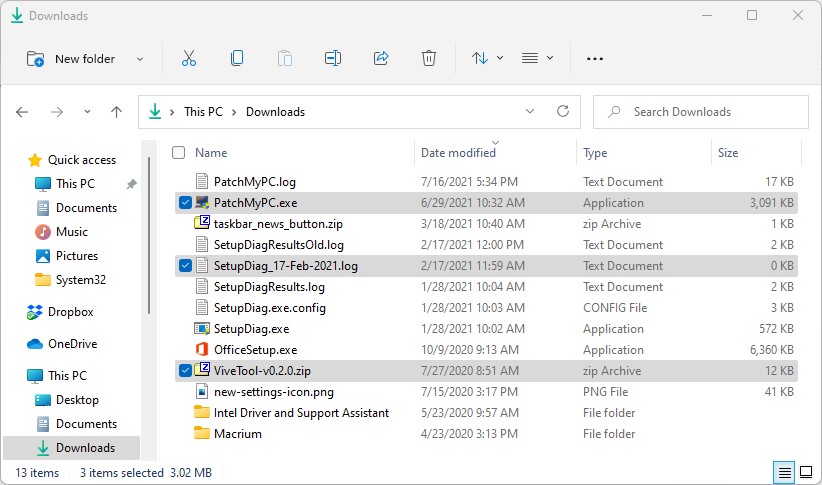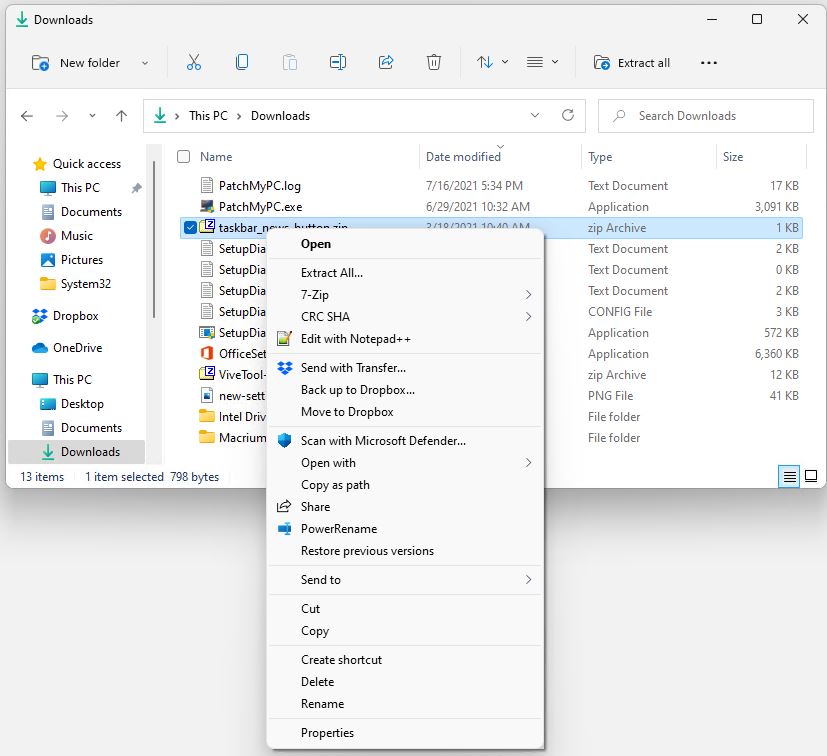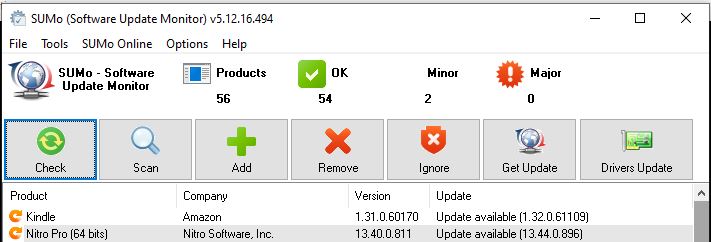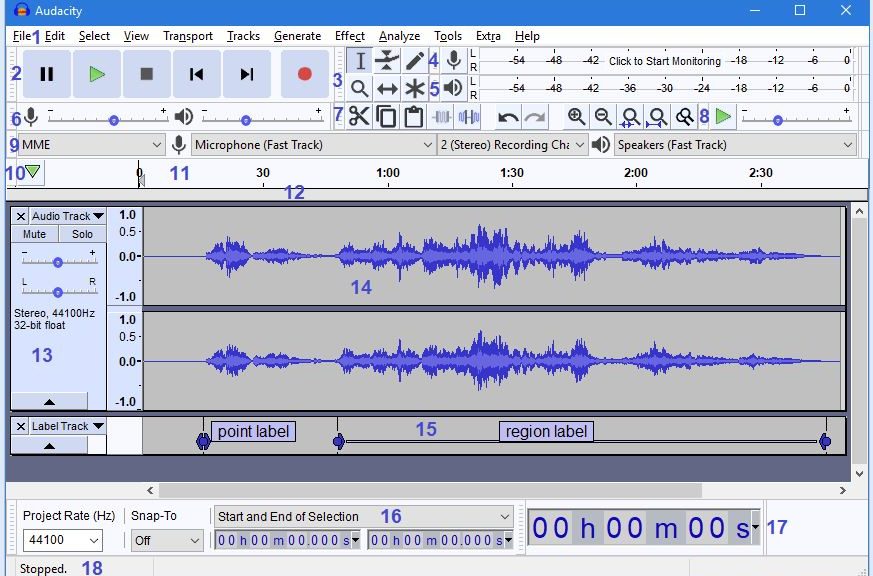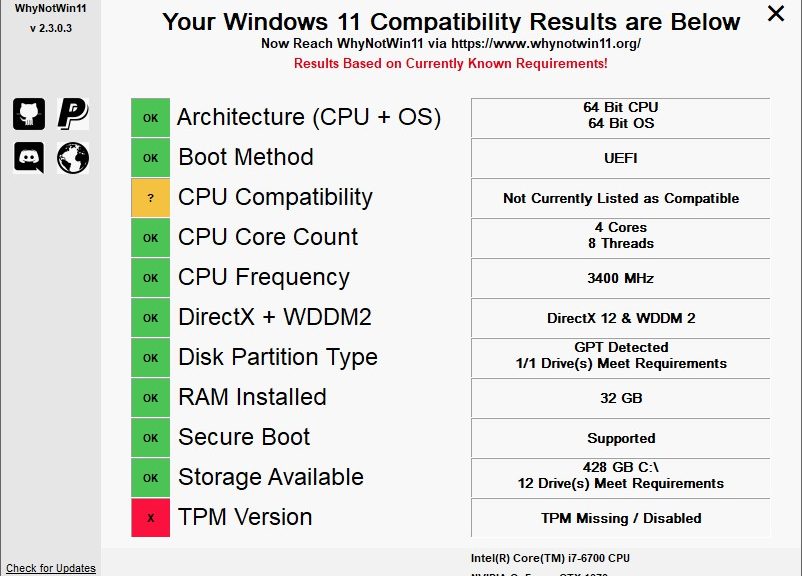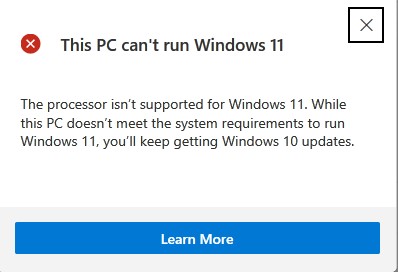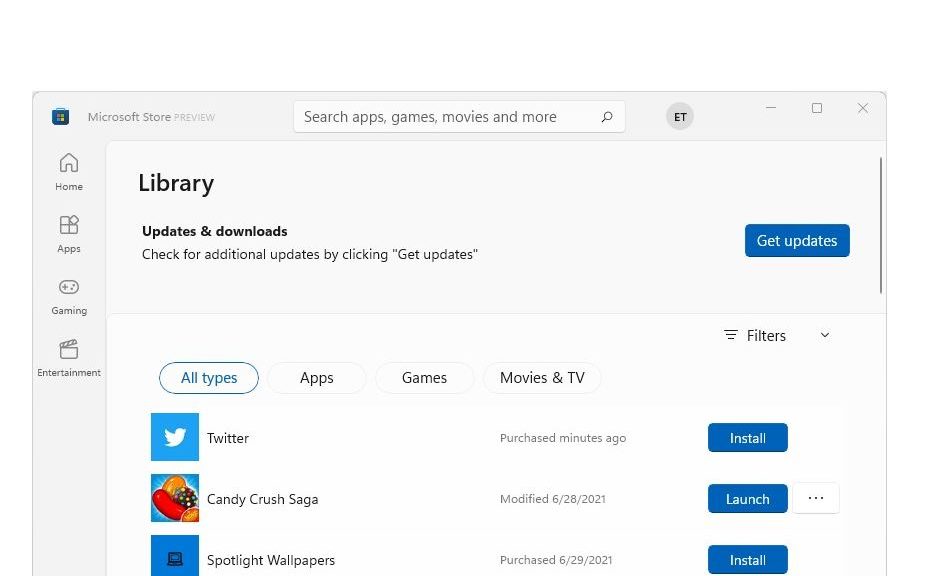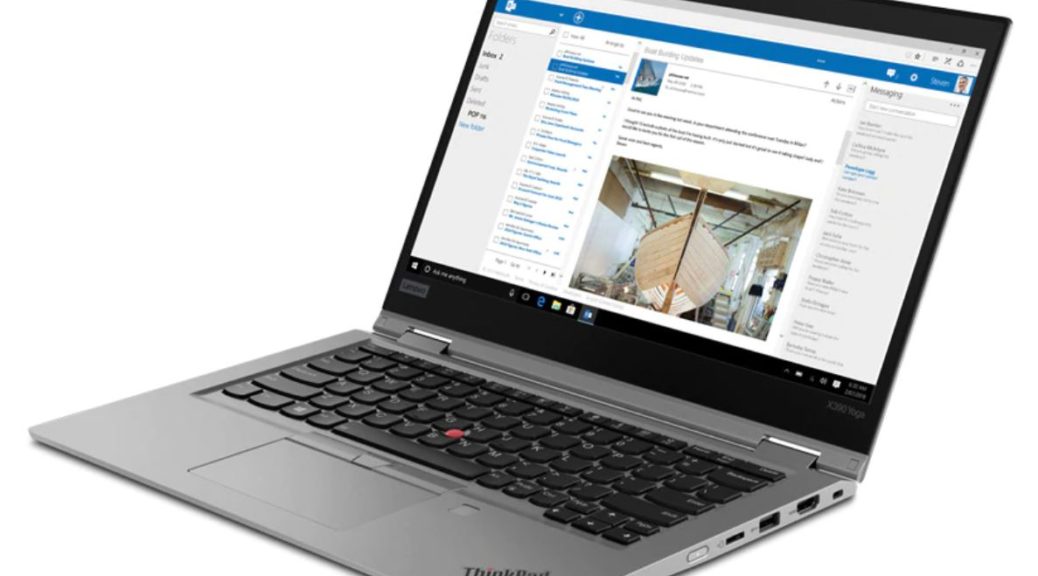OK, then. Here’s a phenomenon that may interest some readers not at all, though I confess myself fascinated. When I first started using Windows 8 in February 2012, the new Start menu totally baffled me. With major deadlines close and breathing down my neck, I bought a copy of Stardock Software’s Start8 Start Menu replacement package so I could skip the learning curve and get stuff done. Since then, I’ve cheerfully paid the US$4-5 per PC that Start8 and later, Start10, licenses cost. I was immensely tickled this morning to find out that Start11 Beta arrives with certain complications in its wake. Let me explain…
What Start11 Beta Arrives With Certain Complications Means
I have licenses for Start10 on two of my three Win11 test machines. For the record, Start10 works fine on Windows 11 PCs, but it lacks native smarts and features. A for-a-fee beta version is available as of August 10. Like Start10, it goes for US$4.99. I find it a little odd to be asked to PAY to play where Beta software is involved…
But for those with Start10 licenses, one can also pay to upgrade the software to that version and get updates as the product evolves. I qualified for a discounted (US$3.99) update price, so I ponied up and downloaded the installer file, named Start11-fs-setup_sd.exe.
Then the fun began. Because Start10 was already running, the installer informed me I had to close that program and uninstall it before I could install Start11. I killed all the Start10 related entries on the Processes tab in Task Manager.
But that proved insufficient: in fact, the Start10 service process would persistently keep restarting seconds after I killed it. So I opened the Details tab, and killed the Start10x64.exe process along with a few other hangers-on. Only then did the uninstall complete successfully, after which it informed me I had to reboot my PC to complete that process. After a restart, I was able to get Start 11 up and running.
First Impressions of Start11
I understand how the native Start Menu works in Windows 10 and 11 now, so it doesn’t bother me as it once did immediately following Windows 8’s debut. I’ll be up front and say I’m not sure Start11 is something that everybody — or even most people — need when running Windows 11. That said, as an old familiar tool for me, I immediately felt comfortable with its workings and capabilities. These include:
1. An option to shift the Start Menu button and program icons back to the left-hand side of the display.
2. Indirect access (one click to the native Start Menu through a Windows Menu button in the Start11 menu).
3. More sophisticated controls over Start Menu appearance, such as icon settings (size, background, columnar layouts), menu font controls, menu transparency controls, and customization options).
4. Right-click on Start button can be set to produce Win+X menu
Is Start11 a piece of essential Windows 11 software? Probably not. Is it nice to have? I think so, but others may disagree. I’m glad it’s cheap, but I found the install process far from smooth and well-engineered. But then, it IS a beta version. I’m guessing that will change as Start11 and the OS to which it’s matched both evolve into their production versions.
The About screen shows Version number 0.5: a clear indication of a beta version. Hoping install will improve as the program evolves.
[Click image for full-sized view.]