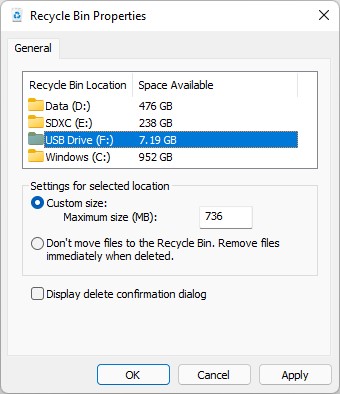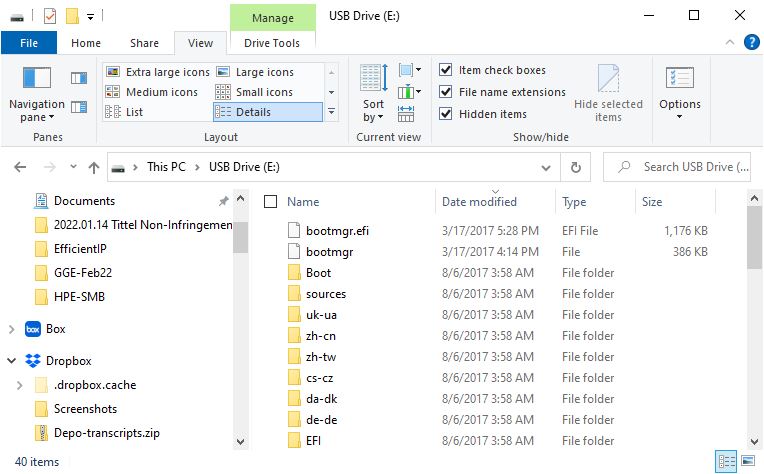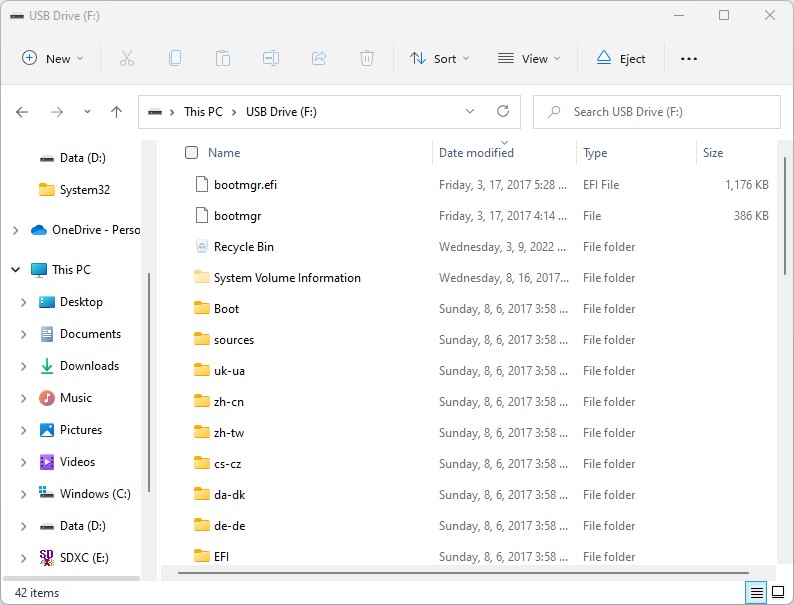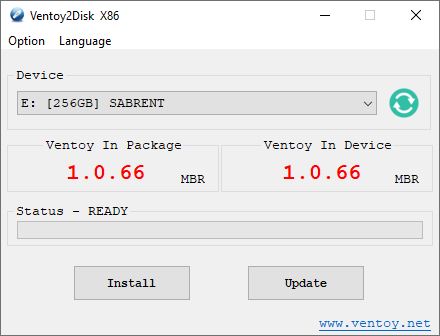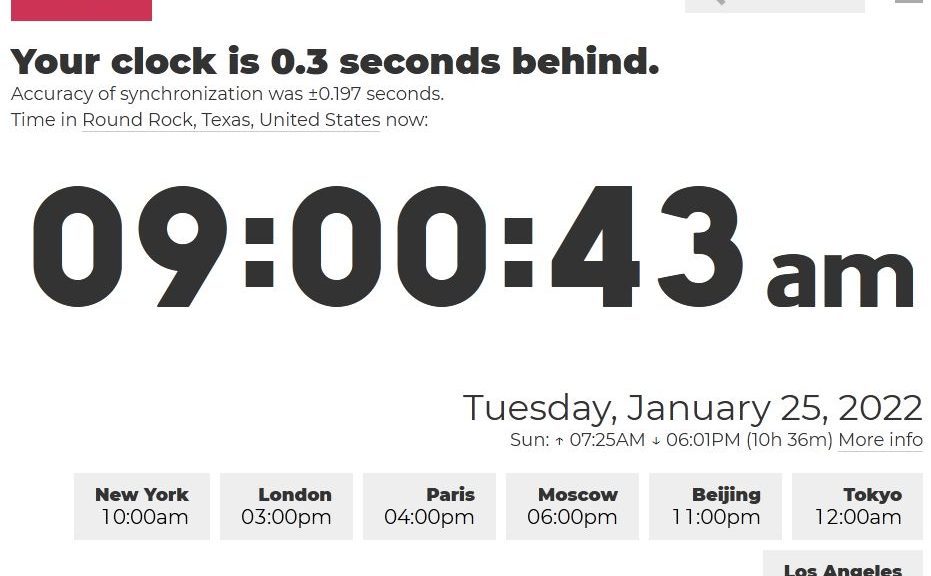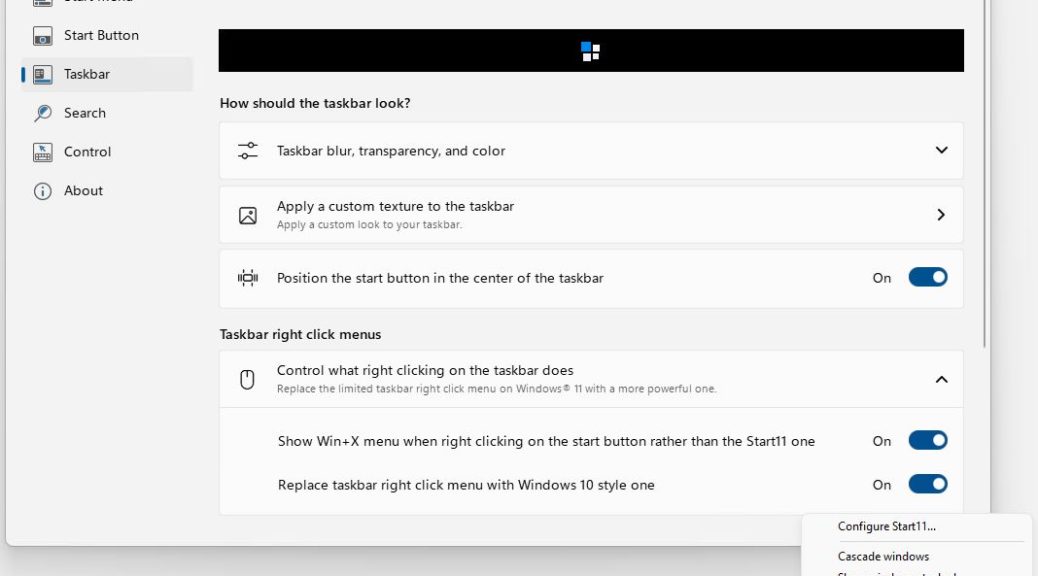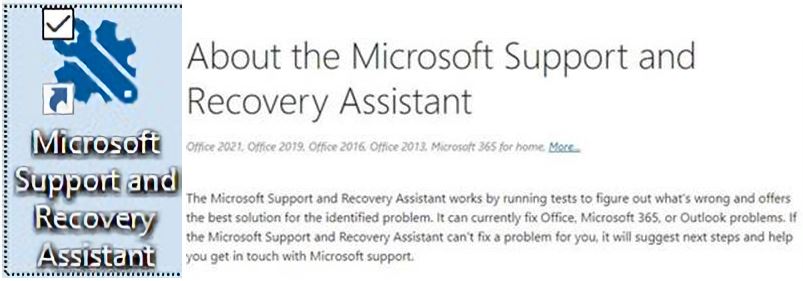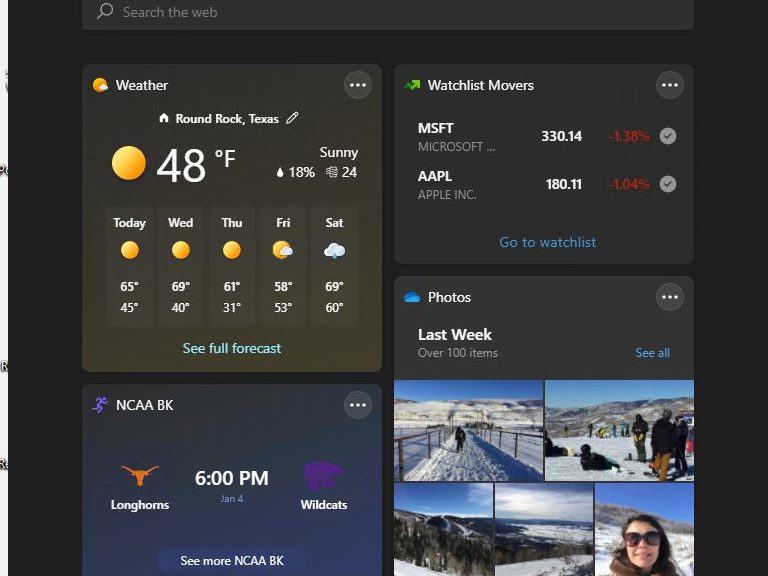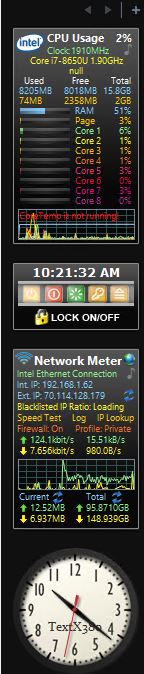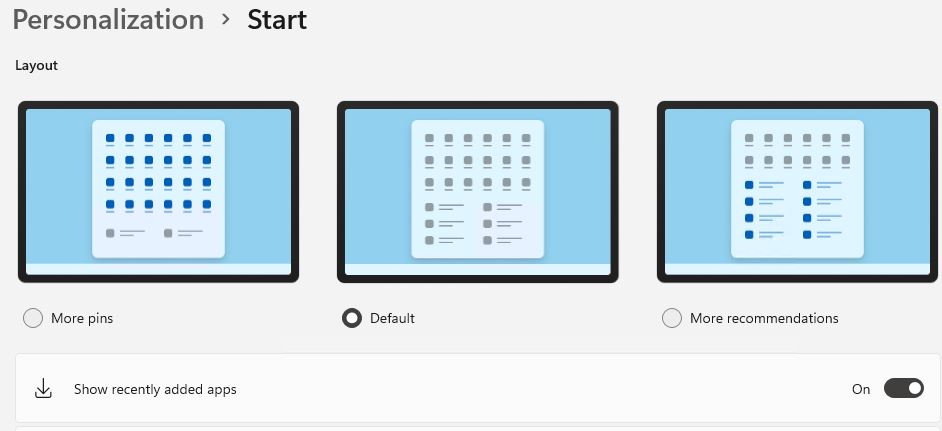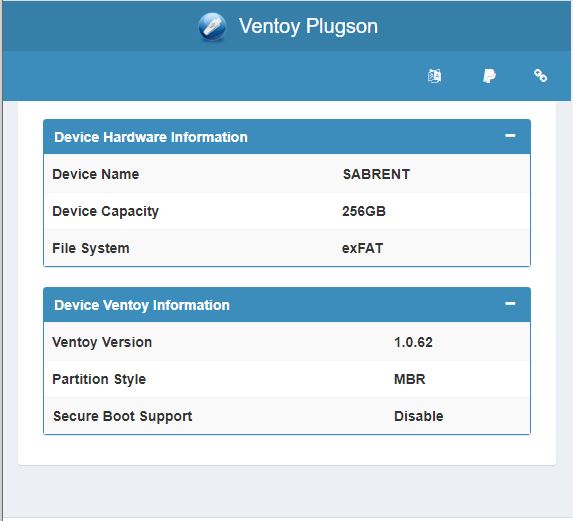Here’s an interesting item that shows off a difference between Windows 10 and 11. Adding a specific Registry key and value to Windows 11 lets it show the recycle bin (and contents) in File Explorer on removable drives. Normally (and on Windows 10) it doesn’t appear. A quick Win11 Reghack shows removables recycle bin.
That said, the same hack produces no visible sign of the Recycle Bin in Windows 10 File Explorer. Here’s what one of my 8 GB USB 3 removables looks like therein:
Notice there’s no entry shown named “Recycle Bin.” But as the lead-in graphic shows, it’s defined, even if it’s not visible.
When Quick Win11 Reghack Shows Removables Recycle Bin, Here’s What’s Shown
After adding a registry key named Explorer to
HKEY_CURRENT_USER\SOFTWARE\Microsoft\Windows\CurrentVersion\Policies\
One must create a DWORD therein named
RecycleBinDrives
Then that DWORD must be assigned the hexadecimal value “ffffffff” (all 1s for all 8 possible hexadecimal digits). Next comes a quick restart to make sure the setting “takes” in the Registry.
Presto! Recycle Bin Appears
As shown in the next screencap (from my X1 Extreme “road laptop”), you can now see the Recycle Bin (and System Volume Information) in the items listed in Explorer. (Note: for these items to appear, File Explorer Options/View must check “Show hidden files…” amidst its settings. As you can see, I also like to uncheck “Hide extensions…”)
Now you can see Recyle Bin and System Volume Info on the USB drive. Good-oh!
Why is access to Recycle Bin a good thing? Because it provides a ready means to recover deleted files from a USB drive directly, if one so desires. I agree with Sergey Tkachenko at WinAero.com (the source for this story and its info, though I had to create the Explorer key from scratch on my test PC) that easy recovery of deleted files can sometimes be a lifesaver!